如果您的 Windows 10 或 11 電腦拒絕開啟 JPG 文件,可能有幾個問題在起作用,例如文件損壞或預設照片檢視器出現問題。嘗試使用這些疑難排解提示來解決問題並讓您的 JPG 檔案重新出現在視圖中。
您的 Windows 10 或 11 電腦可能無法開啟 JPG 檔案如果檔案名稱過長或檔案副檔名不正確。在這種情況下,用更短的名稱重命名檔案並確保它具有“.jpg”副檔名應該可以解決問題。
您應該做的另一件事是檢查您要嘗試的 JPG 檔案的大小開啟。如果太大,請使用照片編輯器或網頁應用程式減小圖片檔案大小,然後重試。
但是,如果您只遇到少數 JPG 檔案的問題,則它們可能已損壞。您可以透過從網路開啟不同的 JPG 檔案來檢查是否正常運作。
在 Windows 10 和 11 上在 PC 上,Microsoft Photos 是開啟 JPG 檔案的預設應用程式。因此,如果此應用程式出現問題,它可能無法開啟任何 JPG 檔案。若要解決此問題,請開啟 Microsoft Store 並蒐尋「照片」應用程式。如果有更新版本的應用程式可用,請按一下「更新」進行安裝。
更新應用程式應該有助於解決由錯誤或過時的應用程式建置引起的問題。但是,如果問題仍然存在,您可以使用 Windows 中的內建應用程式修復功能來修復應用程式的問題。操作方法如下:

過程完成後,您應該會在「修復」按鈕旁看到一個複選標記。如果之後仍無法開啟 JPG 文件,請考慮從相同選單重設應用程式。這樣做將刪除所有應用程式數據,有效解決由損壞數據引起的問題。
您可以做的另一件事是嘗試使用不同的照片開啟 JPG 檔案檢視器應用程式。照片應用程式有許多優秀的替代品。下載並安裝您喜歡的任何可靠的照片檢視器應用程式。安裝後,右鍵單擊 JPG 檔案並選擇開啟方式 > [照片檢視器應用程式]。
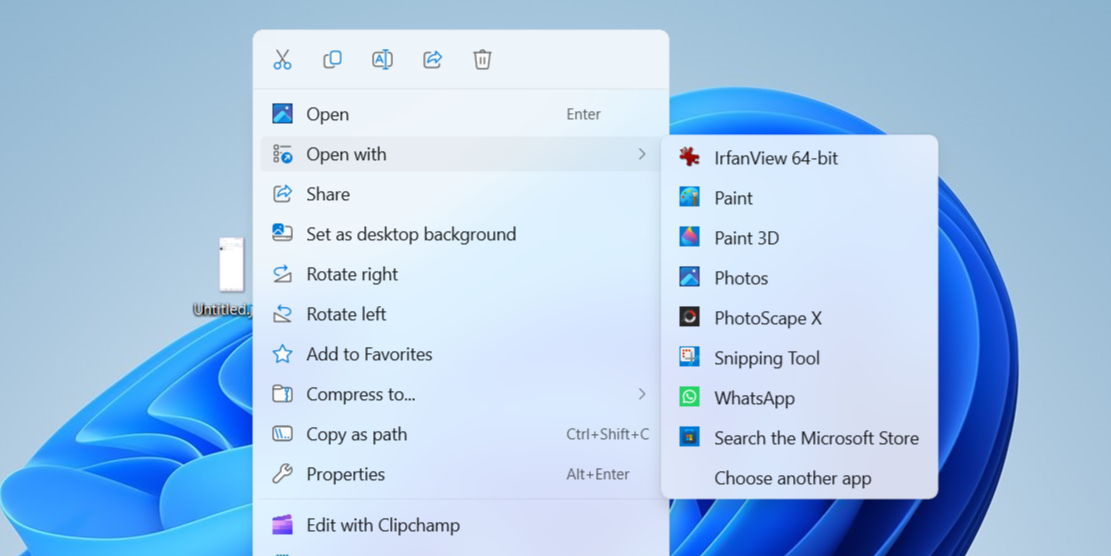
如果這解決了問題,您可以將新應用程式設定為 Windows 電腦上的預設照片檢視器。如果您需要這方面的協助,請查看我們有關更改 Windows 上的預設應用程式的指南。
Windows PC 上損壞或遺失的系統檔案也可能導致此類問題。幸運的是,Windows 包含一個名為 SFC(系統文件檢查器)的有用工具,它可以自動掃描系統中是否有損壞的文件,並將其替換為快取的版本。以下是運行方法。
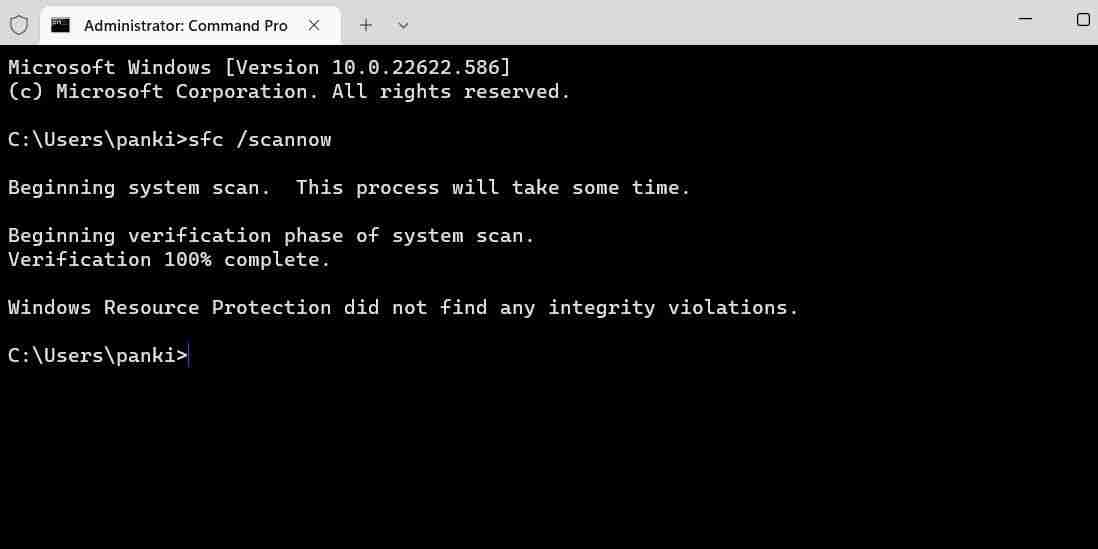
等待掃描完成,然後重新啟動電腦。接下來,您應該能夠按預期打開 JPG 檔案。
在 Windows 電腦上開啟簡單照片時遇到問題可能會令人沮喪。希望我上面列出的一個或多個解決方案對您有用,並且您現在可以在 PC 上開啟 JPG 檔案而不會出現任何問題。
以上是無法在 Windows 中開啟 JPG 檔案?這是修復方法的詳細內容。更多資訊請關注PHP中文網其他相關文章!




