Cet article de MiniTool fournit des solutions complètes pour vous aider à résoudre le problème « Hearthstone bloqué sur l'écran de chargement ». Vous trouverez ici les causes potentielles et les méthodes de dépannage appropriées pour améliorer votre expérience de jeu.
J'ai mis à jour mon PC fonctionnant sous Windows 10 à la mi-décembre, et Hearthstone ne chargera plus le jeu au-delà des portes avec le tourbillon bleu brillant. J'ai regardé certains sujets précédents, mais ils n'ont fourni aucune réponse qui ait fonctionné pour moi. S'il vous plaît, aidez !www.hearthpwn.com
Si vous êtes un fan de jeux PC, vous connaissez probablement Hearthstone. Bien qu'il offre une excellente expérience de jeu, ce jeu de cartes à collectionner populaire est en proie à des bugs et à des problèmes. L'un des problèmes les plus frustrants est que Hearthstone reste bloqué sur l'écran de chargement. Lorsque vous rencontrez un écran de chargement infini avec la porte présentant un tourbillon bleu brillant dans Hearthstone, cela peut vraiment nuire à votre plaisir de jouer. Mais ne vous inquiétez pas, les choses deviendront beaucoup plus simples si vous suivez les solutions proposées ci-dessous. Continuez à faire défiler pour plus de détails.
Un long écran de chargement dans Hearthstone peut se produire pour diverses raisons :
Certains joueurs ont signalé que la mise à jour de leurs pilotes graphiques vers la dernière version résout ce problème de non-chargement de Hearthstone. Pour ce faire :
Étape 1 : Appuyez simultanément sur Win X et sélectionnez Gestionnaire de périphériques dans la liste.
Étape 2 : Double-cliquez sur les Adaptateurs d'affichage pour le développer et cliquez avec le bouton droit sur votre pilote graphique.
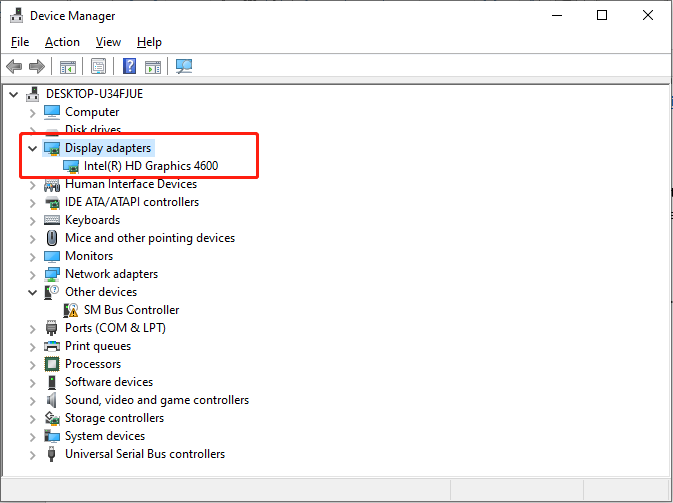
Étape 3 : Sélectionnez Mettre à jour le pilote. Dans la fenêtre contextuelle, choisissez l'option Rechercher automatiquement les pilotes.

Suivez les instructions à l'écran pour terminer le processus de mise à jour. Au cours de ce processus, Windows téléchargera et installera automatiquement le nouveau pilote graphique sur votre ordinateur.
有時,後台程序可能處於活動狀態,消耗大量系統資源,這可能會導致 RAM、磁碟空間或 CPU 可用性不足,無法正常載入遊戲。在這種情況下,有必要終止這些後台程式。
第 1 步:按 Ctrl Shift Esc 組合鍵開啟任務經理。
第 2 步:在「進程」標籤中,右鍵點選您不再需要使用的程序,然後選擇結束任務。

第 3 步:重新啟動《爐石戰記》並檢查是否能正確載入遊戲。
考慮使用遊戲助推器來最佳化電腦的遊戲效能和網路連線。查看 MiniTool System Booster 進行專業系統最佳化。它將資源重新分配給遊戲,以實現更快的載入時間和更流暢的遊戲體驗。此外,它還可以加快遊戲時的網路連線速度。
如果遊戲被阻止如果Windows Defender 防火牆未包含在Windows Defender 排除清單中,則可能會出現《爐石戰記》卡在加載畫面上的問題。因此,您可以檢查防火牆是否阻止了某個連接埠或爐石戰記等程序。
第 1 步:同時按下 Win I 開啟 Windows 設定。
第 2 步:導覽至 更新與安全性 > Windows 安全性 > 防火牆與網路保護。
第3步:在彈出視窗中,點選允許應用程式通過防火牆。

第四步:在以下介面中,點選變更設定按鈕。

第 5 步:找到 爐石戰記 並確保選取 私人 和 公共 下的複選框。
第 6 步:關閉Windows 防火牆和網路保護介面,回傳Windows 設定介面。
第七步:在Windows 安全介面,點選病毒與威脅防護 部分。然後,在彈出視窗中,選擇病毒和威脅防護設定下的管理設定。

第 8 步:向下捲動找到排除部分,然後選擇新增或刪除排除選項。
第 9 步:在 UAC 中提示時,按一下是按鈕。接下來,點選新增排除按鈕新增Windows Defender排除。
步驟10:在下拉式選單中,選擇進程,輸入爐石戰記在框中的,然後點選新增。

重新開啟遊戲並檢查《爐石戰記》卡在載入畫面的問題是否消失。
錯誤的快取可能會導致遊戲運作出現問題
第1 步:同時按下Win R 開啟執行對話框,輸入%localappdata%,然後按Enter。
第 2 步:找到 BlizzardHearthstone 目錄。
第 3 步:刪除爐石戰記資料夾,或將其移至桌面或其他位置。
第 4 步:再次啟動遊戲,看看問題是否仍然存在。
如果您遇到爐石戰記卡在加載中螢幕問題,這篇文章可能會為您提供一些實用的解決方案。希望您能在本文中找到有用的信息。
以上是《爐石戰記》卡在加載畫面:這是完整的指南的詳細內容。更多資訊請關注PHP中文網其他相關文章!




