每次 Windows 更新都會帶來新功能和改進以及意外問題。一些 Western Digital 使用者報告其裝置上的 WD SSD 出現 Windows 11 24H2 BSOD 錯誤。本 MiniTool 指南將告訴您如何在裝置崩潰後擺脫此問題並保護您的資料。
Windows 11 24H2 更新已逐步分階段進行面向所有符合條件的使用者。但是,一些安裝 Windows 11 2024 更新的使用者在使用 WD SN770 或 SN580 SSD 時遇到藍色畫面錯誤。為什麼會出現這個問題呢?如何解決 WD SSD 的 Windows 11 24H2 BSOD 錯誤?繼續閱讀以獲得答案。
WD SSD 在 2024 年更新後導致 Windows 11 崩潰,主要是在 WD SN770 和 SN580 上。發生 BSOD 錯誤是由於主機記憶體緩衝區 (HMB) 的記憶體分配不當造成的。 WD SN770 和 SN580 使用 HMB 進行緩存,在 Windows 11 24H2 中最高可達 200MB,一般分配在 64GB 左右。這就是Windows 11 24H2更新導致WD SN770和SN580藍色畫面死機的原因。
幸運的是,這個錯誤可以透過修改登錄項目來更改分配量來修復。這是逐步指南。
步驟 1. 按 Win R 開啟「執行」視窗。
步驟 2. 輸入 regedit 進入對話框,然後按下 Enter 開啟 Windows 登錄編輯器。
步驟3. 複製路徑並貼上到網址列快速定位目標鍵:
ComputerHKEY_LOCAL_MACHINESYSTEMCurrentControlSetControlStorPort新建> > DWORD(32 位元)值
建立新金鑰並將其命名為 HMBAllocationPolicy。 步驟 5. 雙擊
HMBAllocationPolicy密鑰並更改將數值資料更改為 0。 第 6 步。按一下
確定儲存變更。
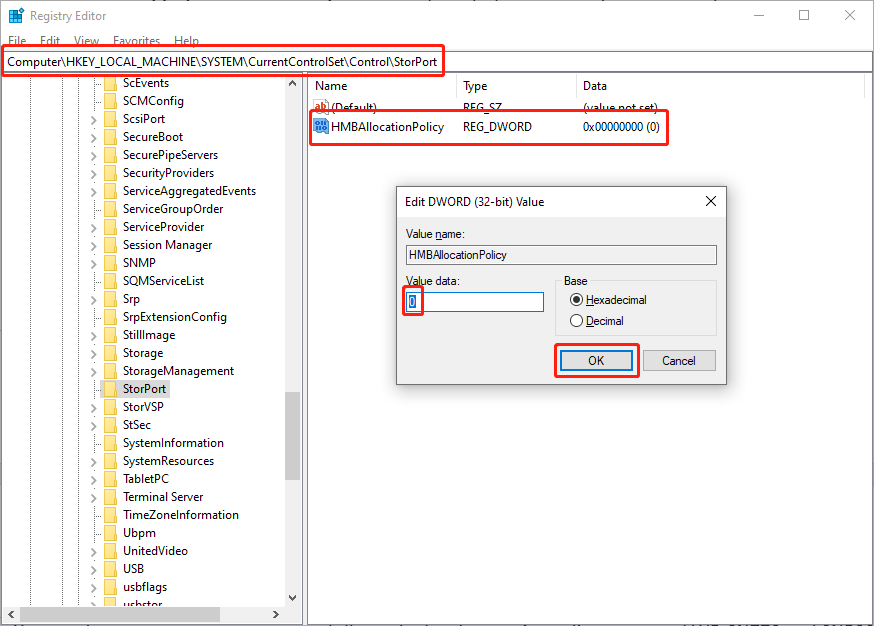 您需要重新啟動電腦才能完全套用變更。根據幾位WD SN770和SN580用戶反映,這個方法確實有效。或者,您可以將電腦作業系統還原為23H2,以確保電腦狀態穩定。閱讀這篇文章,了解如何撤銷對電腦所做的變更。
您需要重新啟動電腦才能完全套用變更。根據幾位WD SN770和SN580用戶反映,這個方法確實有效。或者,您可以將電腦作業系統還原為23H2,以確保電腦狀態穩定。閱讀這篇文章,了解如何撤銷對電腦所做的變更。
使用 WD SSD 遇到 Windows 11 24H2 BSOD 錯誤後保護資料
MiniTool Power Data Recovery專門針對意外刪除、分割區損壞、裝置崩潰等情況進行資料復原。此外,此唯讀軟體相容於多種資料儲存設備,包括 SSD、USB 隨身碟、SD 卡、記憶棒等。如果有需要,您可以取得該軟體的免費版本來掃描您的電腦並免費恢復 1GB 檔案。
與資料復原相比,資料備份可以更有效地防止檔案遺失。您應該定期將文件備份到不同的裝置或雲端儲存。 MiniTool ShadowMaker 可讓您設定單獨的備份間隔並選擇適當的備份類型以避免重複檔案。取得試用版,在 30 天內免費體驗這些強大的備份功能。
結論
以上是WD SSD 的 Windows 11 24H2 BSOD 錯誤:此處修正指南的詳細內容。更多資訊請關注PHP中文網其他相關文章!




