iPhone 鏡像在 macOS 中不起作用?如何修復
iPhone Mirroring 提供了一種從 Mac 控制 iPhone 的無縫方式,讓您無需觸摸手機即可回應通知、發送訊息和導航 iOS 應用程式。此功能對於需要大量打字的任務特別有用,例如在 iPhone 上撰寫長電子郵件或編輯文件。如果您在使用 iPhone 鏡像時遇到問題,請按照以下步驟使其重新正常運作。

先檢查系統需求
,確保您的裝置符合iPhone 鏡像的最低要求:
- 您的Mac 配備Apple 晶片或T2 安全晶片
- 您的Mac 運行macOS Sequoia 或更高版本
- 您的iPhone 正在運行iOS 18 或更高版本
檢查您的Apple 帳戶
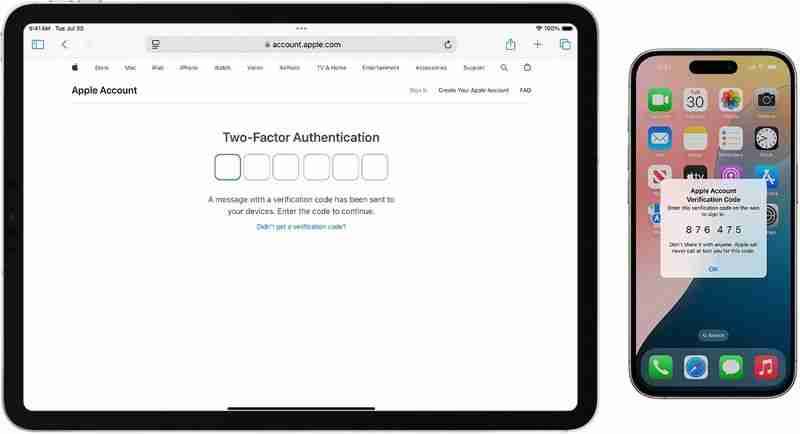
要讓iPhone 鏡像正常工作,您的Mac和iPhone 必須登入同一個Apple 帳戶,並且需要為帳戶啟用雙重認證。
檢查距離和連接
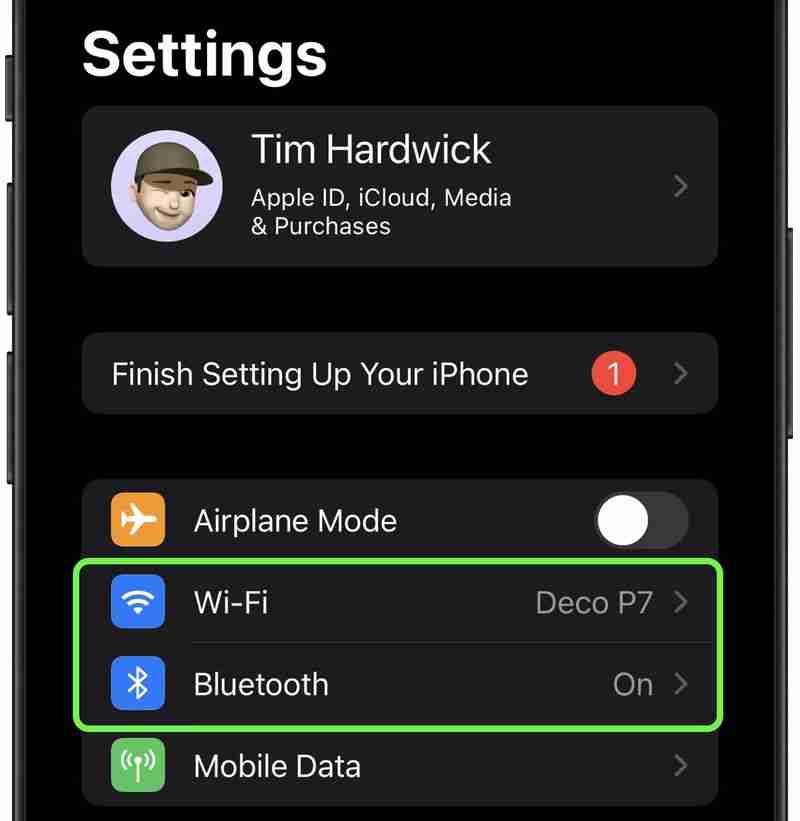
將 iPhone 靠近 Mac,因為 iPhone 鏡像依賴藍牙。確保兩台裝置的藍牙和 Wi-Fi 均已開啟。如果其中一個關閉,請在 Mac 上的「系統設定」和 iPhone 上的「設定」中啟用它們。
重新啟動兩台裝置
檢查軟體更新
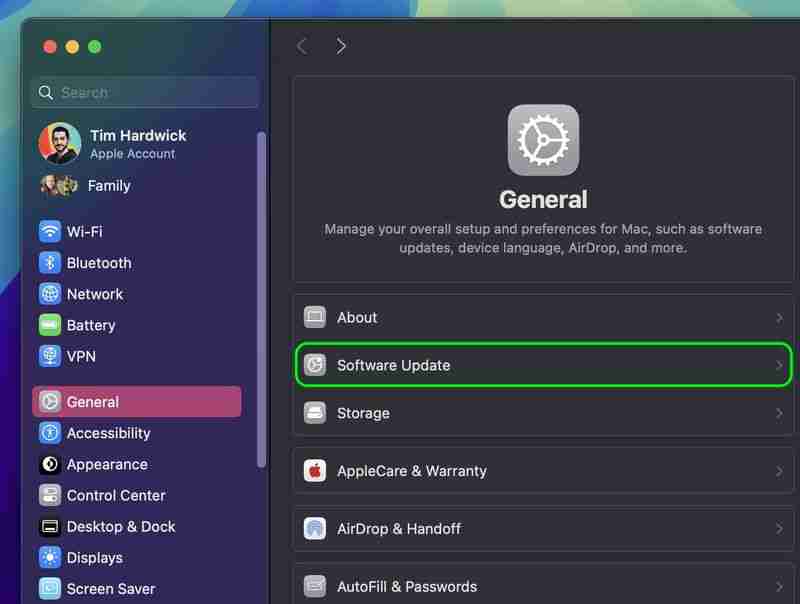
確保兩者您的 Mac 和 iPhone 正在運行最新的軟體版本。在 Mac 上,前往系統設定 ➝ 常規 ➝ 軟體更新。在 iPhone 上,前往「設定」 ➝ 常規 ➝ 軟體更新。
停用VPN 和安全軟體
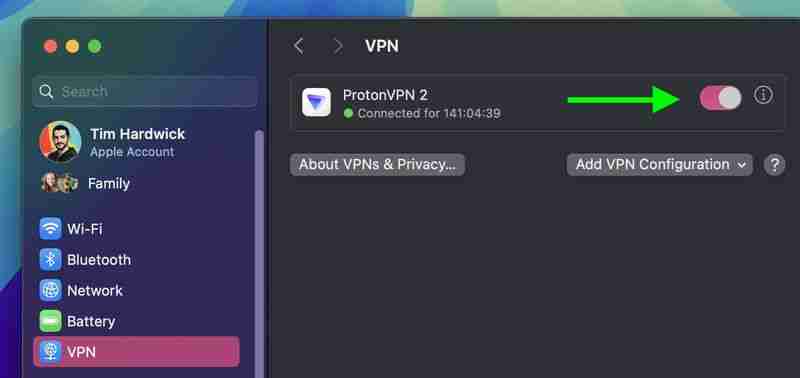
暫時關閉任何VPN兩台裝置上的服務或第三方安全軟體,因為這些可能會幹擾連接。
重置 iPhone 鏡像
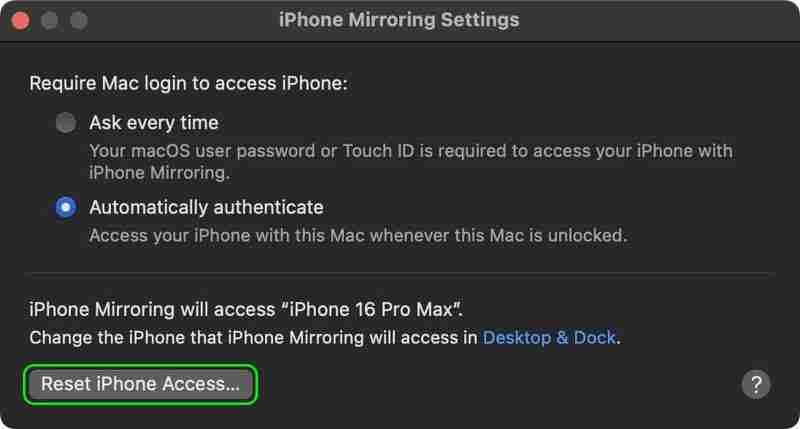
如果問題仍然存在,請重置 iPhone 鏡像設定。在 iPhone 鏡像應用程式中,前往 iPhone 鏡像 ➝ 設置,然後按一下重置 iPhone 存取權。這將清除現有設置,並允許您從頭開始重新設定該功能。
拖放不起作用?
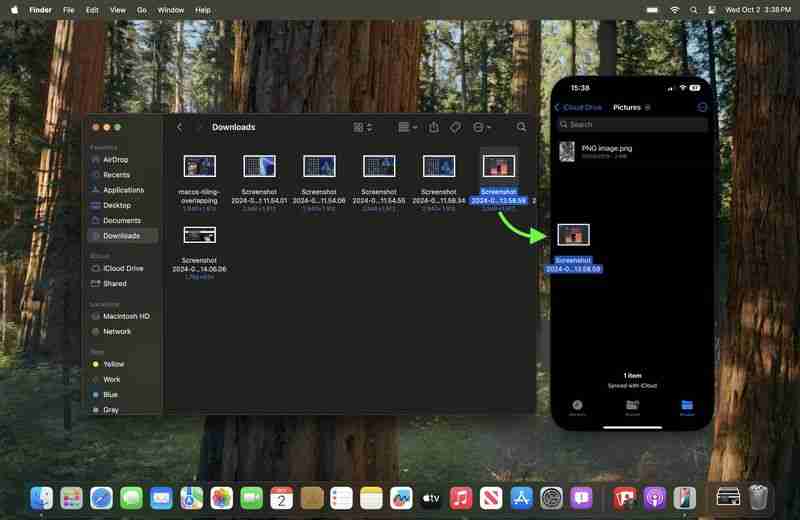
截至撰寫本文時,Apple 尚未啟用iPhone 鏡像的文件傳輸功能,因此您目前無法使用拖勢將文件、照片和影片從Mac 傳輸到iPhone,反之亦然。此功能將在 Apple 即將發布的 macOS Sequoia 15.1 更新中啟用,該更新預計將於 2024 年 10 月下旬發布。
您的設定如何?
- 根據您的問題,調整這些iPhone 鏡像設定可能會有所幫助:
- 在 Mac 上開啟 iPhone 鏡像應用程式。
- 前往功能表列中的 iPhone 鏡像 ➝ 設定。
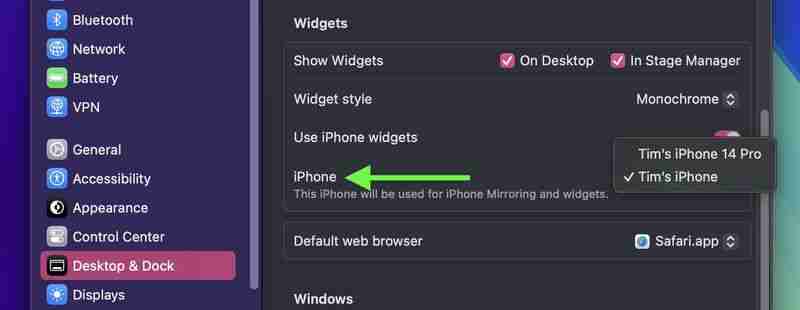
以上是iPhone 鏡像在 macOS 中不起作用?如何修復的詳細內容。更多資訊請關注PHP中文網其他相關文章!

熱AI工具

Undresser.AI Undress
人工智慧驅動的應用程序,用於創建逼真的裸體照片

AI Clothes Remover
用於從照片中去除衣服的線上人工智慧工具。

Undress AI Tool
免費脫衣圖片

Clothoff.io
AI脫衣器

Video Face Swap
使用我們完全免費的人工智慧換臉工具,輕鬆在任何影片中換臉!

熱門文章

熱工具

記事本++7.3.1
好用且免費的程式碼編輯器

SublimeText3漢化版
中文版,非常好用

禪工作室 13.0.1
強大的PHP整合開發環境

Dreamweaver CS6
視覺化網頁開發工具

SublimeText3 Mac版
神級程式碼編輯軟體(SublimeText3)
 在2025年玩的最好的JRPG
Apr 11, 2025 am 11:39 AM
在2025年玩的最好的JRPG
Apr 11, 2025 am 11:39 AM
2025年,最好的JRPG(日本角色扮演遊戲)使用戲劇講故事和充滿活力的合奏表演來編織強大的體驗,在我們放下控制器後很長一段時間以來就與我們在一起。
 評論:Ecovacs的X8 Pro Omni機器人現在與HomeKit合作
Apr 17, 2025 am 06:01 AM
評論:Ecovacs的X8 Pro Omni機器人現在與HomeKit合作
Apr 17, 2025 am 06:01 AM
在iOS 18.4的情況下,蘋果為HomeKit增加了對機器人真空吸塵器的支持。有一些支持物質的機器人真空吸塵器可以添加到與Siri一起使用的家庭應用程序中,包括來自Ecovacs的Deebot X8 Pro Omni。我一直在測試x8 pro omni th
 評論:DIO節點旨在將具有成本效益的Airplay揚聲器帶到您的整個房屋
Apr 15, 2025 am 06:12 AM
評論:DIO節點旨在將具有成本效益的Airplay揚聲器帶到您的整個房屋
Apr 15, 2025 am 06:12 AM
Dio是一家小型公司,專注於為Apple生態系統提供單一產品:一種低成本的Airplay揚聲器系統,即Dio Node。 Dio節點最初是作為眾籌的Indiegogo運動發起的,Dio節點開始運送給支持者LA
 使用這些技巧揭示MacOS查找器中的隱藏文件夾大小
Apr 17, 2025 am 01:11 AM
使用這些技巧揭示MacOS查找器中的隱藏文件夾大小
Apr 17, 2025 am 01:11 AM
在列表視圖中使用MacOS Finder時,您會看到單個文件的大小 - 但不是文件夾。該文件夾在大小列中顯示一對破折號( - )。 MacOS跳過默認計算文件夾大小以保持列表視圖快速,ESPEC
 iOS 18.4:訪問隱藏的環境音樂播放列表
Apr 04, 2025 pm 09:01 PM
iOS 18.4:訪問隱藏的環境音樂播放列表
Apr 04, 2025 pm 09:01 PM
在Apple的iOS 18.4軟件更新中,iPhone的控制中心選項中有一項新的環境音樂功能。它是免費使用的,不需要Apple Music訂閱。它也比大多數用戶更可定制
 擔心iPhone隱私?與控制中心一起執行此操作
Apr 15, 2025 am 12:59 AM
擔心iPhone隱私?與控制中心一起執行此操作
Apr 15, 2025 am 12:59 AM
在iOS中,控制中心可用於快速拍照,記下音符,打開燈,控制您的Apple TV等等。這很有用且方便,因為您甚至不必解鎖iPhone或iPad即可使用它。但是,與
 在此處預訂Nintendo Switch 2 Pro Controller–英國球迷可以購買墊子,但美國遊戲玩家必須等待
Apr 11, 2025 am 09:02 AM
在此處預訂Nintendo Switch 2 Pro Controller–英國球迷可以購買墊子,但美國遊戲玩家必須等待
Apr 11, 2025 am 09:02 AM
除了最近在某些領土上生活的更寬的Nintendo Switch 2預訂外,股票可用的粉絲還可以預訂新的Nintendo Switch 2 Pro Controller.Diver。
 最佳PS5獨家產品2025-為PlayStation 5製作的頂級遊戲
Apr 18, 2025 am 11:37 AM
最佳PS5獨家產品2025-為PlayStation 5製作的頂級遊戲
Apr 18, 2025 am 11:37 AM
最好的PS5獨家使用者是那些是或專門為索尼的最新遊戲機製作的遊戲。與其他遊戲相比,獨家遊戲可以為機器產品設定基調和場景。 PlayStation Consoles通常是這種情況,每個G






