作為 Windows PC 上的本機檔案管理器,檔案總管可以輕鬆存取和修改內部儲存磁碟機和連接的 USB 磁碟機上的系統和個人檔案。考慮到我們對它的依賴程度,我將分享一些在 Windows 上開啟檔案總管的簡單方法。
使用 Windows 鍵盤快速鍵是最簡單的方法之一開啟 Windows 11 電腦上的任何應用程式。作業系統提供了多種鍵盤快捷鍵組合,可協助您啟動常用應用程序,例如執行命令對話方塊、設定應用程式、任務管理器等。
要使用鍵盤快速鍵快速存取檔案總管,只需按Win E.
透過點選啟動檔案總管器視窗的另一種簡單方法是從Windows 工作列。預設情況下您應該在任務欄中看到它。如果沒有,您可以從“開始”功能表存取它。
預設情況下,您會在「開始」功能表的「固定」部分中找到「檔案總管」圖示。您可以點擊應用程式圖示以開啟新的檔案總管視窗。或者,您可以右鍵單擊它並選擇“固定到任務欄”以方便存取。
如果在「開始」功能表中找不到該圖標,只需在搜尋欄中輸入「檔案總管」即可存取檔案總管並點擊第一個結果。

Windows-X 選單(或進階使用者選單)包含啟動有用的系統應用程式和工具的直接鏈接,例如終端或磁碟管理。以下是使用 Windows-X 選單開啟檔案總管的方法:
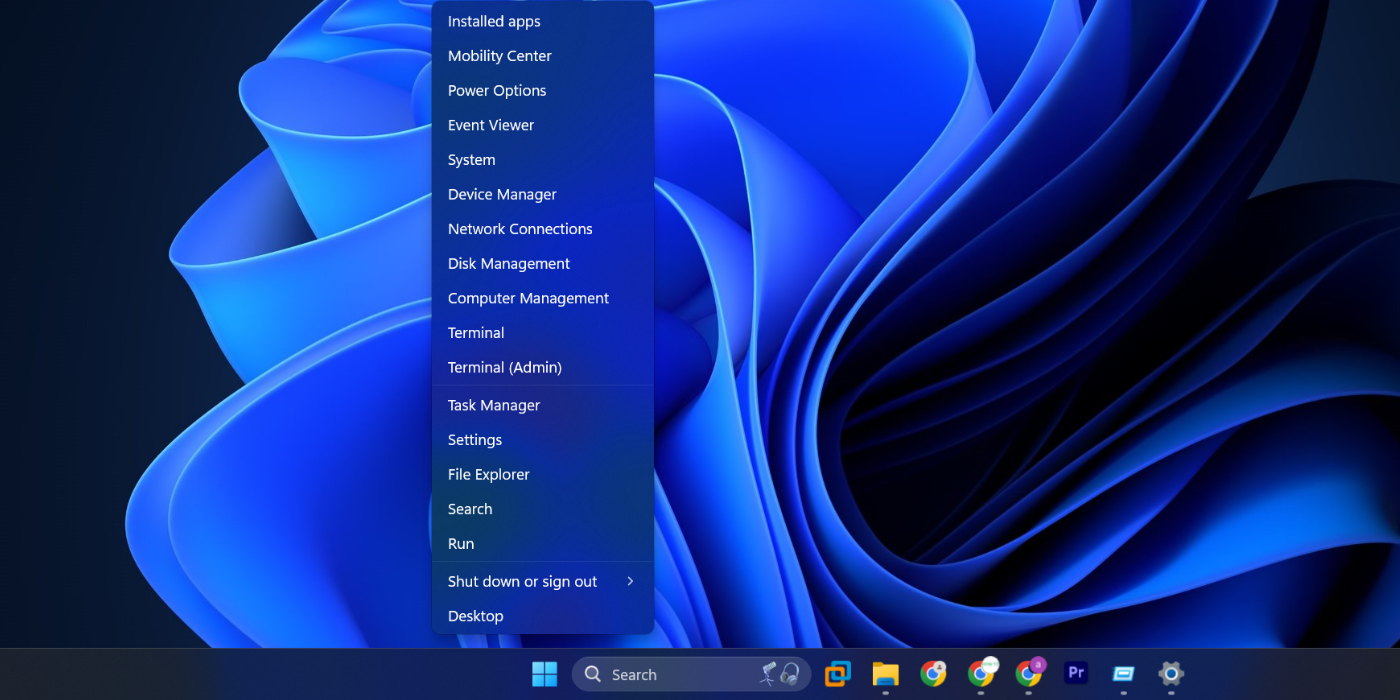
運行對話框是一個舊版實用程序,用於在 Windows 11 PC 上啟動任何應用程式。只要您知道正確的應用程式短代碼,您甚至無需使用滑鼠即可啟動應用程式。操作方法如下:

您現在可能已經知道,可以使用鍵盤快速鍵或工作列圖示立即存取檔案總管。但如果您想像專業人士一樣打開這個內建工具,您可以使用 Windows-X 功能表或「執行」對話方塊。
以上是開啟 Windows 檔案總管的 4 種簡單方法的詳細內容。更多資訊請關注PHP中文網其他相關文章!




