簡介
現在您已經在瀏覽器控制台中編寫了第一個 JavaScript 程序,是時候設定適當的開發環境了。這將幫助您在學習課程的過程中有效地編寫和測試更複雜的程式碼。
在這篇文章中,我將指導您使用 Visual Studio Code (VS Code)(開發人員中最受歡迎的程式碼編輯器之一)來設定開發環境。
Visual Studio Code (VS Code) 是一個輕量級但功能強大的程式碼編輯器。它是免費的,易於使用,並且與 JavaScript 配合良好。
安裝後,開啟 Visual Studio Code。它應該看起來像這樣:
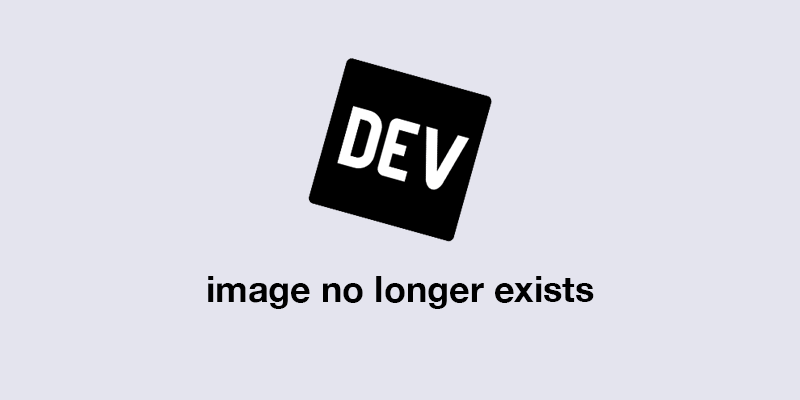
(這是 VS Code 介面的範例圖)
雖然 JavaScript 在瀏覽器中運行,但安裝 Node.js 可以讓你在瀏覽器之外運行 JavaScript,讓你的開發環境更加通用。
安裝後,開啟指令提示字元(Windows)或終端機(macOS/Linux)並輸入以下指令檢查是否安裝了Node.js:
node -v
這應該會回傳 Node.js 的版本號,確認安裝。
現在您已經安裝了 VS Code,讓我們建立您的第一個 JavaScript 檔案。
現在,讓我們在新的 script.js 檔案中寫一些基本的 JavaScript。
在 script.js 中編寫以下程式碼:
node -v
要執行此 JavaScript 文件,您有幾個選項:
console.log("Hello, World from VS Code!");
<!DOCTYPE html>
<html lang="en">
<head>
<meta charset="UTF-8">
<meta http-equiv="X-UA-Compatible" content="IE=edge">
<meta name="viewport" content="width=device-width, initial-scale=1.0">
<title>JavaScript Test</title>
</head>
<body>
<script src="script.js"></script>
</body>
</html>
Hello, World from VS Code!
cd path/to/javascript-learning
您應該看到訊息:
node script.js
現在您的開發環境已經設定完畢,並且您已經在瀏覽器和 Node.js 中成功運行了 JavaScript,您已經準備好深入研究 JavaScript 程式設計了!在下一篇文章中,我們將探討JavaScript 中的變數以及如何使用它們來儲存資料。
更多精彩課程敬請期待!
專業提示:
熟悉 VS Code 後,您可以透過安裝用於程式碼檢查的 ESLint 和用於在進行變更時自動重新載入瀏覽器的 Live Server 等擴充功能來增強工作流程。
參觀我的網站 - Ridoy hasan 作品集
參觀我的 LinkedIn 個人資料 - Ridoy Hasan
以上是如何設定 JavaScript 開發環境的詳細內容。更多資訊請關注PHP中文網其他相關文章!




