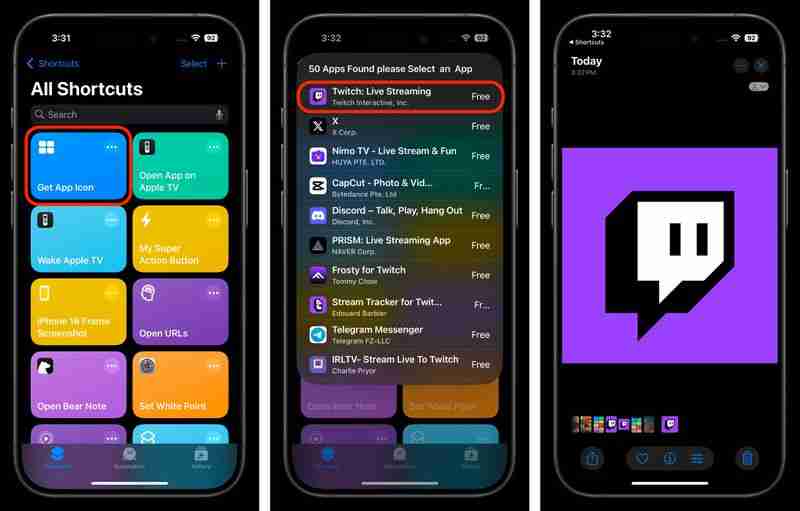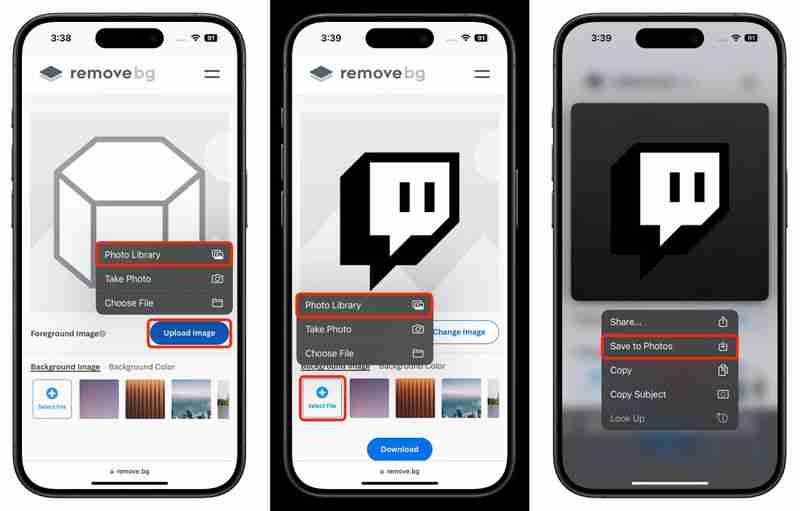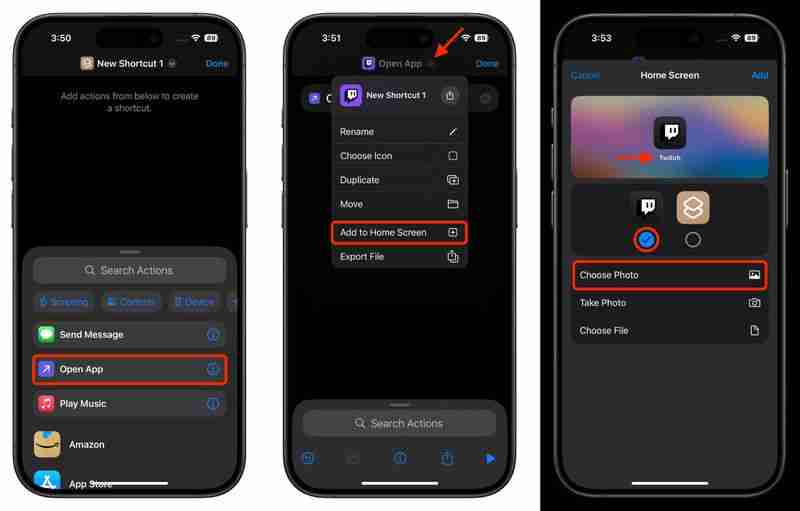您是否嘗試過使用 iOS 18 中的新自訂選項將 iPhone 的主螢幕應用程式圖示變暗?如果是這樣,您可能會遇到這樣的問題:儘管盡了一切努力,某些應用程式圖示仍然拒絕變暗。好吧,我們可能為您提供了一個解決方案。

Apple 發表iOS 18 已經過去兩個多月了,但並非所有應用開發者都更新了他們的應用以包含等效的深色模式圖示(我們正在尋找您,亞馬遜)。雖然 iOS 18 會在開發者未提供深色圖標時嘗試自動產生深色圖標,但它並不總是有效。
如果這留下一兩個淺色圖示破壞了您精心製作的深色主題主螢幕,不要絕望。以下步驟描述了一種相對簡單的方法,您可以使用該方法為大多數頑固的應用程式圖示提供還不錯的黑色外觀。非常感謝Redditor Straight_Random_2211 分享他們的自訂深色圖示資源和流程,我們將其摘錄如下:
- 在您的iPhone 上,下載「取得應用程式圖示」快捷方式:[捷徑鏈接]。
- 運行捷徑並輸入要使其圖示變暗的應用程式的名稱,然後從搜尋結果中選擇它。該圖示將保存在您的照片庫中。
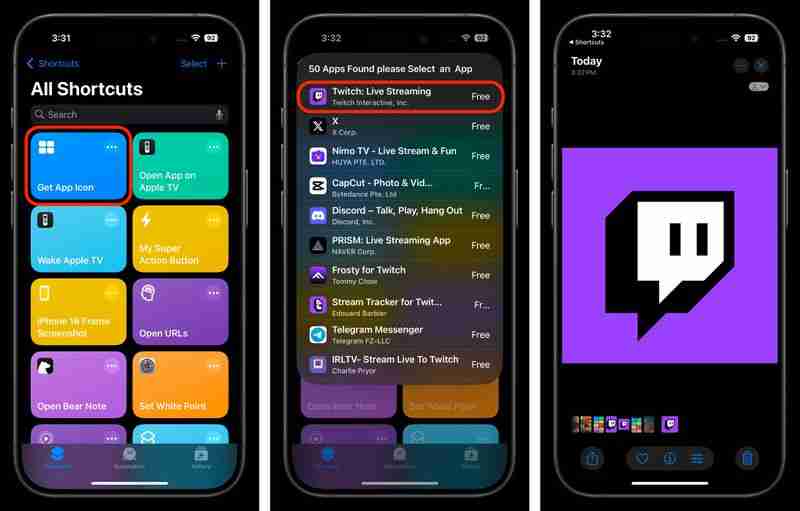
- 接下來,將以下深色背景影像儲存到您的照片庫(長按➝ 儲存到照片):[圖片連結]
- 存取Remove.bg的「更改背景」網路工具,然後點擊藍色的「上傳圖片」按鈕並選擇儲存在照片中的應用程式圖示。
- 在“背景圖像”,點擊“選擇檔案”,然後選擇也儲存在照片中的深色背景圖像。
- 按住remove.bg 網頁上的結果影像,然後點選上下文選單中的「儲存到照片」。
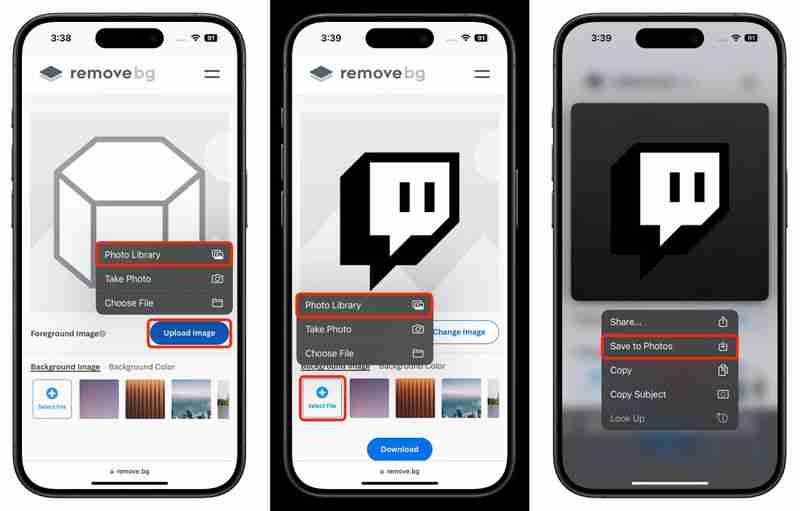
- 現在,打開「捷徑」並點擊頂部的按鈕以建立新快捷方式,然後選擇「開啟應用程式」操作。
- 點擊「開啟應用程式」操作中的藍色「應用程式」文本,然後選擇要使其圖示變暗的應用程式。
- 點選螢幕頂部的 V 形,選擇新增至主畫面下拉選單。
- 將捷徑標記為應用程式名稱,並為照片選擇自訂深色圖標,然後點擊「新增」即可完成。
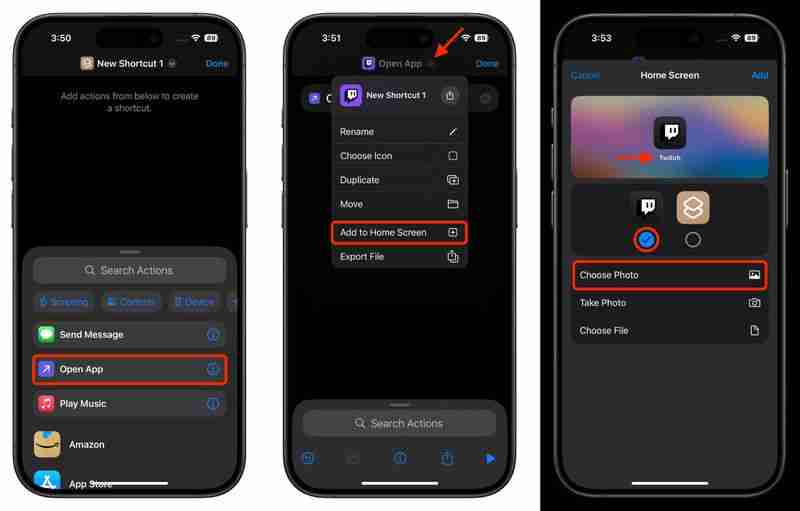
如果運氣好的話,您的自訂深色模式圖示將在您的個人化主螢幕上看起來很漂亮。注意:如果您想要為多個應用程式圖示建立等效的暗模式,請確保為每個圖示建立新的「開啟應用程式」捷徑。如果不這樣做,您最終可能會意外創建多個引用同一個應用程式的圖示捷徑。
以上是iOS 18:為不會變暗的應用程式建立深色模式圖標的詳細內容。更多資訊請關注PHP中文網其他相關文章!