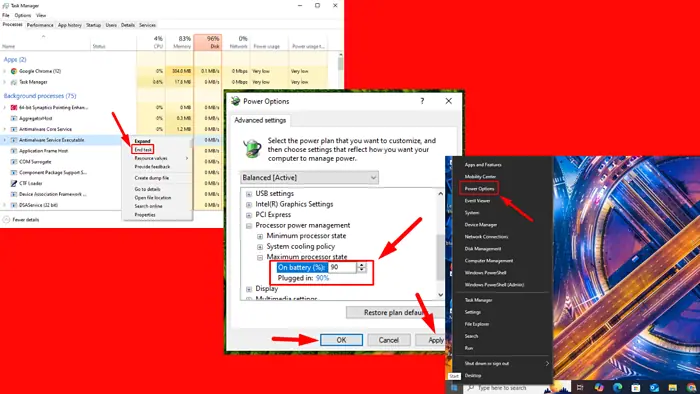請閱讀我們的揭露頁面,了解如何幫助 MSPoweruser 維持編輯團隊的發展 了解更多
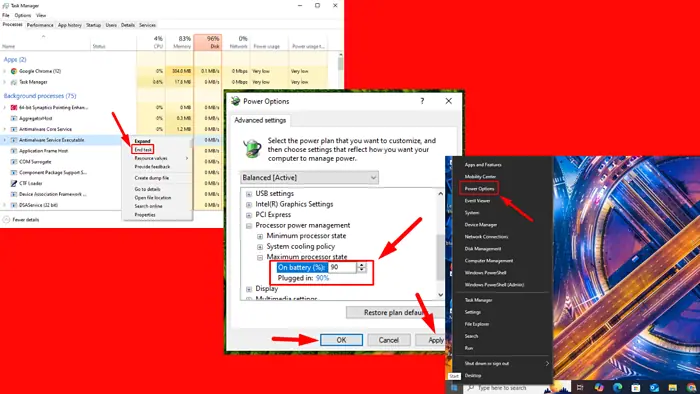
來自我們合作夥伴的消息
使用 PC HelpSoft 驅動程式更新程式修正所有驅動程式問題:
使用 PC HelpSoft 驅動程式更新程序,只需三個步驟即可輕鬆更新和修復 PC 上的驅動程式問題:
-
下載並安裝 PC HelpSoft 驅動程式更新程式。
-
掃描您的電腦以尋找過時或遺失的驅動程式。
-
點擊立即更新即可快速安裝最新的原版驅動程式。
讓您的電腦保持最佳運作狀態 - 立即更新您的驅動程式!
本月有 0 位讀者下載了 PC HelpSoft
想知道如何判斷您的CPU是否過熱?您可以防止硬體故障並提高系統的整體效能。
這是 CPU 的一個常見問題,如果不解決它可能會損壞電腦的組件。這就是為什麼檢測早期跡象至關重要。我將向您展示如何識別問題並解決它。
我們開始吧!
風扇異常噪音
如果您的電腦風扇比平常更努力地保持系統冷卻,它可能會產生
響亮或不一致的聲音。
當內部溫度升高超過安全閾值時,會導致風扇旋轉得更快,這種情況就會發生。
傾聽這些異常情況,尤其是
當電腦空閒或處理輕型任務時
表現緩慢或延遲
過熱的 CPU 甚至可能難以執行基本任務。您可能會遇到
系統延遲、應用程式載入時間較長或程式無回應
。
發生這種情況是因為CPU可能會隨著溫度升高而降低速度,以防止進一步發熱。這種保護措施可能會導致效能緩慢,讓您的電腦感覺運作緩慢。
頻繁重啟或意外關機
如果您的電腦經常在沒有警告的情況下重新啟動或關閉,可能是由於 CPU 過熱造成的。當系統偵測到溫度達到危險水平時,它可能
自動關閉或重新啟動以防止與熱相關的損壞。
高溫,即使在空閒時
正常運作的 CPU 應保持相對較低的空閒溫度(30°C 至 40°C)。如果即使電腦沒有負載,溫度仍然異常高,則表示出現問題。 像Speccy這樣的監控軟體可以幫助您確定係統是否運作得太熱。
那麼,我們該如何解決這些問題呢?
CPU 過熱問題 – 修正
要解決CPU過熱的問題,您應該採取主動措施降低溫度並提高系統穩定性。在我們繼續進行更詳細的修復之前,這裡有一些快速修復:
-
定期清潔灰塵:積聚的灰塵會阻礙氣流,導致 CPU 過熱。
-
增加氣流:這可能涉及打開窗戶或安裝外部冷卻系統。
-
維護冷卻風扇:保持風扇處於良好的工作狀態。
-
重新塗抹導熱膏:新鮮的導熱膏可改善 CPU 和冷卻器之間的熱傳遞。
-
重新啟動電腦:重新啟動可以幫助重置可能使 CPU 過載的進程。
現在,這裡有一些更複雜的解決方案:
更新您的驅動程式
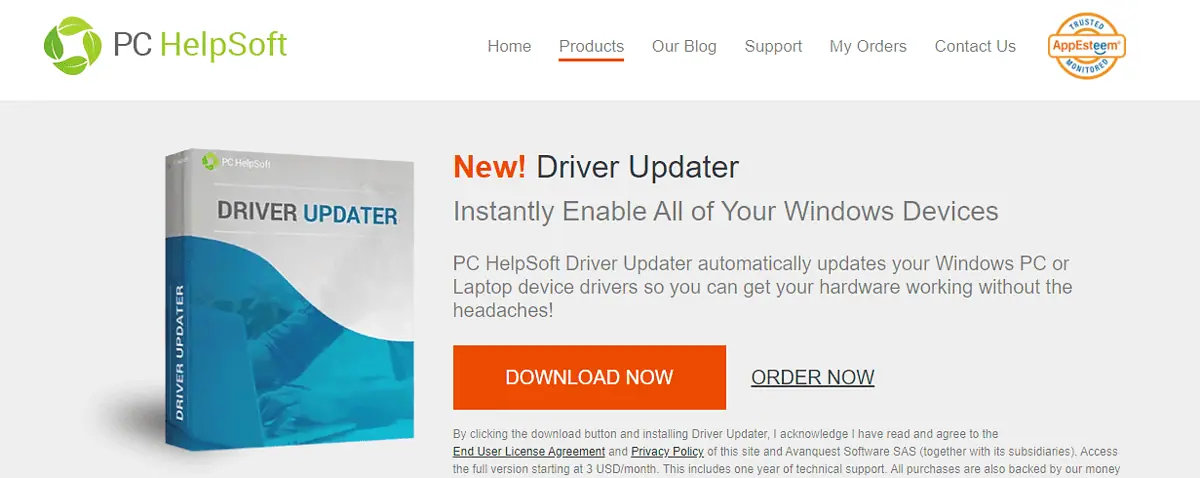
過時或故障的驅動程式可能會導致 CPU 過度工作,產生更多熱量。保持它們最新還可以確保硬體高效運行。
下載、安裝並執行專用工具,例如 PC HelpSoft 驅動程式更新程式以自動偵測和更新它們。該軟體將節省您手動執行此操作的時間。
掃描惡意軟體
惡意軟體和病毒可能會在背景利用系統資源導致您的 CPU 過度運作。定期掃描可以幫助識別和消除這些威脅。操作方法如下:
- 點選開始選單,選擇設定,然後點選更新與安全性。
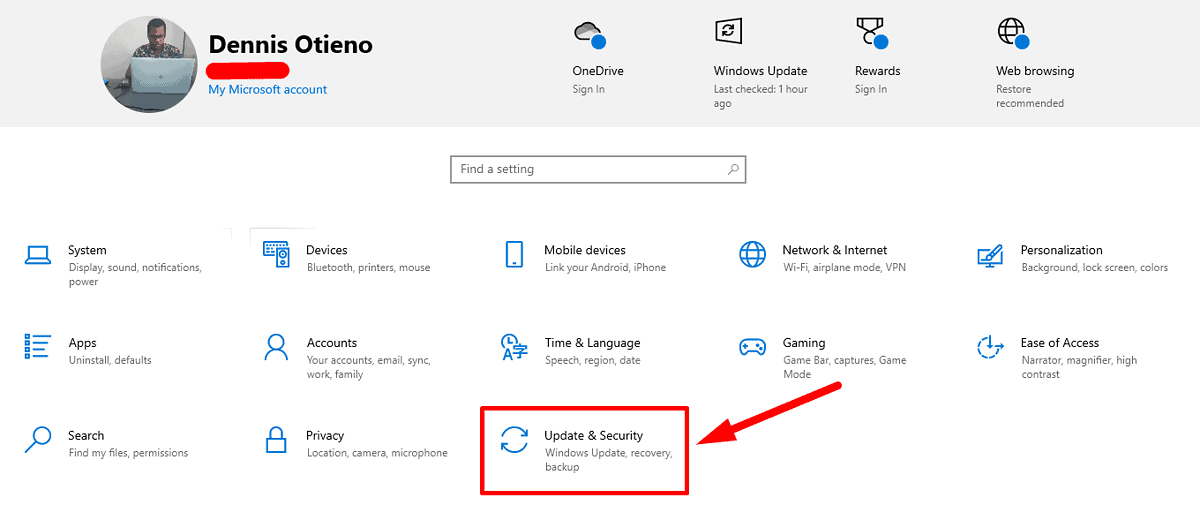
- 從左側選單中選擇Windows 安全性,然後按一下病毒和威脅防護。
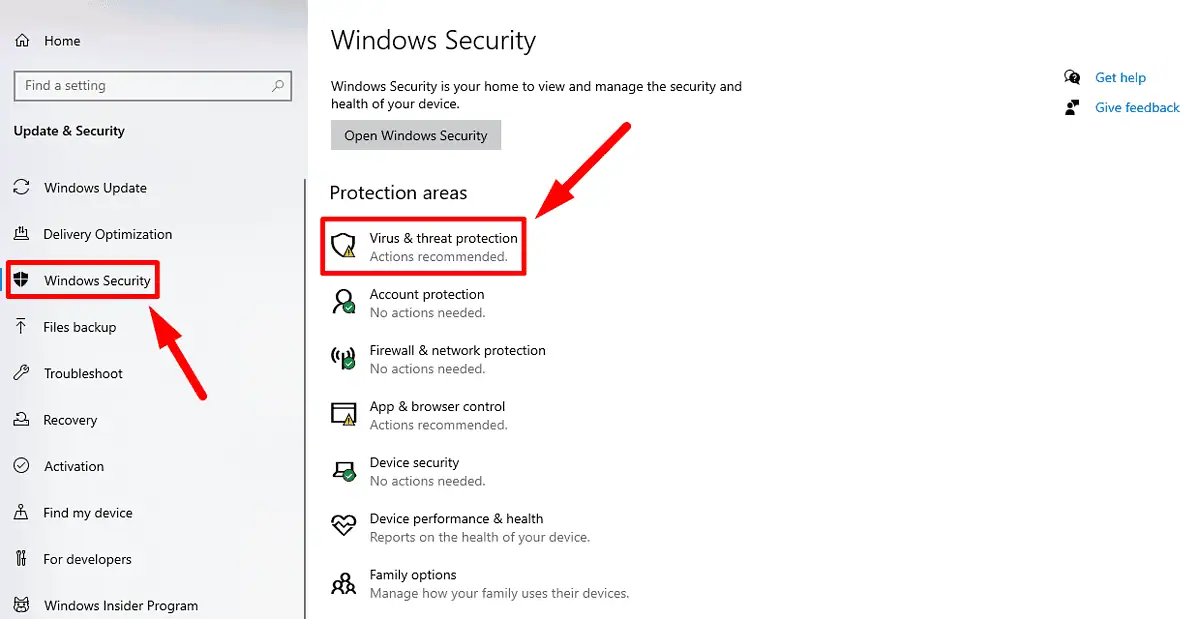
- 點選掃描選項。
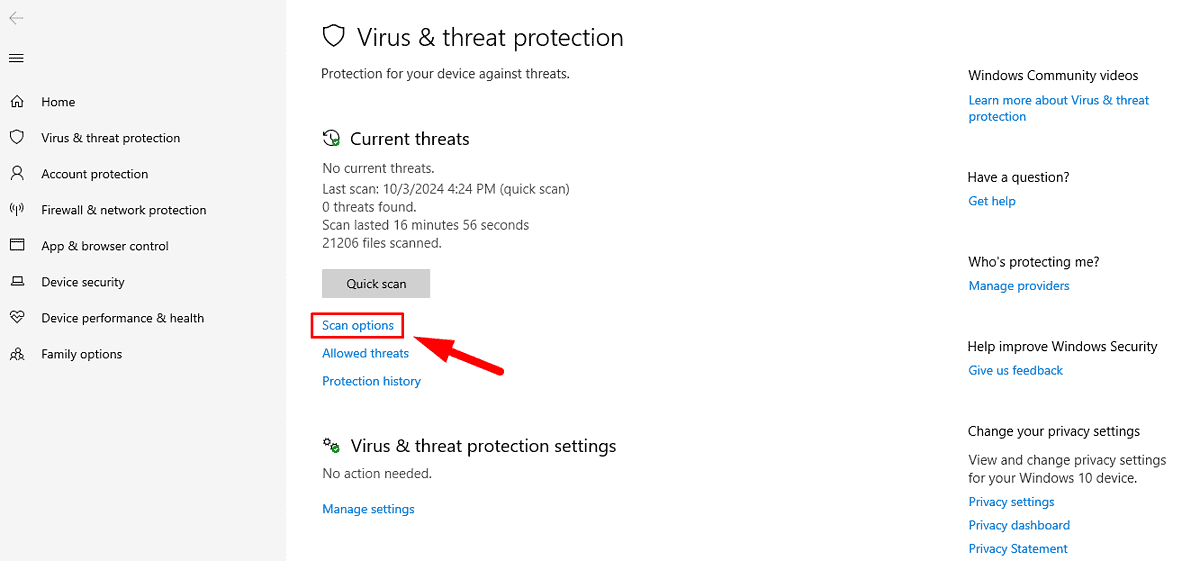
- 選擇完整掃描,然後按一下立即掃描。如果偵測到任何威脅,請依照指示刪除惡意檔案。
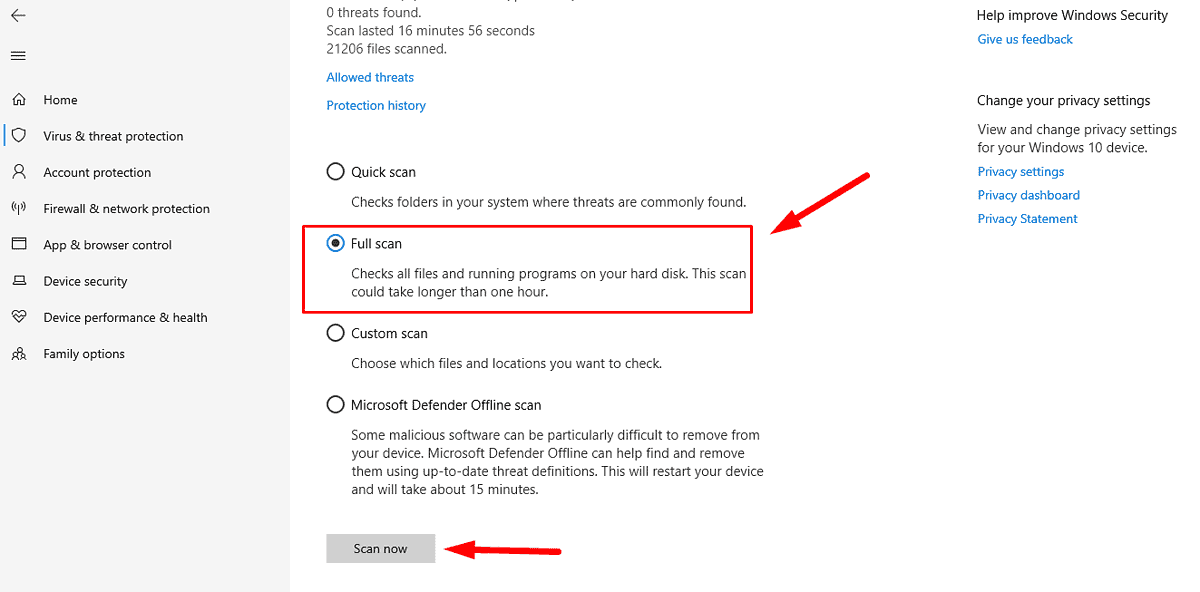
掃描完成後重新啟動計算機,檢查溫度是否下降。或者,您可以使用專用的惡意軟體移除工具。
設定合理的功率選項
調整電源設定有助於減少 CPU 的工作負載。平衡或省電模式而不是高性能設定可以使系統保持涼爽。請依照以下步驟操作:
- 右鍵開始選單,然後點選電源選項。
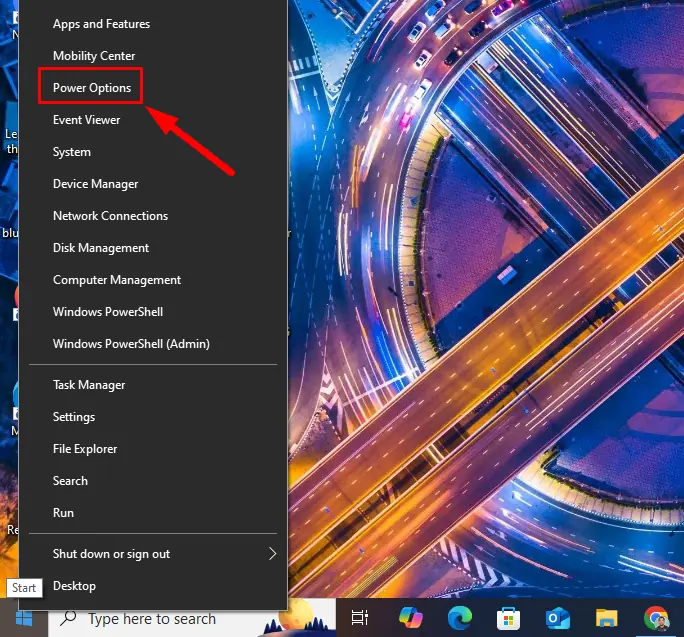
- 點選電池並開啟省電器按鈕。這些選項允許 CPU 在輕任務期間降低速度。
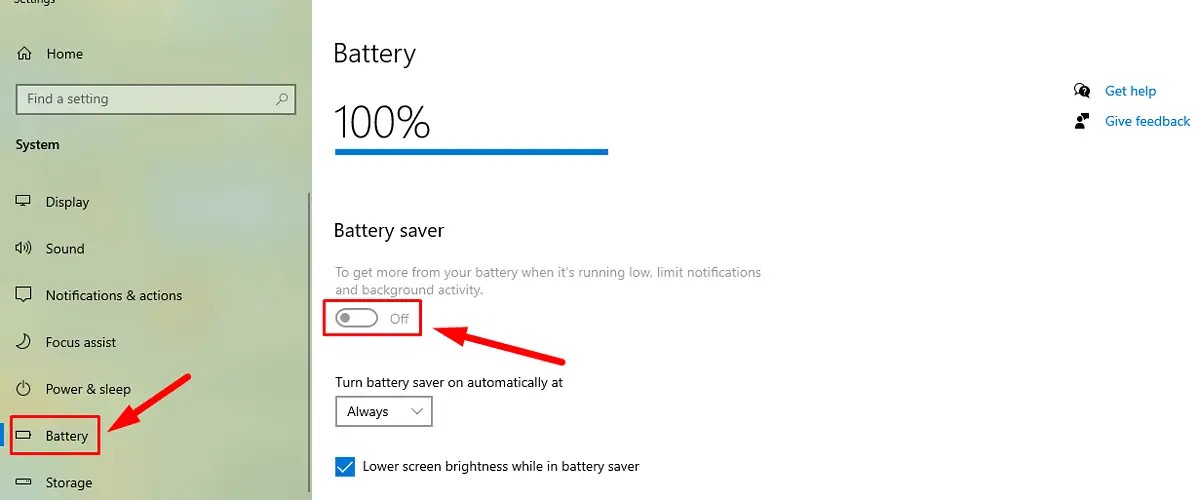
- 返回電源選項並點選相關設定下的其他電源設定。
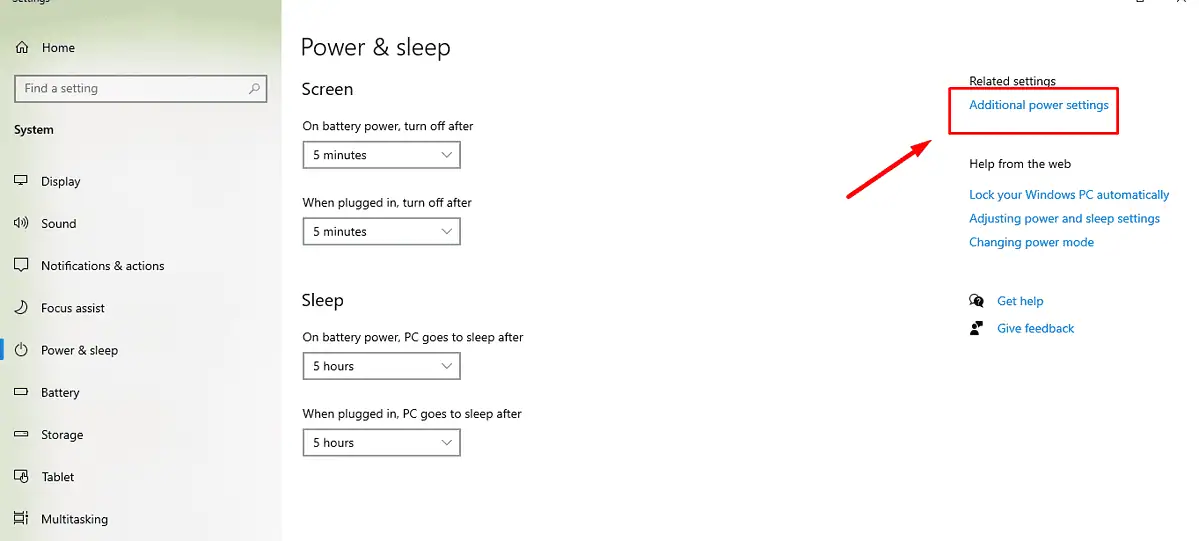
- 點選所選方案旁的變更計畫設定。
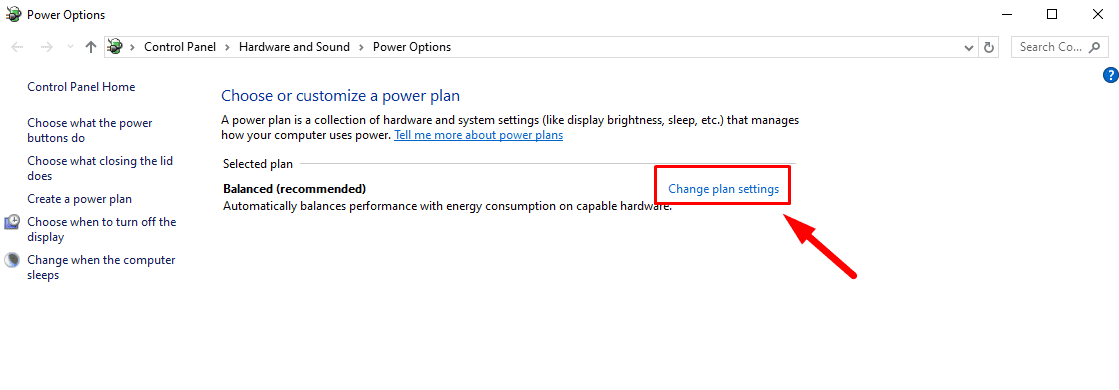
- 選擇更改進階電源設定。
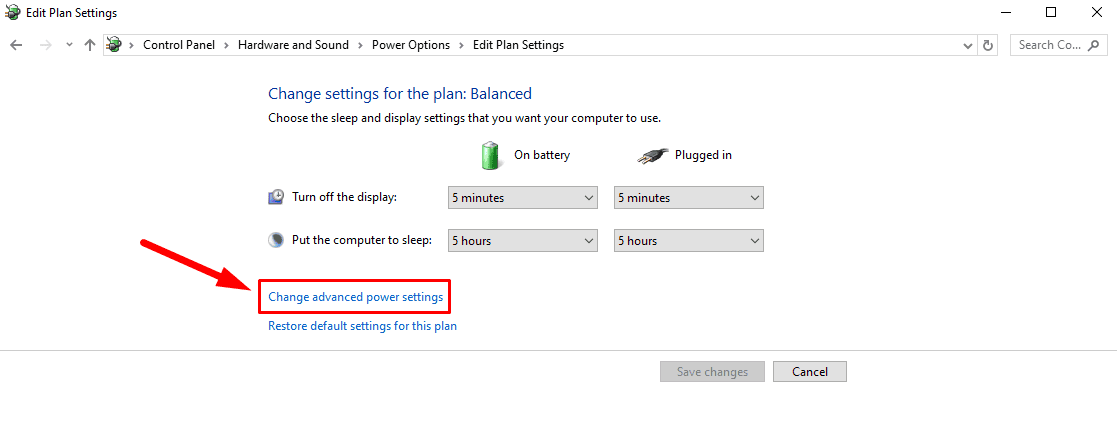
- 雙擊處理器電源管理,然後雙擊最大處理器狀態。
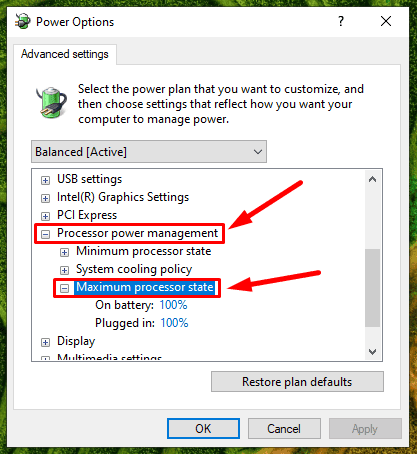
- 將最大處理器狀態設定為較低的百分比(80-90%)以防止CPU持續全速運轉。完成後,按一下應用和確定儲存變更。
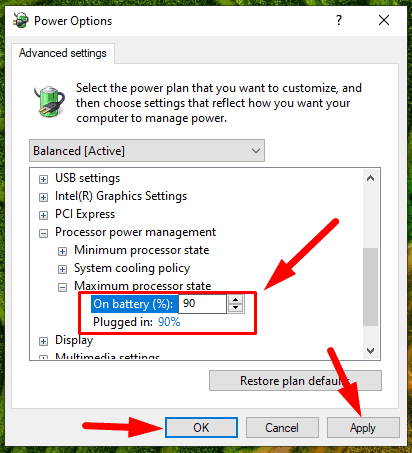
關閉未使用的選項卡和應用程式
當同時開啟太多程式時,CPU 必須更努力工作,從而導致發熱量增加。您應該關閉不需要的應用程式和瀏覽器標籤。操作方法如下:
- 關閉所有未主動使用的應用程式或瀏覽器標籤。
- 按Ctrl Shift Esc開啟工作管理員。
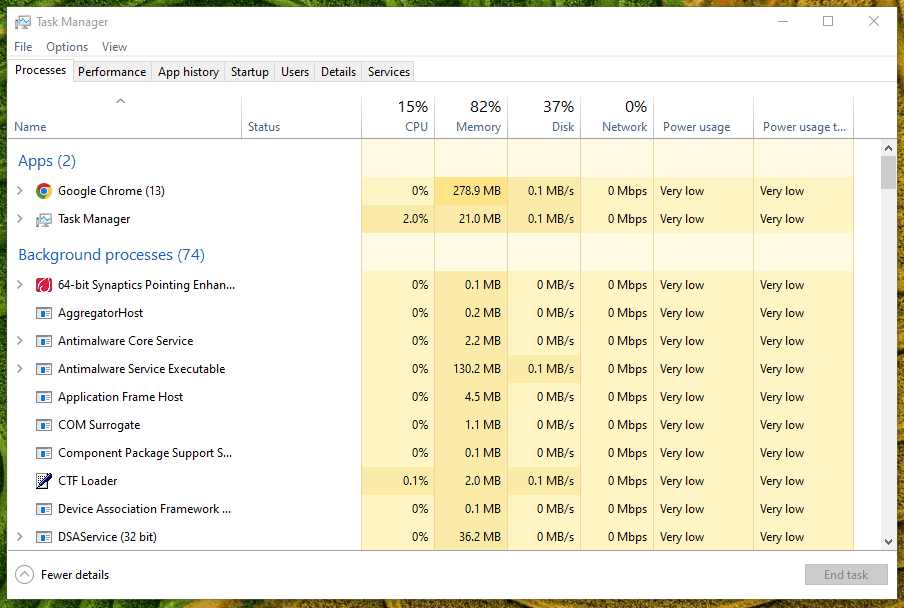
-
右鍵點擊消耗CPU資源的後台進程,然後點擊結束任務。
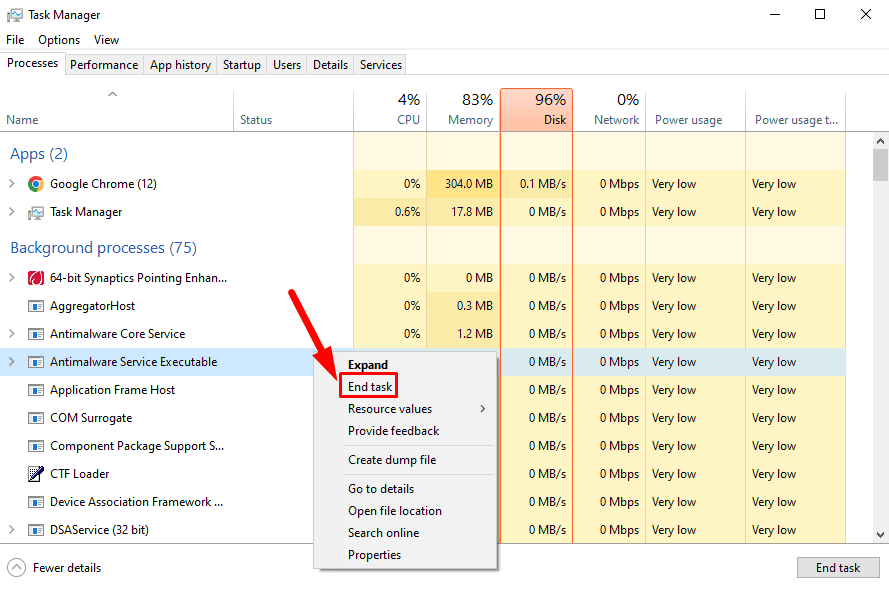
所以,現在您知道如何判斷 CPU 是否過熱了。這些措施將解決您當前的過熱問題,並預防這些問題,使您的電腦保持涼爽。
此外,如果您遇到 Windows Driver Foundation 或 Windows Search Indexer 的高使用率,我們可以提供協助。
以上是如何判斷 CPU 是否過熱:提示和簡單修復的詳細內容。更多資訊請關注PHP中文網其他相關文章!