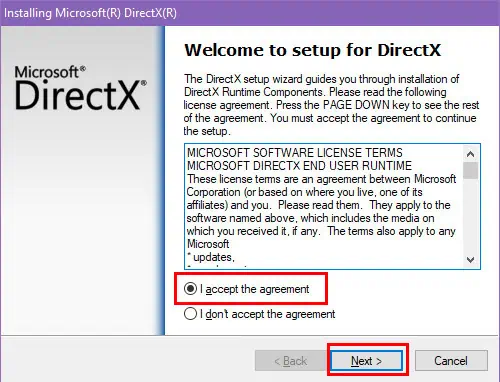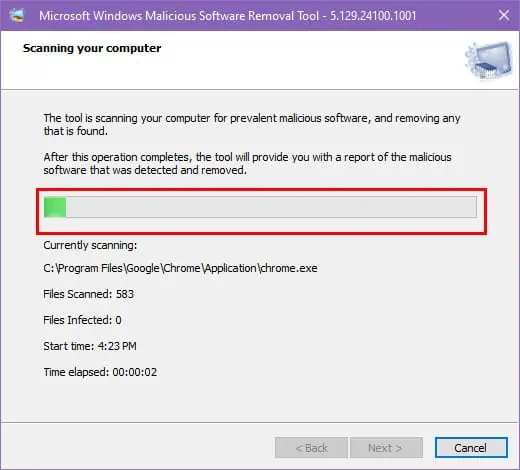請閱讀我們的揭露頁面,了解如何幫助 MSPoweruser 維持編輯團隊的發展 了解更多

來自我們合作夥伴的消息
使用 PC HelpSoft 驅動程式更新程式修正所有驅動程式問題:
使用 PC HelpSoft 驅動程式更新程序,只需三個步驟即可輕鬆更新和修復 PC 上的驅動程式問題:
-
下載並安裝 PC HelpSoft 驅動程式更新程式。
-
掃描您的電腦以尋找過時或遺失的驅動程式。
-
點擊立即更新即可快速安裝最新的原版驅動程式。
讓您的電腦保持最佳運作狀態 - 立即更新您的驅動程式!
本月有 0 位讀者下載了 PC HelpSoft
如果您的電腦在玩遊戲時重新啟動,請立即嘗試這些經過驗證的故障排除方法!
意外重啟是每個遊戲玩家的惡夢。幾個小時來之不易的進步瞬間消失,留下沮喪和失敗。如果你是專業主播,那就更糟了。
由於我遇到了同樣的起起落落,我開始尋找最好的解決辦法,並用一種易於理解的語言列出它們。讓我們開始吧!
基本檢查與修復-
內部組件可能發熱很多。讓整個
設備冷卻- 並嘗試將電腦放在空調房間或通風良好的地方。
卸下所有可拆卸配件,例如外部遊戲錄製設備、可移動存儲設備、USB 集線器、遊戲方向盤 、
遊戲控制器- 等
同時按下 Windows Ctrl Shift B
鍵重新啟動 GPU- 。
透過關閉電腦、拔除所有電纜並按住電源按鈕 30 秒重新啟動電腦
。
如果上述技巧沒有幫助,請從最簡單的開始,繼續執行下面列出的更詳細的故障排除思路。
恢復 GPU 控制台設定
NVIDIA 和 AMD Radeon 都允許您自訂全域和特定應用程式如何使用 GPU 資源。如果您已個性化這些設置,請按照以下步驟撤銷該設定:-
在桌面上右鍵點擊,然後按一下GPU設定控制台工具,例如
NVIDIA控制面板- 。
前往 3D 設定 樹下的
管理 3D 設定- 選單。
在右側,前往全域設定選項卡,然後按一下
恢復
。

- 現在,進入程式設定選項卡,選擇電腦突然重啟時玩的遊戲,然後點擊恢復。

- 關閉 NVIDIA 控制面板工具並重新啟動您的電腦。
增加虛擬記憶體
-
右鍵點擊此電腦或桌面或開始選單中的電腦。
選擇- 屬性開啟關於電腦視窗。
向下捲動到底部,然後按一下- 進階系統設定。

這應該開啟- 系統屬性對話框。
點選- 效能部分的設定按鈕。

開啟的下一個對話框是- 效能選項。
導覽至- 進階選項卡。
現在,點擊- 虛擬記憶體區塊中的更改按鈕。

您現在應該看到- 虛擬記憶體對話框。
- 選擇安裝 Windows 10 或 11 作業系統的磁碟機。
點擊自訂尺寸選項並在對應欄位中輸入以下值:
-
- 初始大小(MB): 2,048
- 最大大小(MB): 5,000 或10,000 (取決於您的SSD 或NVMe SSD 晶片的總儲存容量以及Windows 作業系統後剩餘的容量和其他應用程式。
點選 設定- 、確定,然後在每個對話方塊上點選套用以儲存變更。
 更新BIOS
更新BIOS
如果主機板的 BIOS 韌體太舊,並且您最近安裝了許多現代硬件,則主機板將無法與最新添加的設備正確通訊。
當您玩佔用資源的電腦遊戲並且系統重新啟動以防止內部損壞時,這種情況會加劇。
因此,您必須按照以下步驟將 BIOS 韌體更新至最新版本。我在 Gigabyte B660M DS3H AX DDR4 主機板上完成了此操作。各個製造商的步驟相似。
- 造訪主機板製造商的網站下載最新的BIOS韌體。
- 對於技嘉B660M DS3H,這是官方來源。

-
下載最新版本。查看F-ID,例如F30和發布日期。
-
解壓縮內容並將其移到空 USB 記憶棒中。

- 保持 USB 棒插入。

-
重新啟動電腦。
- 重複按刪除按鈕。
- 您應該看到UEFI BIOS 介面。
- 轉到系統選項卡。

- 點選螢幕底部的向上箭頭彈出框。
- 選擇Q-Flash選項。

- 轉到Q-Flash的任務選項卡。
- 點選更新BIOS選項。

- 系統將自動拾取U盤中更新的BIOS韌體。
- 只要點選檔案名稱即可啟動檔案驗證,然後點選畫面右邊緣的箭頭。
- 點擊提示開始更新程序並等待電腦重新啟動。

在嘗試此方法之前,將電腦連接到穩定的電源。如果BIOS更新過程中斷電,你的主機板會變磚。
停用 CPU、GPU 和記憶體超頻
如果您對系統進行超頻以超出其極限,則應該停止,尤其是當電腦在玩遊戲時重新啟動時。如果您使用硬體診斷工具 MSI Afterburner,請執行下列步驟:
-
開啟 MSI Afterburner。
- 設定以下組件的配置,如下所述:
-
核心時鐘: 0
-
功率限制 [%]: 100
-
記憶體時鐘: 0
-
風扇速度 [%]: 自動或 41
- 點選儲存按鈕。

-
重新啟動電腦。
重新安裝所有可拆卸 PC 硬體
是時候按照以下步驟開啟 CPU 並重新安裝可移動硬體了:
- 關閉電腦並拔下所有電纜。
-
戴上防靜電腕帶並將其金屬夾連接到另一個接地導體,例如嵌入牆壁的合金掛鉤。
- 或者,只需觸摸接地金屬身體並穿上絕緣鞋。
- 現在,拆下CPU機箱的左側蓋。
-
需要時使用螺絲起子並小心地拔掉電腦機殼內的所有電纜。
- 從插槽移除下列組件:
- GPU 卡
- RAM 晶片
- SSD
- M.2 NVMe SSD 晶片
- 現在,用吹風機、乾淨的畫筆或乾淨的棉布清潔主機板。
- 將所有硬體和電纜放回各自的插槽中,並確保它們緊密貼合。
-
連接所有電腦電纜,打開電源,然後玩最初顯示重新啟動問題的同一個電腦遊戲。
下載並安裝最新的 DirectX 執行時間套件
- 存取 DirectX 最終使用者執行時間入口網站。
- 點選下載按鈕。
-
雙擊dxwebsetup.exe檔。
- 接受協定並點選下一步。

-
取消選取 在下列畫面上安裝 Bing Bar,然後按一下下一步。

- 安裝程式包將開始更新DirectX版本。
- 完成後點選完成並重新啟動電腦。

執行 Windows 惡意軟體移除工具
某些惡意軟體可能已感染您的設備,以靜默地使用資源進行加密挖掘。當您玩電腦遊戲時,系統會重新啟動以防止進一步的損壞。
以下是偵測和刪除此類程式的方法:
- 從 Microsoft 免費下載 Windows 惡意軟體移除工具。
- 前往下載資料夾並雙擊Windows-KB890830-x64-V5.129.exe檔案。
- 不需要任何安裝。
- 應用程式介面將立即開啟。
- 點選下一步。

- 在下一個視窗中選擇完整掃描選項,然後點選下一步。

- 惡意軟體掃描和移除過程將開始。

更新所有硬體驅動程式
- 按 Windows X 鍵開啟 裝置管理員 介面。
- 擴充顯示適配器的樹,右鍵點選GPU上的,然後選擇更新驅動程式。

- 在下一個畫面選擇自動搜尋...。
- 現在,對其餘硬體組件重複相同的步驟,例如音訊輸入和輸出、監視器、Wi-Fi 網路適配器等
-
完成後重新啟動電腦。
按照上述步驟您可能無法輕鬆更新所有內容。您可以取得PC HelpSoft 驅動程式更新程式以獲得更方便的一鍵式體驗。
更新 Windows 作業系統
- 同時按下 Windows I 鍵以調出 設定 應用程式。
- 點選更新 或更新與安全性 選單。
- 選擇左邊的Windows 更新選項。
- 點選恢復更新、檢查更新或下載並安裝更新按鈕。

- 完成後,回到 Windows 更新 視窗。
- 點選查看更新歷史記錄連結。

- 展開以下樹並套用全部:

-
重新啟動電腦如果它自己沒有這樣做。
增加 PSU 的瓦數
您的電源裝置可能無法提供高階遊戲所需的電量,從而導致地圖載入、角色渲染或其他高資源場景期間出現短暫峰值。
因此,購買一個提供 800 瓦及以上功率的正品 PSU,尤其是在峰值時刻。
現在您知道如果您的電腦在玩遊戲時重新啟動該怎麼辦。如果本故障排除指南對您有幫助或您想分享回饋,請在下面發表評論。
以上是PC 玩遊戲時重新啟動:11 個最佳修復方法的詳細內容。更多資訊請關注PHP中文網其他相關文章!






 更新BIOS
更新BIOS