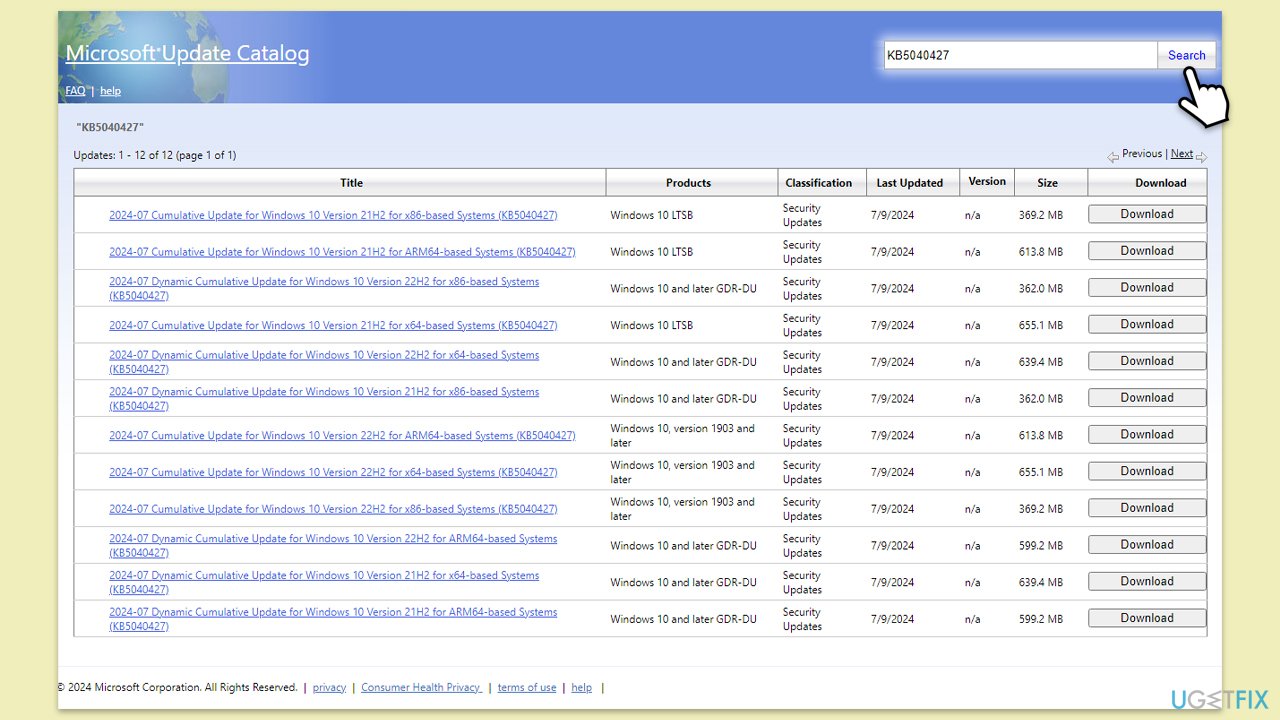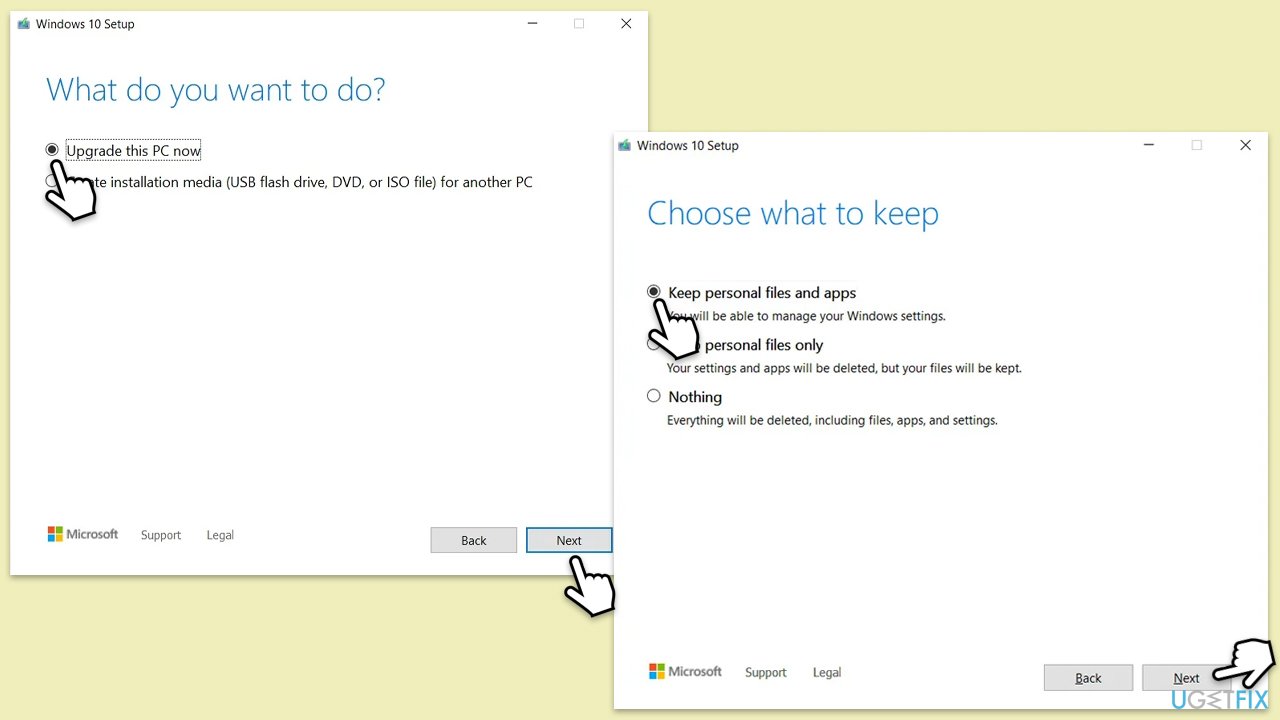Windows 更新錯誤 0x80240020 是在 Windows 裝置上啟動更新時最常見的問題之一。無法安裝更新,因此系統可能會因缺少修補程式而面臨某些即將發生的功能問題或安全漏洞。
一些客戶確認,這個錯誤0x80240020 是在對其係統進行多次更新時發生的,尤其是臭名昭著的累積或功能更新,當系統中的重要增強功能似乎延遲時,它會帶來挫敗感。
錯誤 0x80240020 的來源通常是由於參與 Windows Update 的元件出現故障,或者可能是由於您電腦上執行的多個程式相互幹擾或衝突。
防毒軟體或正在執行的應用程式可能會幹擾更新會話;網路不穩定可能是有效下載和安裝過程失敗的另一個關鍵原因。有時,先前下載的更新中損壞的更新檔案會導致此特定更新錯誤。
雖然錯誤 0x80240020 似乎很難解決,但有幾種方法可以幫助恢復正常的更新功能。清除更新快取、調整系統設定以及確保暫時停用所有衝突軟體等步驟通常是有效的。
為了進行更全面的修復,FortectMac Washing Machine X9修復工具可以偵測並解決可能導致錯誤 0x80240020 和其他更新相關問題的潛在 Windows 問題。

修復1.檢查相關服務
- 在 Windows 搜尋中輸入 服務,然後按下 Enter。
- 找到Windows 更新服務。
- 如果它已經在運行,請右鍵單擊並選擇重新啟動。
- 如果服務未運行,請雙擊它打開屬性。
- 在啟動類型下,從下拉式選單中選擇自動。
- 點選開始、應用、和確定。
- 找到 後台智慧傳輸服務 (BITS)、加密服務、 和 Windows Installer 服務、並重複此過程。 🎜>

修補 2. 運行疑難排解
- 在 Windows 搜尋中輸入 疑難排解 並按下 Enter。
- 選擇其他疑難排解/其他疑難排解。
- 從清單中找到Windows Update,然後選擇執行疑難排解/執行。
- 等待掃描完成 - 您將獲得潛在原因,以便您可以繼續修復。
- 如果沒有提供建議,請繼續使用其他解決方案。

修正3.暫時停用第三方防毒
安全軟體可能會幹擾 Windows 更新並導致錯誤 0x80240020。
- 開啟您的防毒程式。
- 找到即時保護設定。
-
停用它。
- 再執行一次Windows 更新。
修復 4. 嘗試磁碟清理
- 在 Windows 搜尋中輸入 磁碟清理,然後按下 Enter。
- 如果您的 Windows 安裝在 磁碟機 C 上,請從清單中選擇它(預設),然後按 確定。
- 點選清理系統檔案。
- 再次選擇您的主驅動器,然後按一下確定。
- 此處,選擇使用的資料的最大部分- 這些通常包括Internet 臨時檔案、 Windows 更新、臨時檔案、、臨時檔案、回收站、
傳送優化文件- 等。標記 Windows 更新 在這裡至關重要。
點擊
確定 ——這個過程應該很快就會完成。
——這個過程應該很快就會完成。
修復5.手動安裝更新
如果自動解決方案不起作用,您可以隨時嘗試手動安裝最新更新。
- 在 Windows 搜尋中輸入 更新,然後按下 Enter。
- 點選查看更新紀錄。
- 在此,記下安裝失敗且錯誤碼為 0x80240020 的知識庫編號。
- 前往官方Microsoft 更新目錄網站。
- 在搜尋欄輸入知識庫編號,然後按Enter或按搜尋。
- 您會在更新中找到許多不同的版本- 您需要找到與您的PC 規格和Windows 版本相符的版本(作為家庭用戶,忽略Windows 伺服器版本 ) .
- 右鍵開始並選擇系統。
- 在設備規格下,檢查系統類型部分:它應該是64位或32位。
- 向下捲動到Windows 規格 並檢查版本 部分。
- 根據所有這些信息,為您的裝置選擇正確的版本。
- 返回Microsoft 更新目錄,下載適當的版本並安裝。

修正6.重設Windows更新元件
- 在 Windows 搜尋中輸入 cmd。
- 右鍵點選命令提示字元並選擇以管理員身分執行。
-
使用者帳戶控制 (UAC) 將詢問您是否允許變更 – 按一下是。
- 貼上每個指令,每次按Enter:
網路停止位
net stop appidsvc
net stop cryptsnet stop crypts
Del “%ALLUSERSPROFILE%Application DataMicrosoftNetworkDownloader*.*”
rmdir %systemroot%SoftwareDistribution /S /Q rmdir %systemroot%system32catroot2 /S /Q
regsvr32.exe /s atl.dll
/s urlmon.dll
regsvr32.exe /s mshtml.dll
重設🎜> netsh Winsock 重設代理
網路起始位
網路起始位
網路起始位
網路起始位
網路起始位淨啟動wuauserv
淨啟動appidsvc
- 淨啟動cryptsvc
淨啟動cryptsvc
重新啟動您的系統。
修正7.使用媒體建立工具
如果上述解決方案都沒有幫助,您可以隨時依賴 Microsoft 的媒體建立工具。它可以修復任何損壞的檔案並將作業系統更新到最新版本。確保卸載任何第三方安全軟體並斷開所有不必要的設備。
- 造訪微軟官方網站並下載Windows 10安裝媒體(Windows 11版本)。
- 雙擊安裝程序,當UAC出現時選擇是。
- 同意條款。
- 選擇立即升級此電腦並選擇下一步。
- Windows 現在將下載所有必要的檔案 - 可能需要一段時間。
- 再次同意條款並點選下一步。
- 安裝之前,請確保您對自己的選擇感到滿意(否則,您可以點擊更改要保留的內容選項)。
- 點選安裝開始升級程序。

以上是如何修復 Windows 更新錯誤 0x80240020?的詳細內容。更多資訊請關注PHP中文網其他相關文章!

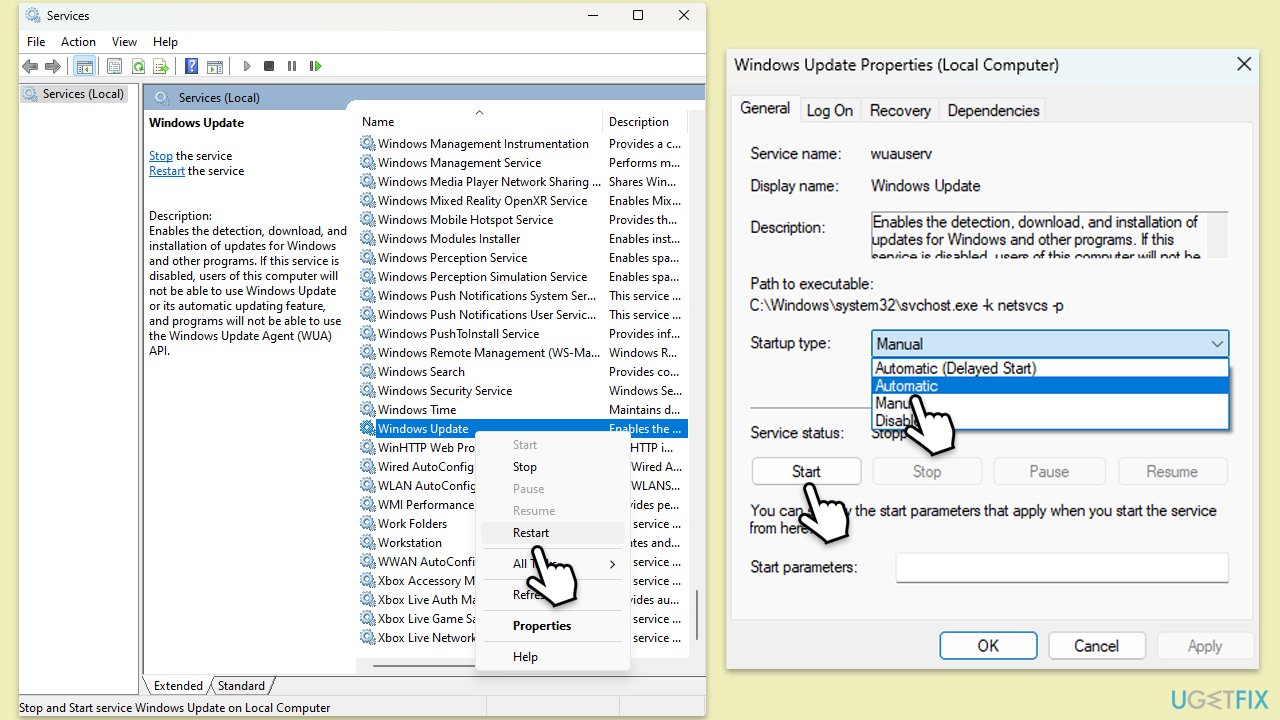
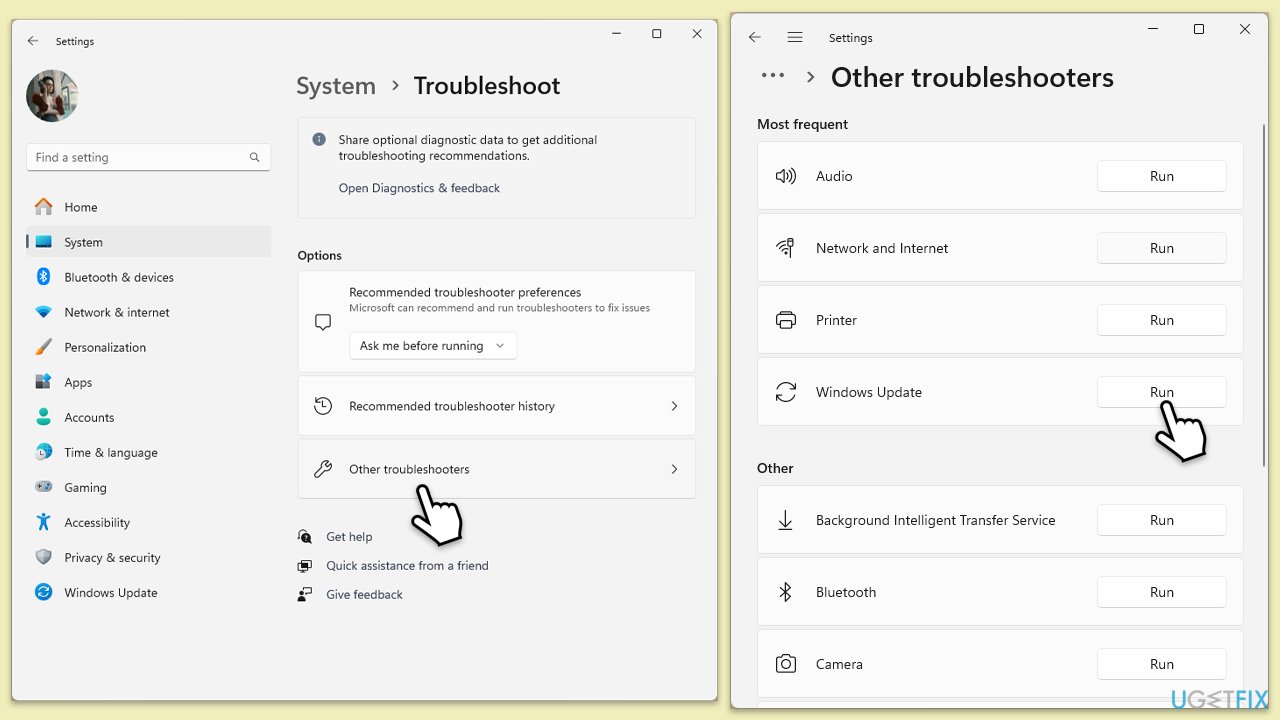
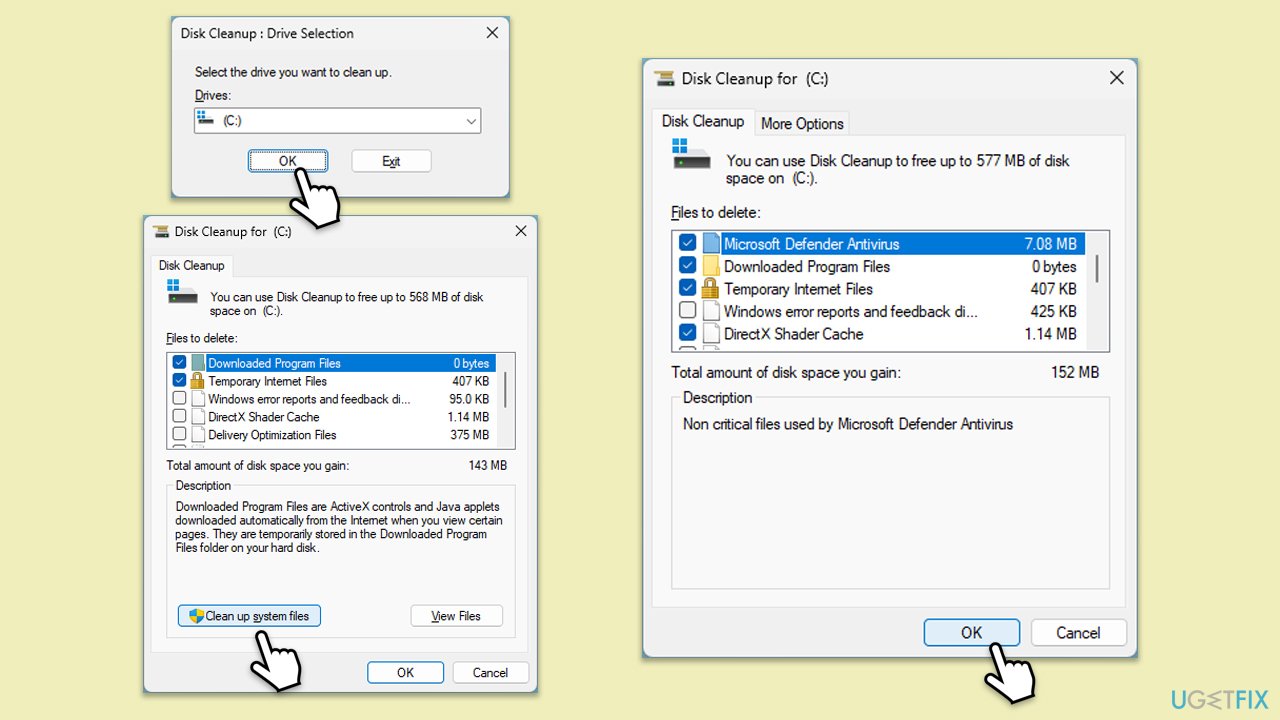 ——這個過程應該很快就會完成。
——這個過程應該很快就會完成。