KB5044384 更新是 2024 年 10 月針對 Windows 11 24H2 發布的選用預覽更新,特別是在發布預覽頻道中。作為非安全性累積更新,其主要目標是解決多個系統問題並引入新的增強功能。
在其更新中,KB5044384 解決了與 sfc /scannow 命令相關的問題(該命令錯誤地標記了損壞的檔案),並修復了磁碟清理儲存資料中的不準確問題。此更新還引入了新功能,例如 Wi-Fi 密碼對話框的視覺更新和講述人功能的改進,以及 UI、開始功能表和 ALT Tab 行為中的各種錯誤修復。
但是,有些使用者在嘗試安裝 KB5044384 時遇到了問題,安裝通常會凍結在特定百分比(例如 30% 或 90%),然後最終失敗。此故障有時會產生錯誤代碼,例如 0x800f0922 或 0x800f081f。這些問題通常歸因於先前更新的文件衝突、磁碟空間不足或中斷更新過程的網路問題。
要解決 KB5044384 安裝問題,可能的解決方案包括釋放磁碟空間、執行 Windows 更新故障排除程式以及清除更新快取。一些用戶還透過 Microsoft 更新目錄手動下載更新,繞過了標準更新過程中可能遇到的任何自動錯誤,從而獲得了成功。
對於尋求自動方法來檢測和解決可能阻止更新成功安裝的底層系統衝突的用戶,值得信賴的FortectMac Washing Machine X9 修復工具可能會有所幫助確保流暢的功能和穩定的安裝。

修補 1. 執行 Windows 更新疑難排解
執行 Windows 更新疑難排解程式可以自動偵測並解決可能阻止 KB5044384 安裝的常見問題。
- 在 Windows 搜尋中輸入 疑難排解,然後按下 Enter。
- 選擇其他疑難排解。
- 從清單中尋找Windows 更新。
- 點擊它並選擇運行。
-
更新過程完成後重新啟動您的裝置。

修正2.釋放磁碟空間
磁碟空間不足可能會導致更新無法成功安裝。清理空間可確保更新有足夠的空間。
- 在 Windows 搜尋中輸入 磁碟清理 ,然後按下 Enter。
- 如果您的Windows安裝在磁碟機C上,請從清單中選擇它(預設),然後按確定。
- 點選清理系統檔案。
- 再次選擇您的主磁碟,然後按一下確定。
- 此處,選擇使用的資料的最大部分- 這些通常包括Internet 臨時檔案、 Windows 更新、臨時檔案、、臨時檔案、
回收站- 、傳送優化文件等。
點擊
確定 ——這個過程應該很快就會完成。
——這個過程應該很快就會完成。
修正3.重設Windows更新元件-
清除快取會刪除 SoftwareDistribution 資料夾中可能損壞的文件,這些文件可能會阻止更新。
- 在 Windows 搜尋中輸入 cmd。
右鍵點選
命令提示字元- 並選擇以管理員身分執行。
當
使用者帳號控制- 出現時,點選
是。 -
透過一一執行以下命令來停止 Windows Update 和相關服務:
- net stop wuauserv
- 網路停止 cryptSvc
- 網路停止位
net stop msiserver
-
-
使用以下命令重新命名 SoftwareDistribution 和 Catroot2 資料夾:
- ren C:WindowsSoftwareDistribution SoftwareDistribution.old
ren C:WindowsSystem32catroot2 Catroot2.old
-
-
重新啟動停止的服務:
- net start wuauserv
- net start cryptSvc
- 網路起始位
網路啟動 msiserver
-
 嘗試再次安裝更新。
嘗試再次安裝更新。
修復4.手動下載KB5044384
如果自動安裝失敗,從 Microsoft 更新目錄手動下載更新可以繞過網路或下載問題。
- 開啟瀏覽器並導航至 Microsoft 更新目錄
- 在搜尋框中輸入KB5044384,然後按搜尋。
- 找到適合您作業系統的正確更新版本(要檢查這一點,請右鍵單擊開始並選擇系統。在Windows規格下,檢查版本)並點選下載。
- 按照螢幕上的指南完成安裝程序並重新啟動您的電腦。

修復 5. 安裝最新的服務堆疊更新 (SSU)
安裝最新的 SSU 可確保您的系統已準備好處理新更新並防止潛在的衝突。
- 前往Microsoft 更新目錄。
- 搜尋適用於 Windows 11 的最新 服務堆疊更新,下載並安裝它。
- 之後,嘗試再次安裝 KB5044384。
修正6.暫時停用第三方防毒
第三方防毒軟體有時會幹擾更新安裝。暫時禁用它可能會解決問題。
- 開啟防毒應用程式並找到即時保護設定。
-
暫時停用軟體,然後嘗試安裝更新。
修補 7.執行系統檔案檢查 (SFC) 和 DISM 掃描
運行 SFC 和 DISM 修復可能阻止安裝更新的損壞的系統檔案。
- 以管理員身分開啟指令提示字元。
- 複製並貼上此指令,然後按輸入:
sfc /scannow
- 等待掃描完成。
- 完成後,Windows 將報告是否發現完整性違規以及是否可以修復。無論結果如何,接下來使用這些指令,在每個指令後按Enter:
Dism /Online /Cleanup-Image /CheckHealth
Dism /線上/Cleanup-Image /ScanHealth
Dism /Online /Cleanup-Image /Restore> 🎜>(
注意: 如果執行最後一個指令時出錯,請新增 /Source:C:RepairSourceWindows /LiAccess 重試)。
關閉命令提示字元並重新啟動您的電腦。
-
修正8.重新啟動Windows Update服務
 重新啟動 Windows 更新服務可以刷新與更新相關的任何卡住的進程。否則,您應該透過屬性將它們設定為自動運行。
重新啟動 Windows 更新服務可以刷新與更新相關的任何卡住的進程。否則,您應該透過屬性將它們設定為自動運行。
- 在 Windows 搜尋中輸入 服務,然後按下 Enter。
- 向下捲動找到Windows 更新。
- 如果它已經在運行,請右鍵單擊並選擇重新啟動。
- 如果服務未運行,請雙擊它,然後從下拉式選單中的啟動類型下選擇自動。
- 點選開始、應用、和確定。
- 使用後台智慧傳輸服務(BITS)和加密服務執行相同的步驟。

修復 9.執行乾淨啟動
乾淨啟動以最少的驅動程式和程式啟動 Windows,這有助於避免軟體衝突。
- 在 Windows 搜尋中輸入 msconfig 並按下 Enter 開啟系統設定視窗。
- 點選服務標籤並選取隱藏所有Microsoft服務框。
- 按一下停用所有以停用非 Microsoft 服務,然後按一下啟動標籤。
- 開啟任務管理器,停用所有啟動項,然後關閉任務管理器。
- 轉到啟動選項卡並標記安全啟動選項。
- 在系統設定視窗中按確定,然後重新啟動設備。
- 再次嘗試安裝更新。

以上是如何修復 KB5044384 在 Windows 11 中安裝失敗的問題?的詳細內容。更多資訊請關注PHP中文網其他相關文章!

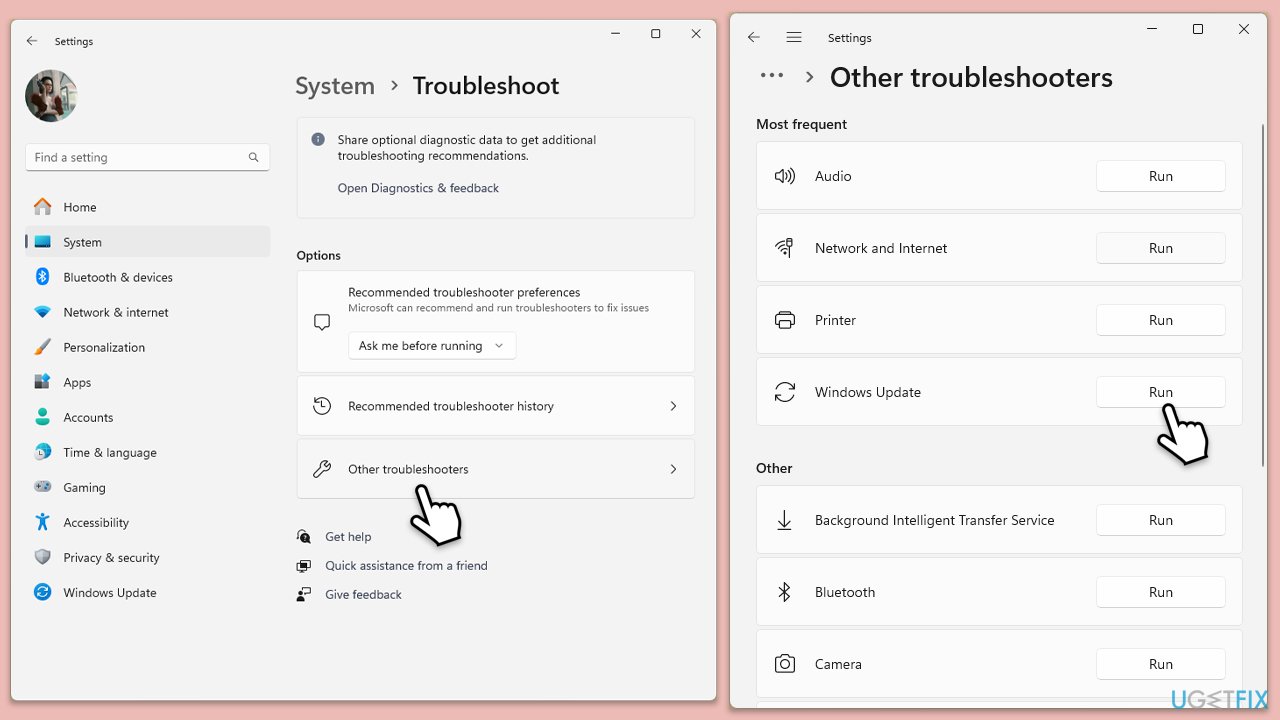
 ——這個過程應該很快就會完成。
——這個過程應該很快就會完成。  嘗試再次安裝更新。
嘗試再次安裝更新。 
 重新啟動 Windows 更新服務可以刷新與更新相關的任何卡住的進程。否則,您應該透過屬性將它們設定為自動運行。
重新啟動 Windows 更新服務可以刷新與更新相關的任何卡住的進程。否則,您應該透過屬性將它們設定為自動運行。 





