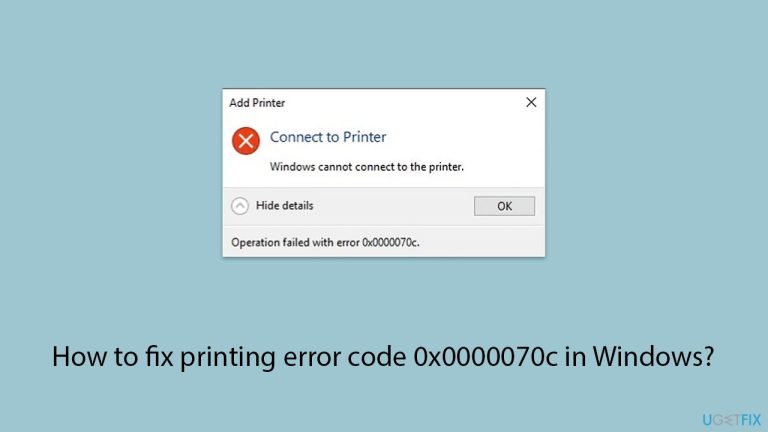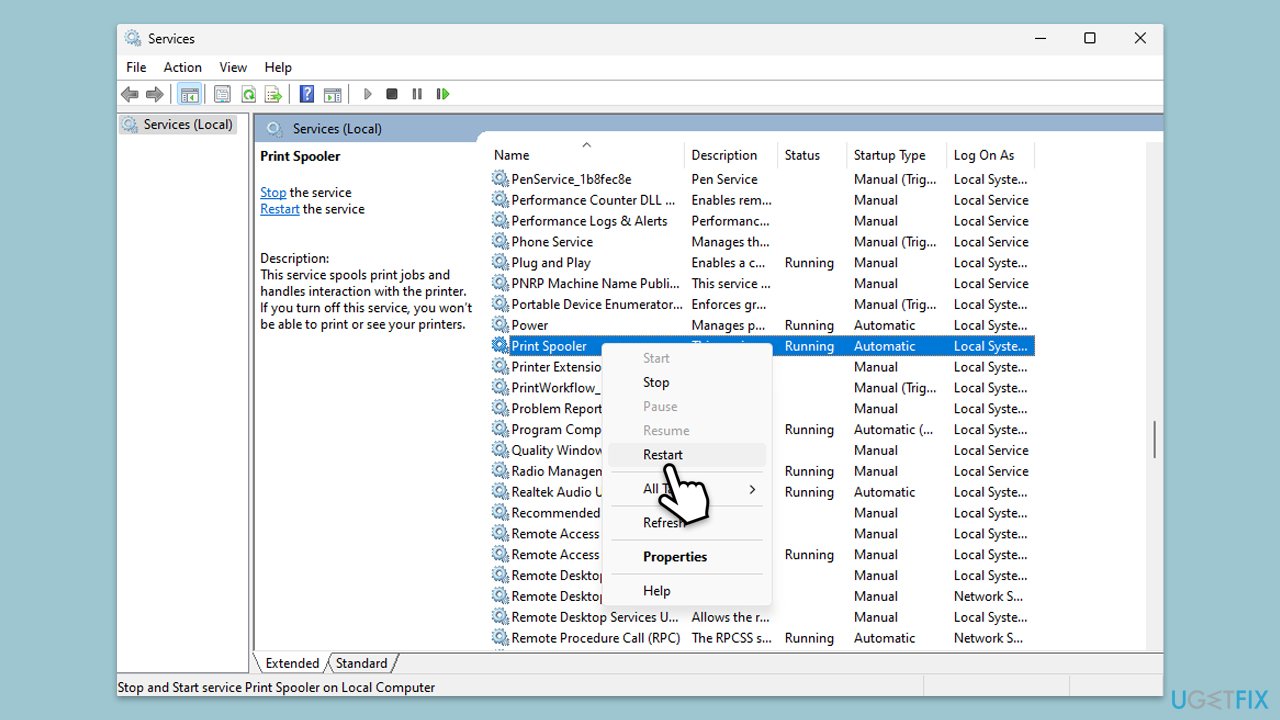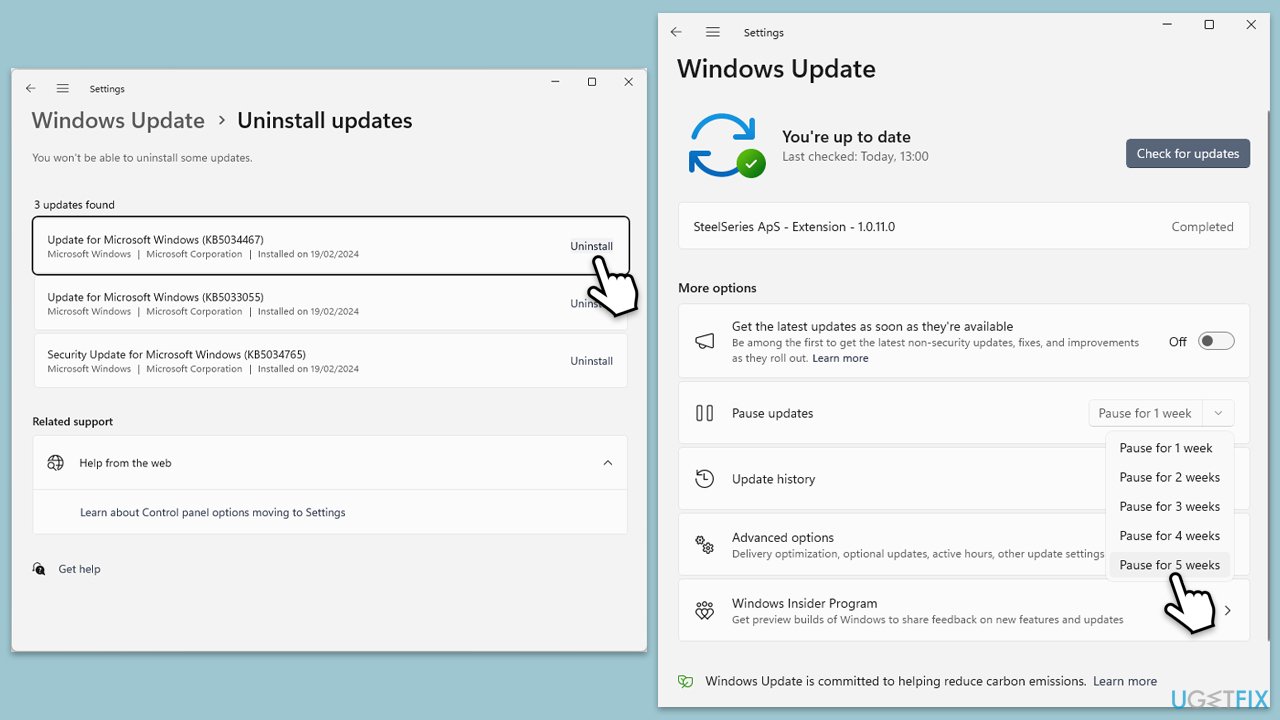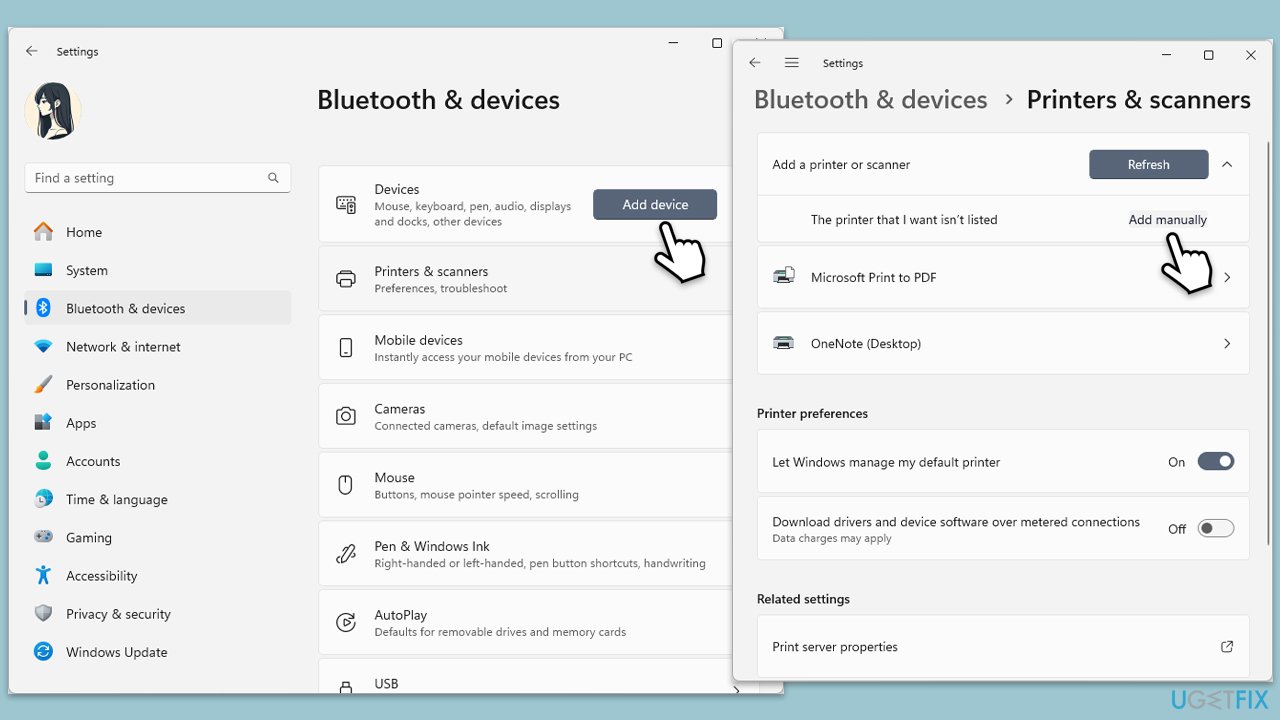Windows 中的列印錯誤代碼 0x0000070c 是一個常見問題,它會阻止使用者完成列印作業,通常會導致列印任務排隊或停滯。此錯誤經常與網路印表機和透過網路連接的共用印表機相關,特別是在旨在增強背景列印程式安全性的特定 Windows 更新之後。
0x0000070c 錯誤的主要原因似乎是與 Print Spooler 服務的最新安全性更新衝突,這無意中造成了與某些網路印表機的相容性問題。用戶還報告說,此問題可能是由損壞的列印後台處理程序設定、過時的印表機驅動程式或與印表機配置相關的有問題的註冊表項引起的。在某些情況下,Print Spooler 資料夾中殘留的檔案也會導致此錯誤,導致後台處理程序服務發生故障。
錯誤代碼0x0000070c 的潛在修復包括清除後台列印程式快取以刪除可能阻止列印任務的任何剩餘檔案、更新或重新安裝印表機驅動程式以及在Windows 註冊表中進行調整以恢復到可能繞過安全性的設定導致錯誤的變更。暫時停用最近有問題的更新或回滾特定更新也可能有助於解決問題。
對於尋求更快方法解決與列印錯誤相關的底層系統問題的用戶,使用可靠的FortectMac Washing Machine X9修復工具可以幫助診斷和糾正任何系統衝突或損壞的檔案導致錯誤,確保列印操作更順暢,而不會出現額外的複雜情況。
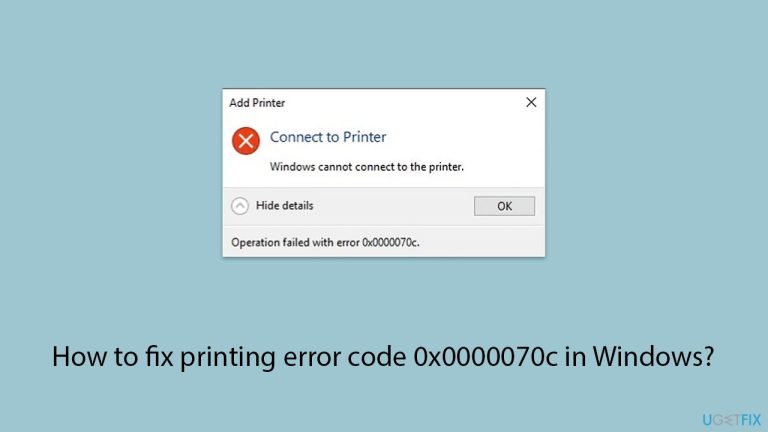
修正1.重新啟動Print Spooler服務
重新啟動列印後台處理程序可以清除小問題並刷新列印過程,通常可以解決 0x0000070c 錯誤。
- 輸入 services.msc 並按下 Enter。
- 在清單中找到Print Spooler服務。
- 右鍵點擊它並選擇重新啟動。
- 如果服務未運行,雙擊 Print Spooler 開啟屬性。
- 在啟動類型下,從下拉式選單中選擇自動。
- 點選開始、應用、和確定。
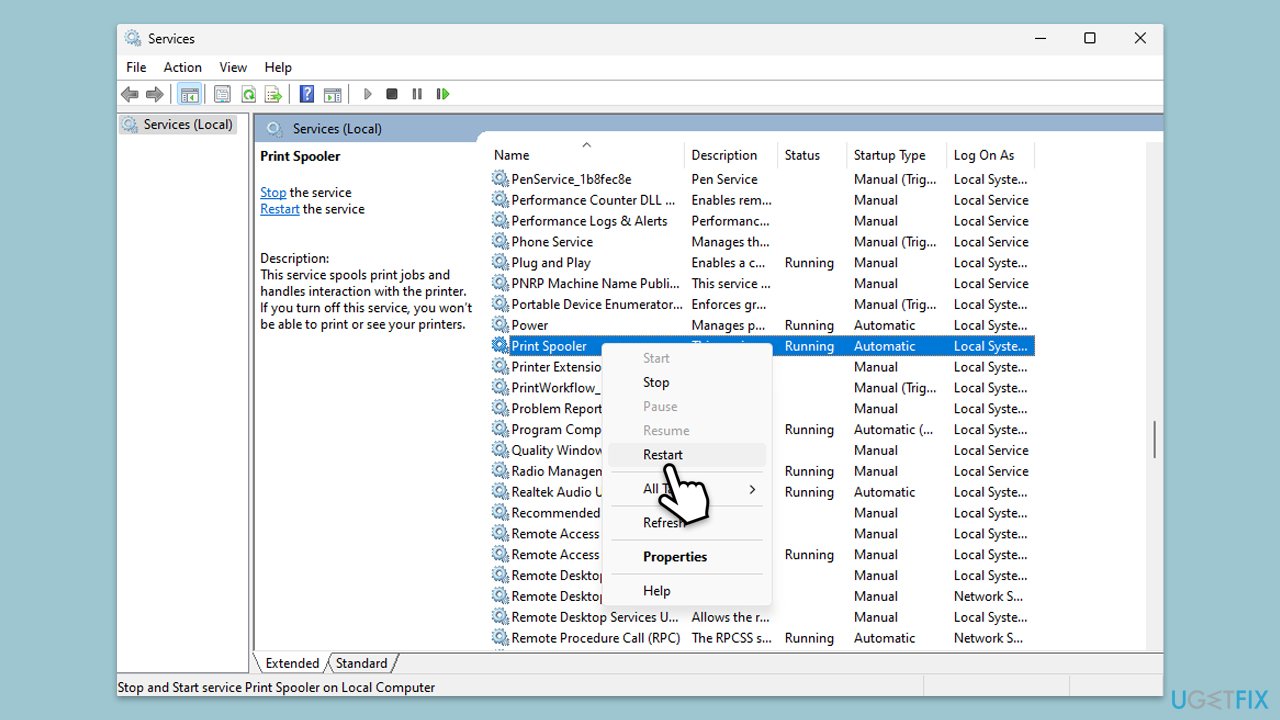
修正2.清除Print Spooler快取
列印後台處理程序快取中的剩餘檔案可能會阻塞後台處理程序服務,導致錯誤。清除快取會刪除這些檔案並可以解決問題。
- 在 Windows 搜尋中輸入 服務,然後按下 Enter。
- 在清單中找到列印後台處理程序服務,右鍵點擊它,然後選擇停止。
- 服務停止後,按Windows 鍵 R。
- 輸入 %WINDIR%system32spoolprinters 並按下 Enter。 這應該會開啟 印表機 資料夾。
-
刪除 此資料夾內所有檔案。
- 清除資料夾後,返回服務窗口,找到Print Spooler 服務,右鍵點擊它,然後選擇啟動。
- 關閉服務視窗並嘗試再次使用您的印表機。

修正3.更新或重新安裝印表機驅動程式
過時或不相容的驅動程式可能會導致列印錯誤,包括 0x0000070c。更新或重新安裝驅動程式可確保它們與您的 Windows 版本相容。
- 右鍵點選「開始」功能表並選擇裝置管理員。
- 展開印表機部分。
- 在清單中找到您的印表機,右鍵單擊它,然後選擇更新驅動程式。
- 選擇自動搜尋驅動程式。
- 依照螢幕上的指示完成更新程序。
-
驅動程式更新完成後重新啟動您的電腦。
- 或者,您始終可以使用自動驅動程式更新程式(例如 DriverFix)來更新所有驅動程式。
- 要重新安裝驅動程序,在設備管理器中右鍵單擊印表機並選擇卸載,然後重新啟動您的電腦。

修補 4. 執行印表機疑難排解
Windows 印表機故障排除程式可以自動辨識並修復印表機問題,包括背景處理程序錯誤。
- 在 Windows 搜尋中輸入 疑難排解,然後按下 Enter。
- 轉至其他疑難排解/其他疑難排解。
- 選擇印表機並點選執行疑難排解/運行。
- 等待掃描完成,然後套用建議的修復。
-
重新啟動您的系統。

修正 5. 暫時停用影響列印後台處理程序的最新更新
某些針對列印後台處理程序安全性的 Windows 更新可能會導致網路印表機出現相容性問題。暫時停用這些更新可能會恢復列印功能。
- 在 Windows 搜尋中輸入 控制面板,然後按下 Enter。
- 選擇程式>卸載程式。
- 點選視窗左側的查看已安裝的更新。
-
卸載最新更新。
- 請按照螢幕上的指示進行操作。
- 別忘了暫停更新。
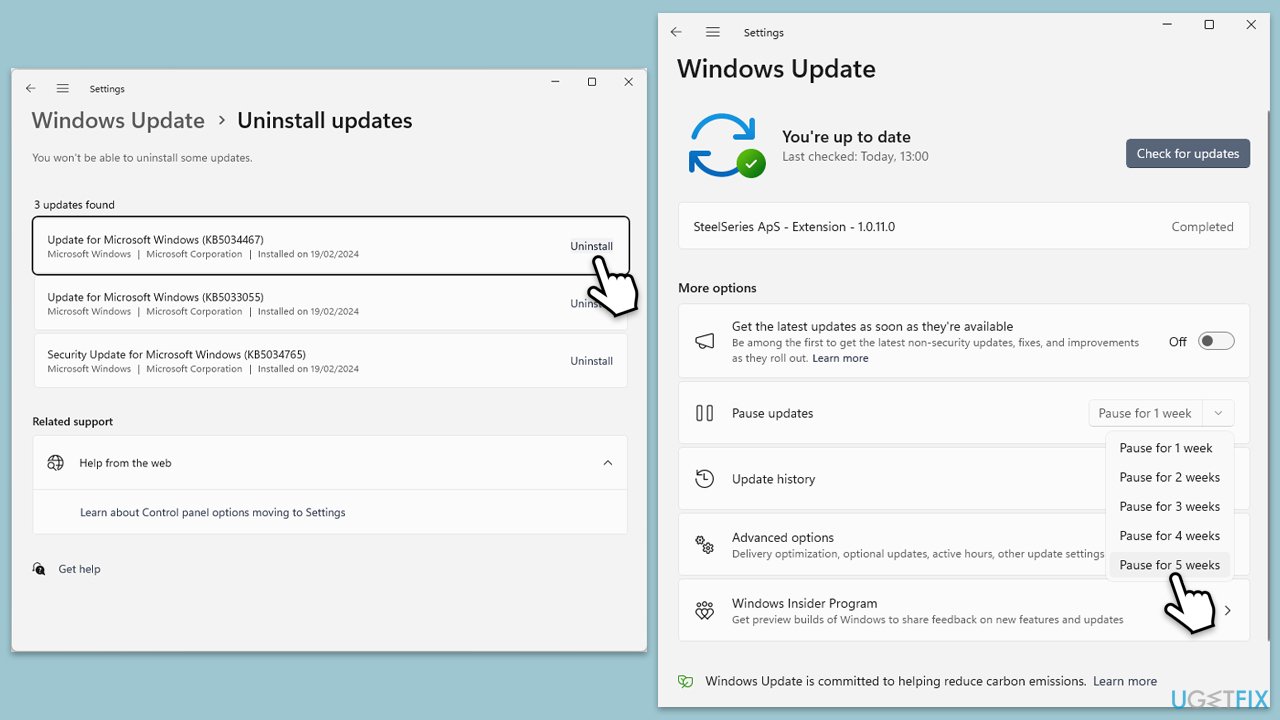
修復6.使用本機連接埠手動新增印表機
如果網路問題導致 0x0000070c,將印表機新增為具有新連接埠的本機裝置有時可以繞過這些問題。
- 前往設定 > 藍牙和 裝置 > 印表機和掃描器。
- 在新增印表機或掃描器下,選擇新增裝置並點擊我想要的印表機未列出>手動新增。
- 選擇透過手動設定新增本機印表機或網路印表機。
- 建立新端口,輸入印表機的IP位址,並完成安裝程序。
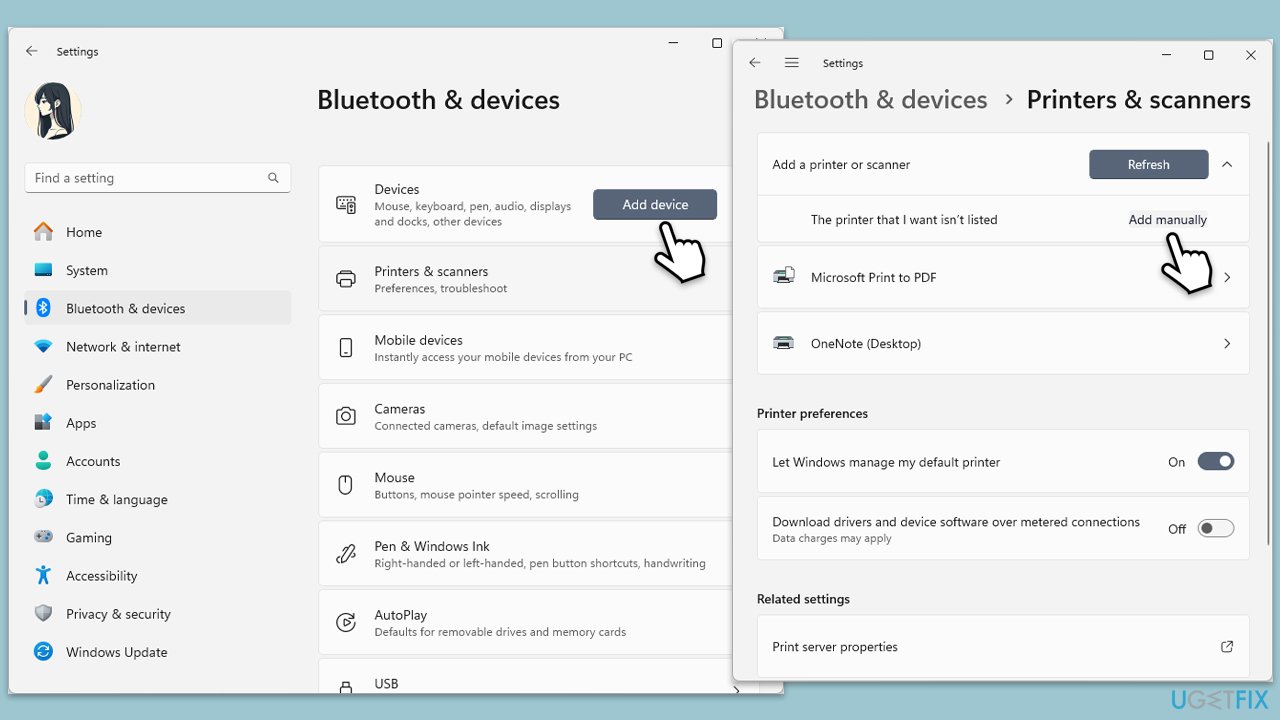
以上是如何修復 Windows 中的列印錯誤代碼 0x0000070c?的詳細內容。更多資訊請關注PHP中文網其他相關文章!