它是 Windows 上的應用程序,可創建一個集中點來訪問從下載到多人連接和社區參與功能的所有內容。該應用程式旨在增強 Windows 和 Xbox 上的遊戲體驗,並彌合主機遊戲和 PC 遊戲之間的差距。
儘管具有所有這些優點,Xbox 應用程式有時會出現可能妨礙其功能的問題;例如錯誤 0x89235106,它會導致您無法在 Windows 作業系統上使用 X-box 的強大功能。
錯誤代碼 0x89235106 是其中一些人在將應用程式連接到線上遊戲或 Xbox 提供的任何其他線上服務時遇到的錯誤。由於不同類型的連線中斷,您可能會遇到此問題;它可能會突然以錯誤訊息的形式出現或以無法存取線上功能的形式出現。
這個錯誤很煩人,因為每次發生它時,它都會阻止您加入多人遊戲會話或與遊戲中的朋友交流,這會給您流暢的遊戲體驗帶來障礙。
許多因素可能會導致觸發錯誤代碼 0x89235106。大多數時候,此問題與網路問題有關,其中不穩定的網路連線或錯誤配置的網路設定和選項幹擾了其進程。
防火牆或防毒設定可能會阻止 Xbox 應用程式存取某些線上服務。在充分更新的應用程式和不完全更新的Windows中,會導致某些情況。由於 Xbox 應用程式在許多正確設定的系統和網路配置的保護下運行,因此設定中的每個錯位都可能導致 0x89235106 等錯誤。
可以套用一些調整來修復此錯誤。檢查您的 Xbox 應用程式和 Windows 是否已更新可能會解決任何相容性問題。您可能還需要檢查防火牆和網路設置,以查看該應用程式是否已被安全軟體阻止。有關詳細修復,請按照本文下面的逐步說明進行操作。
使用第三方 FortectMac Washing Machine X9 PC 修復工具也是一個好主意,它會自動修復一些可能導致 Windows 的更深層問題Xbox 應用程式上出現錯誤。

修正1.檢查網路連線
穩定的網路連線對於 Xbox 應用程式順利連接到線上服務至關重要。連接弱或不穩定可能會導致應用程式無法正常運行,從而導致 0x89235106 等錯誤。
Windows 11
- 在 Windows 搜尋中輸入 疑難排解 並按下 Enter。
- 選其他疑難排解。
- 從清單中找到網路和網際網路並選擇運作。
- 等待掃描完成 - 您將獲得潛在原因,以便您可以繼續修復。

Windows 10
- 右鍵開始並選擇設定。
- 前往網路和網際網路部分。
- 在右側找到進階網路設定部分。
- 點選網路疑難排解並等待。
- 修復將自動套用。
修復2.暫時停用防火牆和防毒
防火牆或防毒程式可能會錯誤地阻止 Xbox 應用程式的線上訪問,尤其是當它們偵測到異常活動時。暫時停用這些保護可以透過允許應用程式不受限制地連接來解決問題。
- 開啟防毒軟體並停用它。
- 開啟控制面板並導覽至系統與安全性> Windows Defender 防火牆。
- 點選開啟或關閉 Windows Defender 防火牆。
- 為私有和公用網路設定選擇關閉Windows Defender防火牆。
- 再次嘗試使用Xbox 應用看看錯誤是否已解決。

如果問題解決,允許 Xbox 應用程式通過防火牆:
- 開啟控制面板並導覽至系統與安全性> Windows Defender 防火牆。
- 選擇允許應用程式或功能通過 Windows Defender 防火牆。
- 點選變更設定並在出現提示時輸入您的管理員密碼。
- 在應用程式清單中找到 Riot Client,然後選取 私人 和 公用 框。
- 點選確定儲存您的變更。
修正3.更新Xbox應用程式和Windows
過時的軟體有時會導致相容性問題,從而可能導致 0x89235106 等錯誤。確保您的 Xbox 應用程式和 Windows 作業系統是最新的可能會解決這些根本問題。
- 開啟 Microsoft Store,然後前往庫並檢查更新。
-
將 Xbox 應用程式更新到最新版本。
- 在「設定」選單中檢查任何待處理的 Windows 更新並安裝它們。
-
更新後重新啟動您的裝置以套用任何變更。

修正 4.重置商店/Xbox 應用程式快取
損壞的快取資料可能會幹擾應用程式功能,導致連線或載入問題。清除快取可能有助於解決錯誤 0x89235106。
- 按Win R開啟執行對話框。
- 輸入wsreset.exe並按下Enter。
- 命令提示字元視窗將會開啟並重置 Windows 應用程式商店緩存,無需任何進一步輸入。等待它自動關閉。
- 重置完成後,重新啟動您的電腦並嘗試再次存取 Xbox 應用程式。

修正5.檢查Xbox服務狀態
Xbox 應用程式需要多個背景服務才能正常運作。如果停用任何基本服務,則可能會觸發連線錯誤。
- 在 Windows 搜尋中輸入 服務,然後按下 Enter。
- 向下捲動找到遊戲服務。
- 右鍵點擊它並選擇重新啟動。
- 如果呈灰色,雙擊服務以開啟其屬性。
- 在啟動類型下,從下拉式選單中選擇自動。
- 點選開始、應用、和確定。
- 使用下列服務重複此程序:
Windows 更新
Microsoft Store 安裝服務
Xbox Live 驗證管理器
Xbox Live 驗證管理器
Xbox Live 驗證管理器
Xbox Live 驗證管理器
Xbox Live 驗證管理器
 Xbox Live 遊戲保存
Xbox Live 遊戲保存
Xbox Live 網路服務遊戲服務。
修正6.修復或重置Xbox應用程式
如果 Xbox 應用程式設定或資料損壞,重置可能會透過將其恢復到預設狀態來解決問題。
- 右鍵點擊開始並選擇應用程式和功能/已安裝的應用程式。
- 向下捲動以找到Xbox 應用程式,然後按一下進階選項。
- 再次向下捲動並點擊終止和修復。
- 如果這不起作用,請嘗試使用重設。
- 使用 Xbox Live 重複此程序。

修正7.配置NAT類型設定
網路位址轉換 (NAT) 設定會影響您與線上服務的連線。嚴格或中等的 NAT 類型可能會導致 Xbox 應用程式出現問題。
- 開啟設定並前往遊戲,然後Xbox 網路。
- 檢查NAT 類型和伺服器連線狀態。
- 如果 NAT 嚴格,考慮重新啟動路由器或調整路由器設定以開啟 NAT。
修正8.重新安裝Xbox應用程式
如果所有其他解決方案都失敗,重新安裝應用程式可以解決可能導致錯誤 0x89235106 的任何安裝相關問題。
- 右鍵點擊開始並選擇應用程式和功能/已安裝的應用程式。
- 向下捲動到 Xbox 應用程式,選擇它(或按一下三個垂直點),然後按一下卸載。
- 確認任何提示並按照螢幕上的指示進行操作。
-
重新啟動您的電腦。
-
從 Microsoft Store 重新安裝應用程式。

以上是如何修復 Windows 中的 Xbox 應用程式錯誤 0x89235106?的詳細內容。更多資訊請關注PHP中文網其他相關文章!
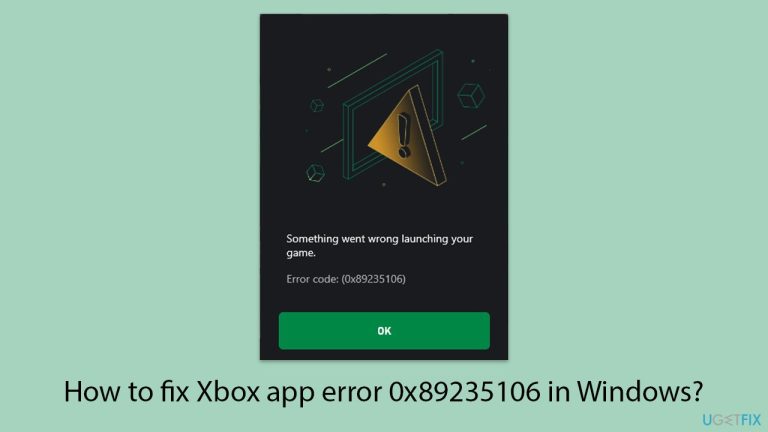




 Xbox Live 遊戲保存
Xbox Live 遊戲保存





