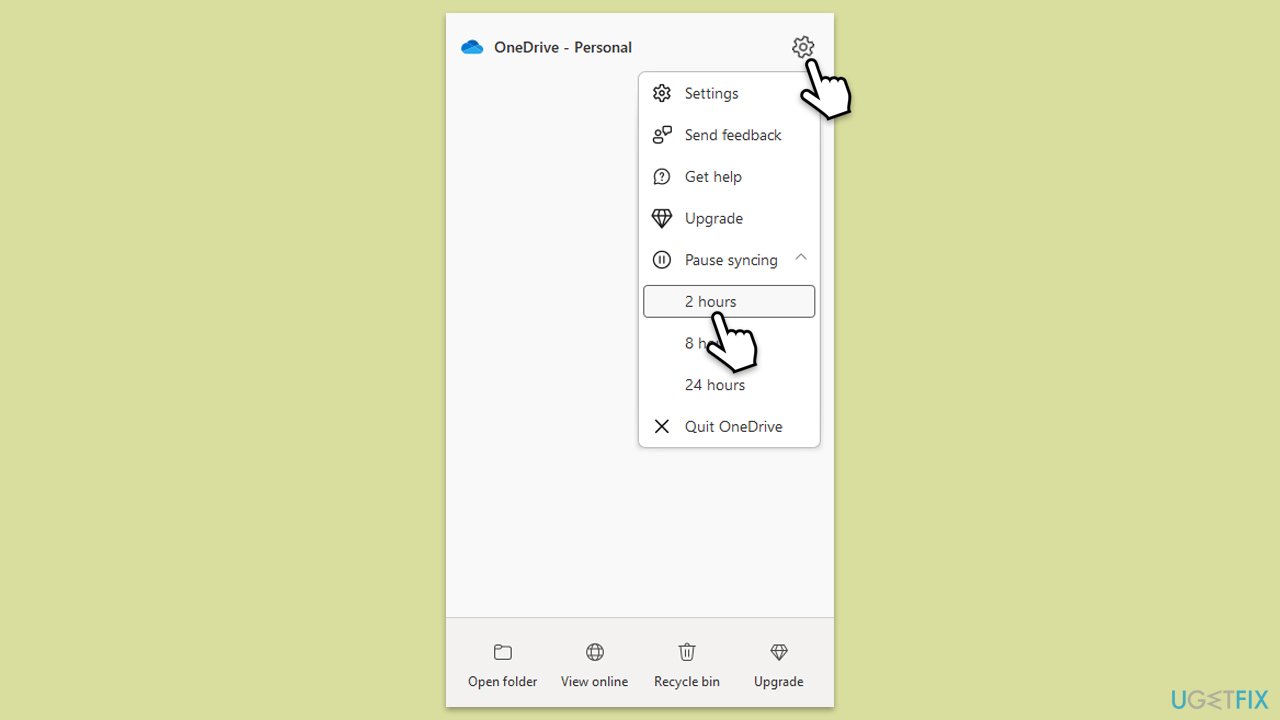在最受歡迎的雲端儲存解決方案中,OneDrive 與 Windows 整合良好,並提供了一種跨多個裝置存取、共用和同步檔案的方式。 OneDrive 因其易用性以及與 Microsoft Office 和 Windows 資源管理器的緊密整合而受到特別讚賞。
但是,與任何其他應用程式一樣,OneDrive 也存在可能妨礙其預期功能的問題。可能困擾使用者的問題之一是某些檔案顯示錯誤,該錯誤不允許使用者查看或存取 OneDrive 上特定使用者帳戶內的某些檔案。
由於「檔案無法顯示」錯誤,其中一些檔案將無法在 OneDrive 應用程式或瀏覽器介面中開啟。大多數情況下,此錯誤不會附帶任何解釋,讓您留下諸如它來自何處之類的問題。
對於某些用戶來說,該問題似乎只影響少數文件或資料夾,而對於其他用戶來說,它會影響其 OneDrive 儲存的較大部分。如果受影響的文件對於工作、學校或個人專案來說很重要,這可能會非常令人沮喪。
現在,出現「文件無法顯示」錯誤的原因有很多。常見原因可能是網路連線出現問題;因此,OneDrive 無法正確同步或載入您的檔案。在其他情況下,損壞或不完整的檔案也可能觸發此錯誤並使其無法存取。
OneDrive 應用程式的不相容或舊版可能是另一個衝突點,導致檔案無法以應有的方式顯示。此外,權限問題或這些檔案的原始位置的變更可能是導致異常的因素,導致 OneDrive 無法找到或開啟該檔案。
可以透過使用各種第三方實用工具來規避此類問題,例如FortectMac Washing Machine X9 修復工具自動替換損壞的系統檔案或其他可能導致Windows 問題的潛在問題導致OneDrive 出現錯誤。
「檔案無法顯示」錯誤的解決方案多種多樣,從簡單的網路刷新和 OneDrive 應用程式更新到重置應用程式或重新同步檔案等手動步驟。以下是手動步驟,可引導您從最簡單到最高級的修復程序逐步完成整個過程。

修補 1. 檢查您的網路連線
網路連線問題是 OneDrive 可能難以顯示檔案的主要原因之一。確保您的連線穩定會有所幫助。
Windows 11
- 在 Windows 搜尋中輸入 疑難排解 並按下 Enter。
- 選其他疑難排解。
- 從清單中找到 網路和 Internet 疑難排解 ,然後按一下執行。
- 等待過程完成並應用建議的修復程序。
-
重新啟動您的電腦。

Windows 10
- 右鍵開始並選擇設定。
- 前往網路和網際網路部分。
- 在右側找到進階網路設定部分。
- 點選網路疑難排解並等待。
- 修復將自動套用。
修復2.更新OneDrive應用程式
運行過時版本的 OneDrive 應用程式可能會導致相容性問題,從而導致錯誤。
- 在 Windows 上開啟 OneDrive 應用程式。
- 點選通知區域中的幫助和設定圖示。
- 選擇設定。
- 在設定選單中,前往關於選項卡。
- 點擊 OneDrive 版本 – 這應該會開啟瀏覽器和 Microsoft 的 發行說明。
- 如果其中列出的最新版本與您應用程式上的版本匹配,您已是最新版本。
- 如果版本不匹配,只需點擊下載 OneDrive for Window,按照安裝說明操作,它就會在您的裝置上安裝最新版本。

修正3.刷新OneDrive同步
刷新同步過程有助於清除可能導致錯誤的小問題。
- 右鍵點選系統托盤中的OneDrive 雲端圖示。
- 選擇暫停同步並選擇時間間隔。
- 稍等片刻,然後再次右鍵點擊圖示並選擇恢復同步。

修正4.檢查檔案權限
不正確的檔案權限可能會導致 OneDrive 無法正確顯示檔案。
- 導航到 OneDrive 上的相關文件。
-
右鍵點擊檔案並選擇屬性。
- 前往安全性選項卡並確保您的使用者帳戶具有完全控制權。
- 點選編輯並視需要調整權限。

修正5.清除OneDrive快取
清除 OneDrive 快取可以刪除可能導致問題的臨時資料。
- 按鍵盤上的 Win R 。
- 當執行視窗開啟時,將下列文字複製並貼上其中:
%localappdata%MicrosoftOneDriveonedrive.exe /reset
(注意:此處可能會出現錯誤。在這種情況下,請使用 %programfiles(x86)%Microsoft OneDriveonedrive.exe /reset 或 C:Program Files (x86)Microsoft OneDriveonedrive.exe /reset
取代)-
按輸入或按確定。
-
執行此命令後,應用程式應重置,並且 OneDrive 應開啟。 -
如果沒有,請等待幾分鐘,然後再次打開運行
窗口並使用以下命令:%localappdata% MicrosoftOneDriveonedrive.exe
-
按輸入。

修正 6. 重新連結您的 OneDrive 帳戶
重新連結您的 OneDrive 帳戶可以重設連線並解決問題。
-
右鍵點選工作列中的OneDrive 圖示
。 -
選擇設定。
-
前往帳戶
選項卡。 -
點選取消此電腦的連結
。 -
使用您的Microsoft 帳戶
重新登入。

修復7.重新安裝OneDrive應用程式
如果問題仍然存在,重新安裝應用程式可以重置其配置。
-
在 Windows 搜尋中輸入 cmd
。 -
右鍵點選命令提示字元並選擇以管理員身分執行
。 -
使用者帳戶控制
將詢問您是否要接受變更 - 按一下「是」。 -
輸入以下內容並按 Enter 鍵終止任何剩餘的 OneDrive 進程:taskkill /f /im OneDrive.exe
-
如果您使用 64 位元Windows、 使用下列指令並按下Enter:
%SystemRoot% SysSet.64 /卸載
-
如果您使用 32位元Windows,請使用以下指令並按下Enter
:%SystemRoot%System32OneSetup.exe /install
- 之後,重新啟動您的電腦。
-
從 Microsoft 官方網站重新安裝 OneDrive。

以上是如何修復 Windows 中 OneDrive 錯誤「檔案無法顯示」?的詳細內容。更多資訊請關注PHP中文網其他相關文章!