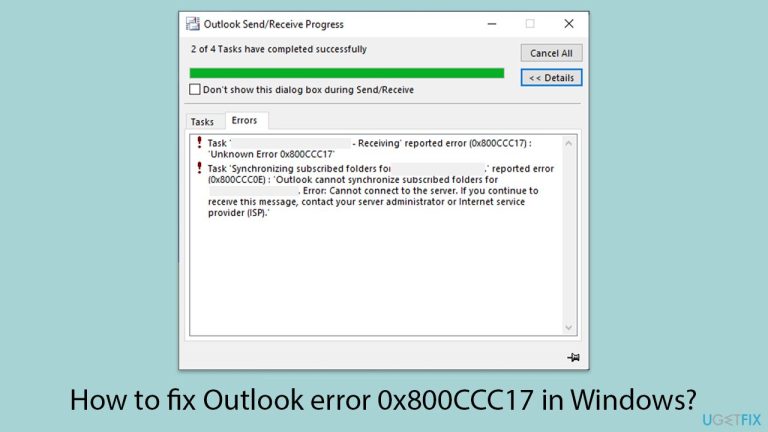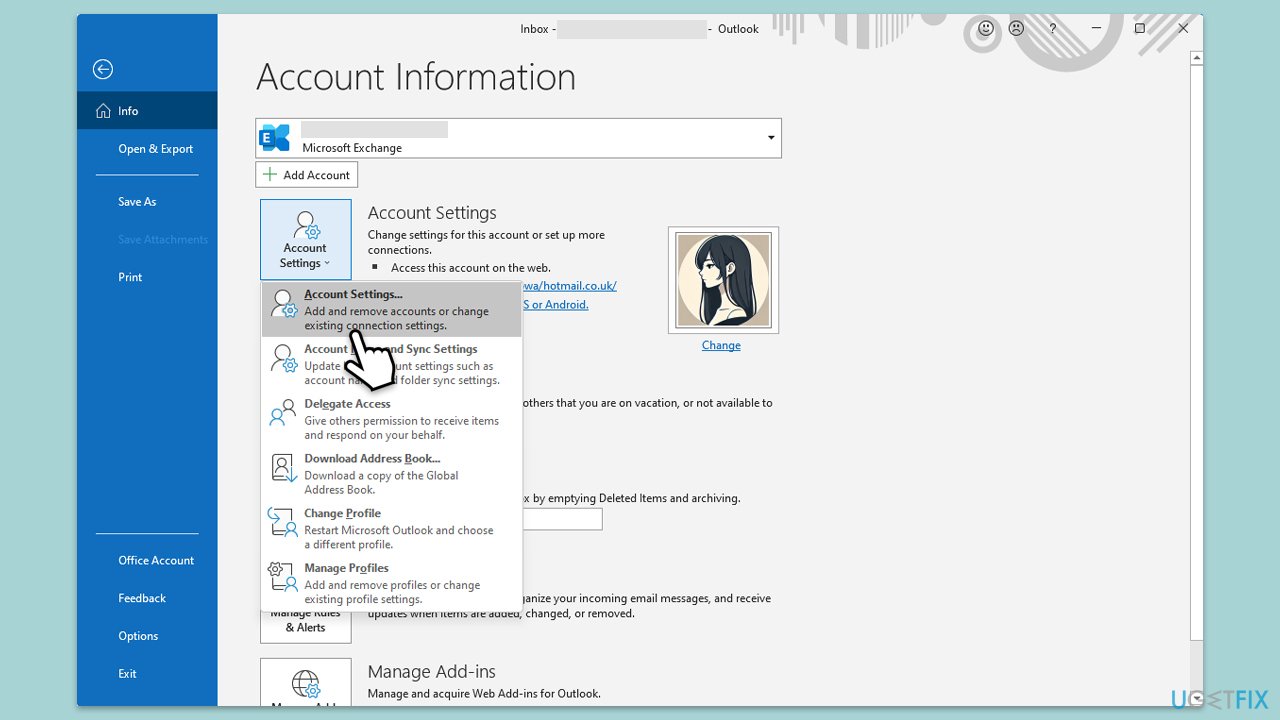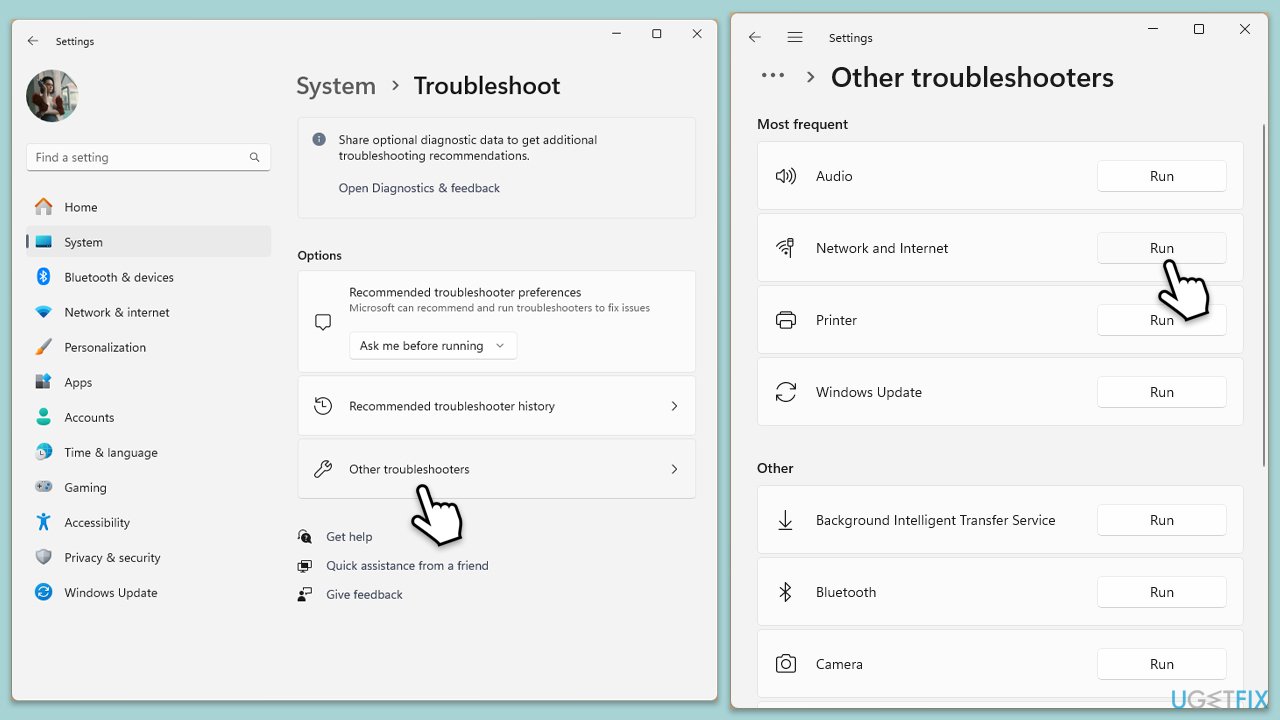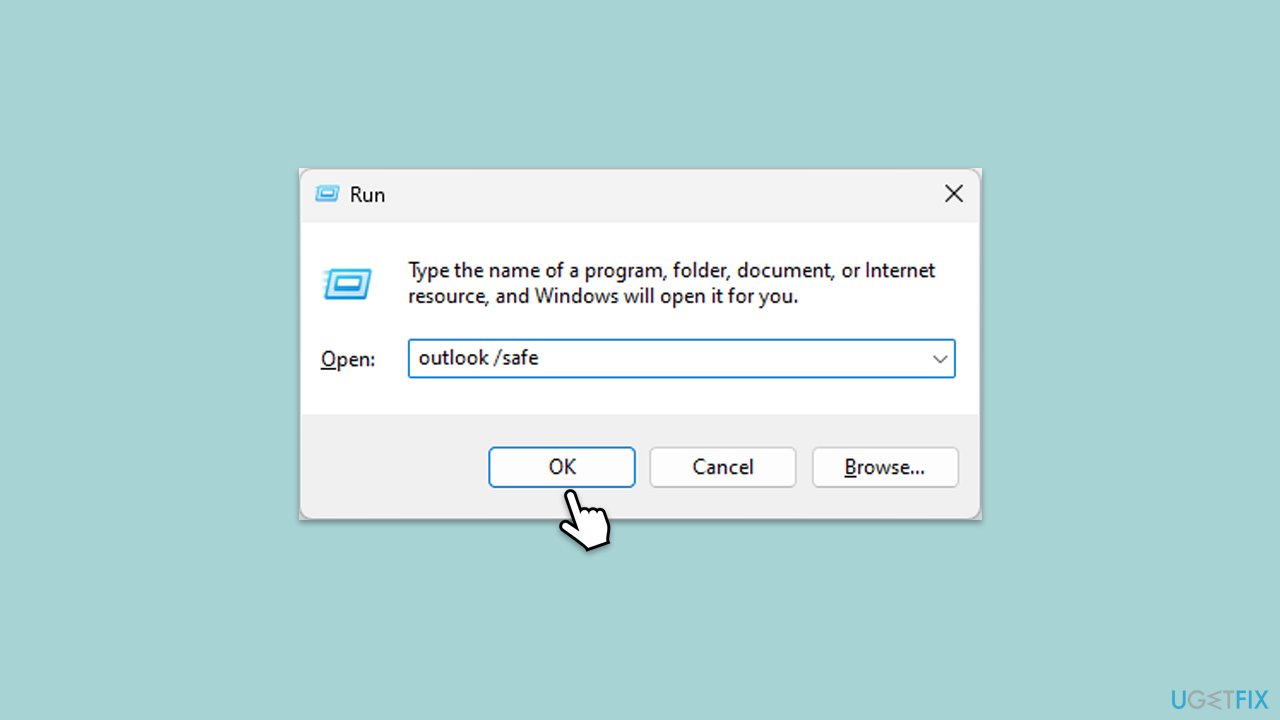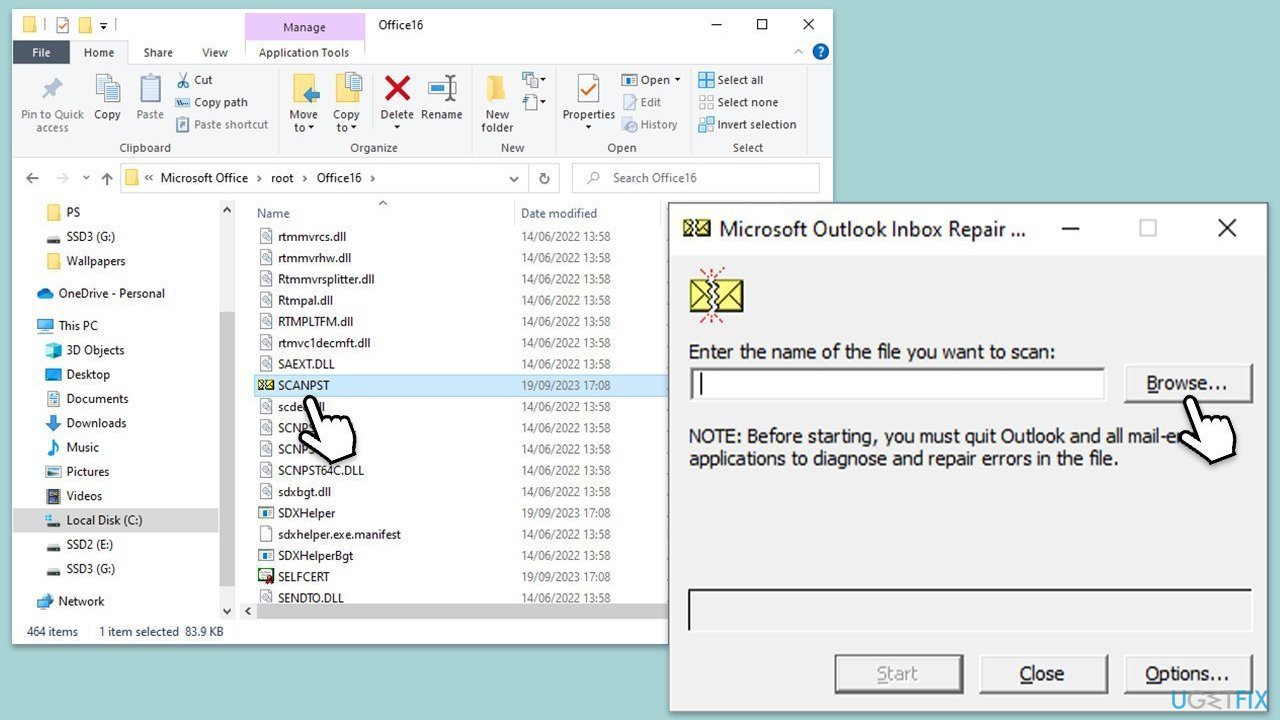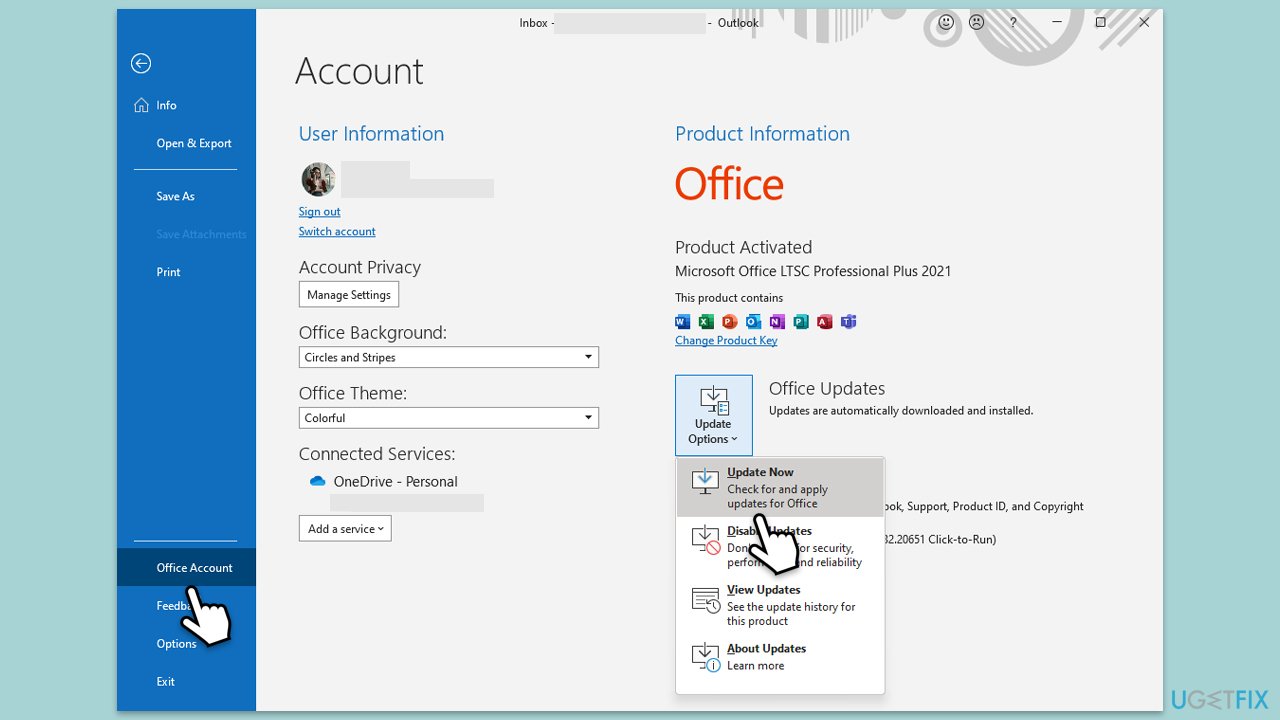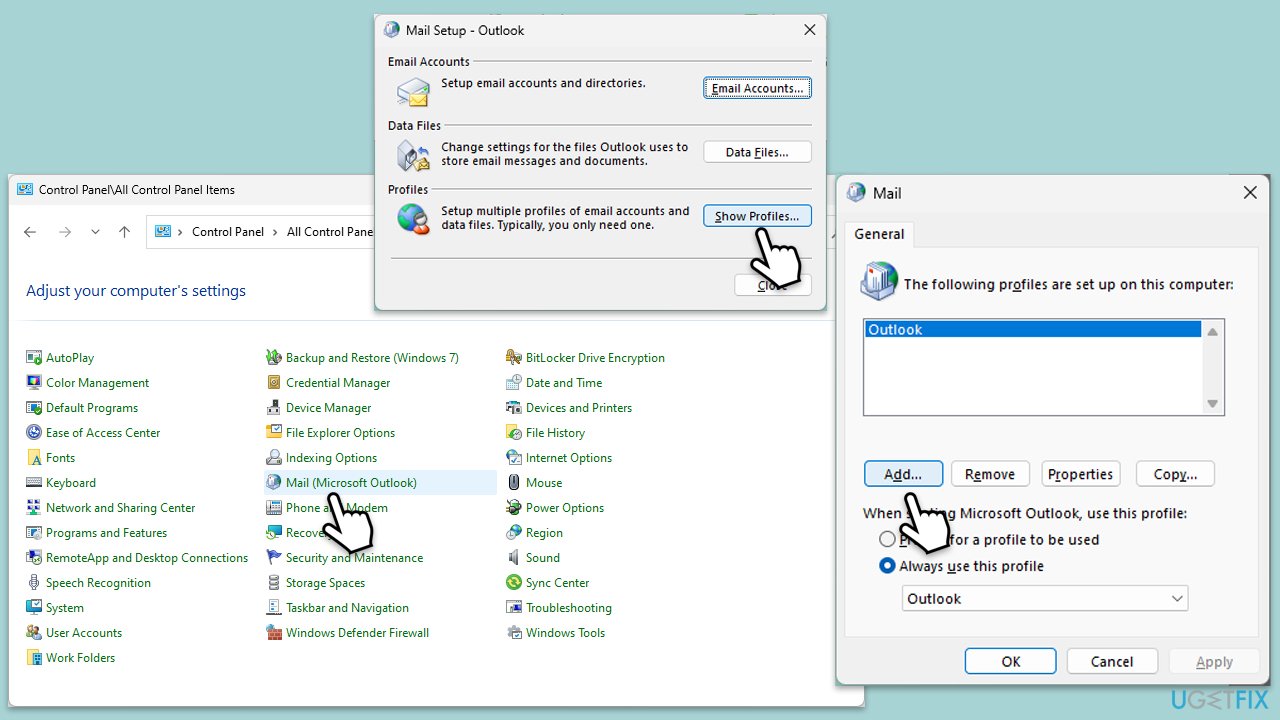Outlook 是 Windows 上最常用的電子郵件用戶端之一,因為它在電子郵件管理以及日曆和聯絡人管理的平滑整合方面具有出色的功能。然而,像所有軟體包一樣,它有時可能會出現某些錯誤,從而導致其運行出現故障。
其中,Outlook錯誤0x800CCC17是最煩人的錯誤之一,因為它破壞了順利發送和接收電子郵件的過程。它通常會附帶一條訊息,告訴用戶與伺服器的連接失敗,從而使用戶不知道真正的問題是什麼。
Outlook 0x800CCC17 錯誤通常是因為連線或設定問題而發生的。此類錯誤的常見原因包括伺服器設定不正確,其中可能涉及 SMTP 伺服器或 POP3 伺服器。
可能導致 Outlook 與電子郵件伺服器斷開連線的其他問題包括各種 Internet 連線問題或第三方安全程式(例如防火牆和防毒應用程式)造成的中斷。 Outlook 設定檔和電子郵件資料檔案損壞或損壞是導致此問題的另一個原因,其中 Outlook 無法依要求運作。
有時,此錯誤可能是由網路設定變更或任何可能改變 Outlook 與伺服器連接方式的更新所引起的。在某些情況下,舊版的 Outlook 或 Windows 會增加相容性問題,從而影響電子郵件功能,從而加劇問題。其他可能的原因可能是暫時中斷或電子郵件提供者伺服器出現問題,這會阻止 Outlook 建立正確的連線。
這可能意味著任何事情,從簡單的檢查到執行 Outlook 錯誤 0x800CCC17 的修復:檢查和更新伺服器設定、停用任何衝突的安全軟體或修復損壞的 Outlook 資料檔案。
在本文中,我們將逐步提供有關這些解決方案的手動步驟,從最簡單的步驟到更複雜的故障排除步驟。在這種情況下,要自動修復損壞的系統檔案和底層Windows 問題,建議使用FortectMac Washing Machine X9 修復工具,該工具將使您的系統保持正常運行並解決錯誤也來自Outlook。

修復 1. 驗證並更新伺服器設定
不正確或過時的伺服器設定可能會導致 Outlook 錯誤 0x800CCC17。確保正確配置您的 SMTP 和 POP3/IMAP 設定會有所幫助。
- 開啟Outlook並前往檔案。
- 選擇帳號設定,然後再選擇帳號設定。
- 雙擊受影響的電子郵件帳號。
- 驗證傳入和傳出伺服器詳細資訊與您的電子郵件服務供應商提供的資訊相符。
- 確保連接埠號碼和加密設定正確。
- 點選下一步和完成儲存變更。

修補2.檢查網路連線
穩定的網路連線對於 Outlook 與您的電子郵件伺服器通訊至關重要。
Windows 11
- 在 Windows 搜尋中輸入 疑難排解 並按下 Enter。
- 選其他疑難排解。
- 從清單中找到網路和網際網路並選擇運作。
- 使用 Windows 應用程式商店應用程式疑難排解程式重複此操作。
- 等待掃描完成 - 您將獲得潛在原因,以便您可以繼續進行修復。

Windows 10
- 右鍵開始並選擇設定。
- 前往網路和網際網路部分。
- 在右側找到進階網路設定部分。
- 點選網路疑難排解並等待。
- 修復將自動套用。
修正3.暫時停用第三方防毒/防火牆
安全軟體有時會阻止 Outlook 與電子郵件伺服器的連線。
- 右鍵點選系統匣中的防毒圖示,然後選擇暫時停用或關閉保護。
- 前往設定>更新與安全> Windows安全>防火牆和網路保護 停用防火牆。
- 嘗試再次執行應用程式以查看問題是否已解決。

修正4.以安全模式運行Outlook
在安全模式下執行 Outlook 會停用可能導致衝突的加載項。
- 按Win R 召喚運行 對話框。
- 輸入 outlook /safe 並按下 Enter。
- 如果 Outlook 啟動,則可能是加載項導致了該問題。
- 透過導覽至檔案 > 停用它們選項>加載項,選擇COM 加載項,然後按一下開始。 停用所有加載項 並正常重新啟動 Outlook看看問題是否解決。

修正5.修正Outlook資料檔
損壞的 Outlook 資料檔(PST 或 OST)可能會觸發錯誤。修復這些文件可以恢復功能。
-
關閉展望。
- 導覽至搜尋列並輸入控制面板,然後將其開啟。
- 在「檢視方式」下,從下拉式選單中選擇小圖示。
- 前往郵件,然後按一下資料檔。
- 在帳戶設定視窗中,您將看到資料檔案標籤;在這裡,您將找到列出的 PST 檔案的位置。
- 記下位置。
按- Win E開啟檔案總管。
導覽至以下位置之一(取決於您的Office 版本):-
C:Program FilesMicrosoft OfficeOffice[版本]
C :Program FilesMicrosoft OfficerootOffice16
開啟- 收件匣修復工具(scanpst.exe)
點選- 瀏覽並選擇PST檔案/OST檔。
點選- 開始並依照指示修復檔案。

修復 6. 更新 Outlook 和 Windows
過時版本的 Outlook 或 Windows 可能會導致相容性問題,進而引發錯誤。
- 開啟Outlook並點選檔案選單。
- 選擇Office 帳戶 或帳戶(該選項可能會因您的 Outlook 版本而異)。
- 在產品資訊部分下,您將找到更新選項按鈕。點擊它並選擇立即更新。
- Outlook 將檢查並安裝任何可用更新。
- 更新完成後,重新啟動 Outlook 以確保變更生效。
- 在 Windows 搜尋中輸入 更新,然後按下 Enter。
- 點選檢查更新或全部安裝。
-
重新啟動您的電腦以實施變更。

修復 7. 建立新的 Outlook 設定檔
損壞的 Outlook 設定檔可能會導致持續錯誤。建立新的設定檔可以解決問題。
- 開啟控制面板。
- 選擇小圖示查看。
- 點選郵件(Microsoft Outlook)。
- 點選顯示個人資料。
- 選擇新增並建立新的個人資料。
- 將新設定檔設定為預設設定檔並重新啟動 Outlook。

以上是如何修復 Windows 中的 Outlook 錯誤 0x800CCC17?的詳細內容。更多資訊請關注PHP中文網其他相關文章!