您可能會在服務應用程式中遇到某些服務的奇怪問題,其狀態顯示「無法讀取說明。錯誤代碼 2」或「無法讀取說明。錯誤代碼 15100」。在這篇文章中,MiniTool 概述了幾種解決方案,供您輕鬆解決。
在 Windows 中,服務應用程式顯示有關 PC 上運行的各種後台服務的大量信息,包括其狀態、啟動類型和說明。要存取它,您可以在按Win R後在運行框中鍵入services.msc。
但是,可能會出現奇怪的情況問題:您注意到一條訊息「無法讀取說明。顯示「錯誤代碼2」以替換服務的實際描述。有時您會看到訊息「無法讀取說明。錯誤代碼15100」。
經調查,服務錯誤可能源於註冊表問題、損壞的系統檔案、衝突的應用程式或服務等。下面,我們提供了一些故障排除提示,以幫助解決Windows 11/10 上無法讀取描述的問題。 ?
修復 1:停用快速啟動Malwarebytes 論壇上的許多用戶已經確認,如果 Malwarebytes 服務發生無法讀取描述錯誤代碼2,則停用快速啟動會有利。 🎜>訪問
控制面板,然後前往
系統與安全>;電源選項。 2 步:點選選擇電源按鈕的功能>變更目前無法使用的設定。點選儲存變更。 也請閱讀:
什麼是快速啟動 Windows 10/11?更快啟動電腦的更多方法修復2:修復損壞的系統檔案
無法讀取描述錯誤代碼15100 或2 可能歸因於Windows 11/10 中的系統檔案損壞。因此,運行 SFC 和 DISM 將使一切正常運作。第1 步:在Windows 搜尋 中鍵入cmd
,然後按一下以管理員身分執行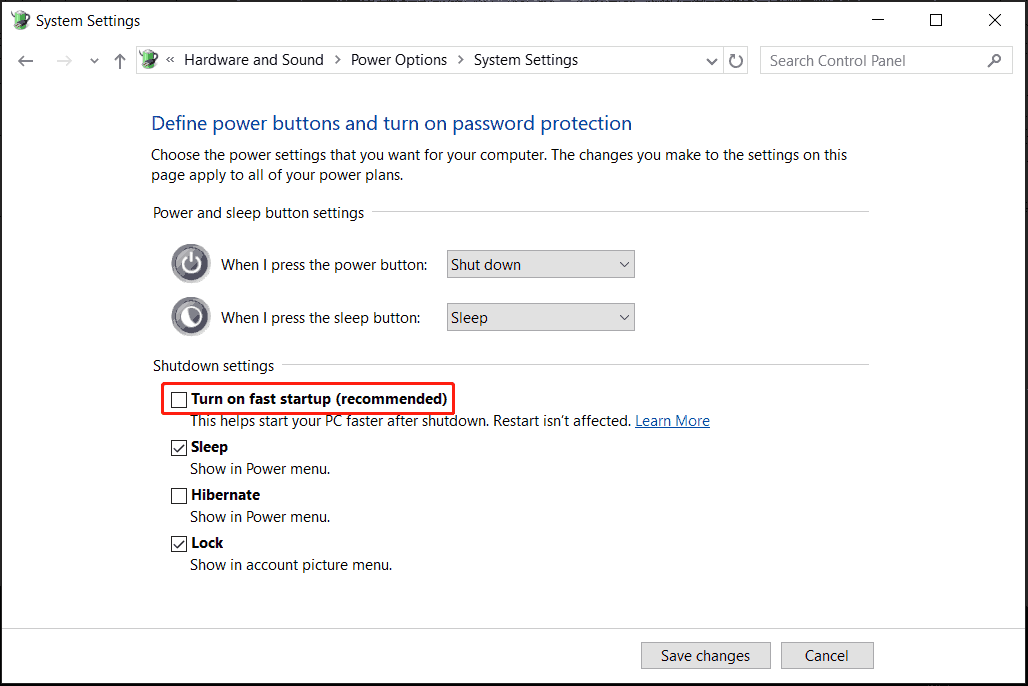
第2 步:在UAC 彈出視窗中,按一下
是第 3 步:使用指令:
sfc /scannow。輸入後按Enter。 第四步:依序執行以下指令進行DISM掃描:
DISM /Online /Cleanup-Image /CheckupDISM /Online /Cleanup-Image /RestoreHealth稍後重新啟動機器,檢查Services failed to read description錯誤是否消失。
如果核心Windows 服務(例如Windows Update、後台智慧傳輸服務等)出現無法讀取描述錯誤代碼2 或15100,請變更Windows 登錄中的值就可以了。
然後,請仔細執行以下步驟:
第1 步:透過在運行 中鍵入reged > 開啟登錄編輯程式(按Win R)並按一下確定。在UAC提示中點選是。
步驟 2:移至路徑:HKEY_LOCAL_MACHINESYSTEMCurrentControlSetControlMUIStringCacheSettings。
步驟3:雙擊StringCacheGeneration 值,在值資料 欄位輸入38b,再決定確定 儲存變更。

工具箱>;高級卸載程序,找到目標應用程序,然後點擊卸載。
此外,您可以透過控制面板和設定卸載程序。有關詳細信息,請參閱本指南 – 如何在 Windows 11 上卸載程式?這裡有 8 種方法。 結束這些是無法讀取描述錯誤代碼 15100 或錯誤代碼 2 的常見修復方法。請一一嘗試來解決您的問題。 順便說一句,我們建議您備份您的電腦,以便您在發生像此服務錯誤這樣的系統事故時輕鬆恢復機器,而無需花時間尋找解決方案。立即嘗試用於 PC 備份的 MiniTool ShadowMaker。以上是已修復 - 無法讀取服務中的描述錯誤代碼 2/15100的詳細內容。更多資訊請關注PHP中文網其他相關文章!




