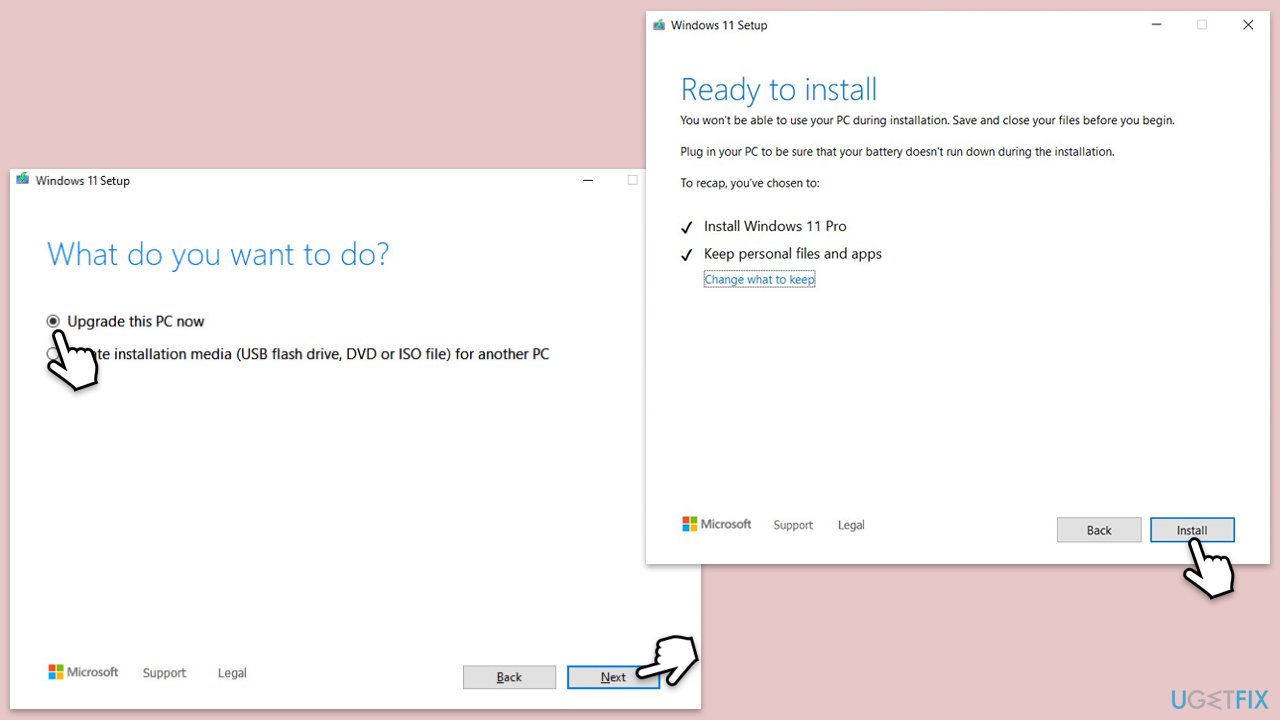錯誤 0xc8000641 是許多使用者嘗試在其 Windows 裝置上安裝更新時反覆出現的問題。 Windows 更新設定中顯示的錯誤反映了嘗試下載或安裝更新時系統內出現的問題。它可能會導致更新不完整、系統不穩定,甚至由於關鍵組件未修補而導致安全問題。
此錯誤通常由多種原因引起。系統內的更新元件損壞是常見因素,通常是先前更新期間中斷的結果。同樣,系統檔案損壞(關鍵檔案損壞或遺失)可能會中斷更新過程。
設定錯誤的服務,尤其是 Windows 更新服務和背景智慧傳輸服務 (BITS),也經常與錯誤 0xc8000641 相關聯。網路問題(例如不穩定的連接或不正確的 DNS 配置)可能會使更新過程更加複雜。此外,第三方防毒軟體或其他衝突的應用程式可能會阻止更新或乾擾其執行。
遇到錯誤 0xc8000641 的使用者經常會報告持續的失敗訊息,即使在反覆嘗試安裝更新後也是如此。技術論壇上的討論表明,該問題經常出現在基本服務被無意停用或配置錯誤的系統中。其他人則指出網路中斷或先前失敗的更新帶來的揮之不去的影響。
解決 Windows 更新錯誤 0xc8000641 通常涉及確定根本原因並解決特定問題。修復系統檔案、重設 Windows 更新元件或確保正確配置所需的服務都是常見方法。進階用戶還可以檢查網路配置或暫時停用第三方防毒軟體以允許更新繼續進行。
當手動方法失敗時,使用FortectMac Washing Machine X9等自動化工具修復軟體可以簡化流程並確保所有根本問題都徹底解決。對於那些喜歡高效且技術含量較低的系統相關錯誤(如 0xc8000641)解決方案的人來說,該軟體特別有幫助。
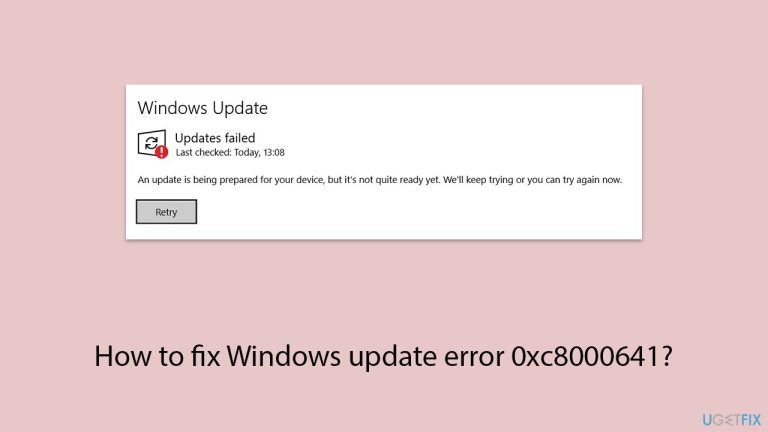
修復 1. 執行磁碟清理
- 在 Windows 搜尋中輸入 磁碟清理,然後按下 Enter。
- 如果您的 Windows 安裝在 磁碟機 C 上,請從清單中選擇它(預設),然後按 確定。
- 點選清理系統檔案。
- 再次選擇您的主驅動器,然後按一下確定。
- 此處,選擇使用的資料的最大部分- 這些通常包括Internet 臨時檔案、 Windows 更新、臨時檔案、、臨時檔案、回收站、
傳送優化文件- 、和其他人。標記 Windows 更新 在這裡至關重要。
點擊
確定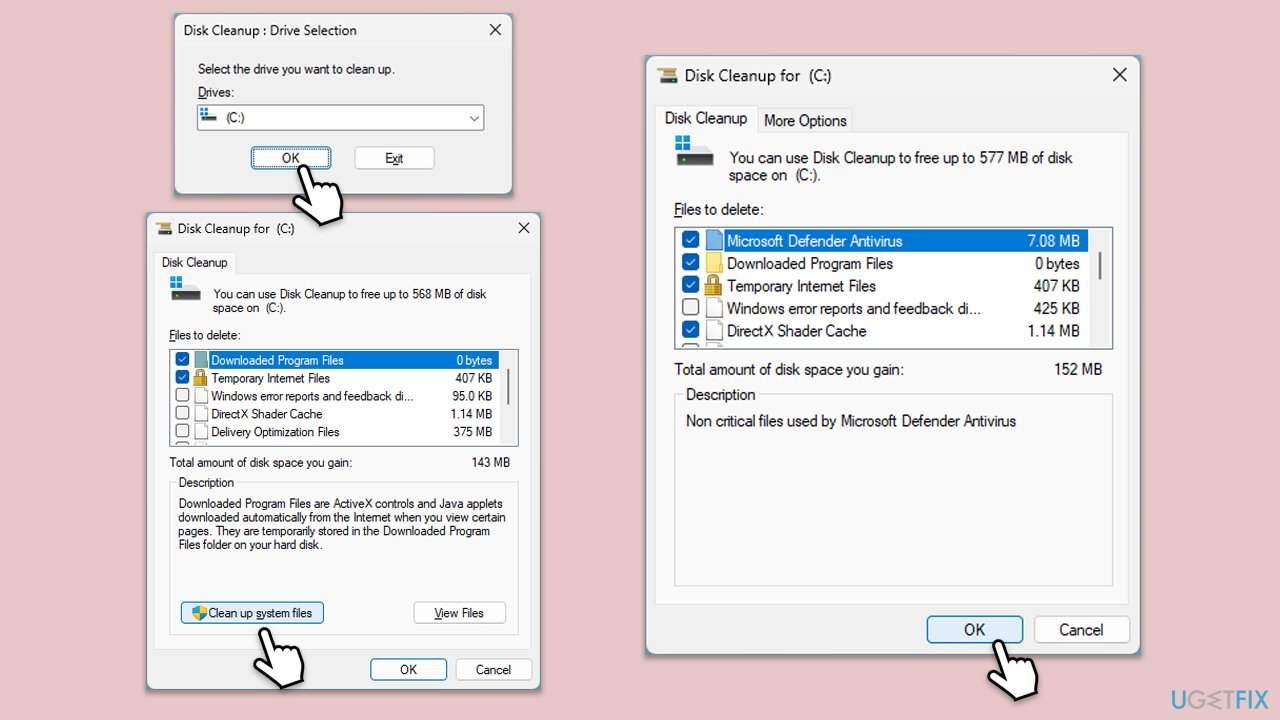 ——這個過程應該很快就會完成。
——這個過程應該很快就會完成。
-
修復2.檢查相關服務
在 Windows 搜尋中輸入
服務- ,然後按下 Enter。
找
Windows 更新服務- 。
- 如果它已經在運行,請右鍵單擊並選擇重新啟動。
如果服務未運行,請雙擊它,然後從下拉式選單中的
啟動類型- 下選擇自動。
點選
開始、應用、- 和確定。
對後台智慧傳輸服務(BITS)
和
加密 服務重複此過程。
服務重複此過程。
-
修補 3. 運行疑難排解
在 Windows 搜尋列中輸入
疑難排解 - ,然後按下 Enter。
- 接下來,在視窗右側,選擇其他疑難排解/其他疑難排解。
- 向下捲動以找到Windows 更新選項並按一下它。
- 點擊運行疑難排解/運行 並允許該過程完成。
完成後,實施任何建議的修復並
重新啟動 您的電腦。
您的電腦。
修復4.手動安裝更新
- 在 Windows 搜尋中輸入 更新,然後按下 Enter。
- 點選查看更新歷史記錄。
- 在此記下安裝失敗且錯誤碼為 0xc8000641 的知識庫編號。
- 前往官方Microsoft 更新目錄網站。
- 在搜尋欄輸入知識庫編號,然後按Enter或按搜尋。
- 您會在更新中發現許多不同的版本- 您需要找到與您的PC 規格和Windows 版本相符的版本(作為家庭用戶,忽略Windows 伺服器版本 ) .
- 右鍵開始並選擇系統。
- 在設備規格下,檢查系統類型部分:它應該是64位或32位。
- 向下捲動到Windows 規格 並檢查版本 部分。
- 根據所有這些信息,為您的裝置選擇正確的版本。
- 返回Microsoft 更新目錄,下載適當的版本並安裝。

修正5.重設Windows更新元件
- 在 Windows 搜尋中輸入 cmd。
- 右鍵點選命令提示字元並選擇以管理員身分執行。
-
使用者帳戶控制 (UAC) 視窗將詢問您是否允許對電腦進行變更 – 按一下 是。
- 一次執行一個以下指令來停止 Windows 更新相關服務,每執行一個指令後按下 Enter:
net stop wuauserv
淨停cryptSvc
網路停止位
網路停止位
- 透過執行以下指令重新命名 SoftwareDistribution 和 Catroot2 資料夾:
ren C:WindowsSoftwareDistribution SoftwareDistribution.old
注意:如果您的 Windows 安裝
不在 C 驅動器,請將「C」替換為對應的磁碟機號碼。
透過執行下列指令重新啟動 Windows Update 相關服務:
-
net start wuauservnet start cryptSvc
net start cryptSvc 🎜>
淨啟動位
net start msiserver
- 重新啟動您的電腦。

修復6.修復損壞的檔案
- 以管理員身分開啟指令提示字元。
- 在命令提示字元視窗中,貼上以下指令並按下 Enter:
sfc /scannow
- 接下來,使用以下指令,每次按Enter:
Dism /Online /Cleanup-Image /CheckHealth
Dism /線上/Cleanup-Image /ScanHealth
Dism /Online /Cleanup-Image /RestoreHealth((
- (
(

(
- (
-
(
- (
-
(>如果執行最後一個指令時出錯,請加入
- /Source:C:RepairSourceWindows /LimitAccess
- 到它並重試)。
重新啟動- 您的電腦。
-
修正7.使用媒體建立工具
造訪 Microsoft 官方網站並下載 Windows 10 安裝媒體。 (Windows 11 版本)。 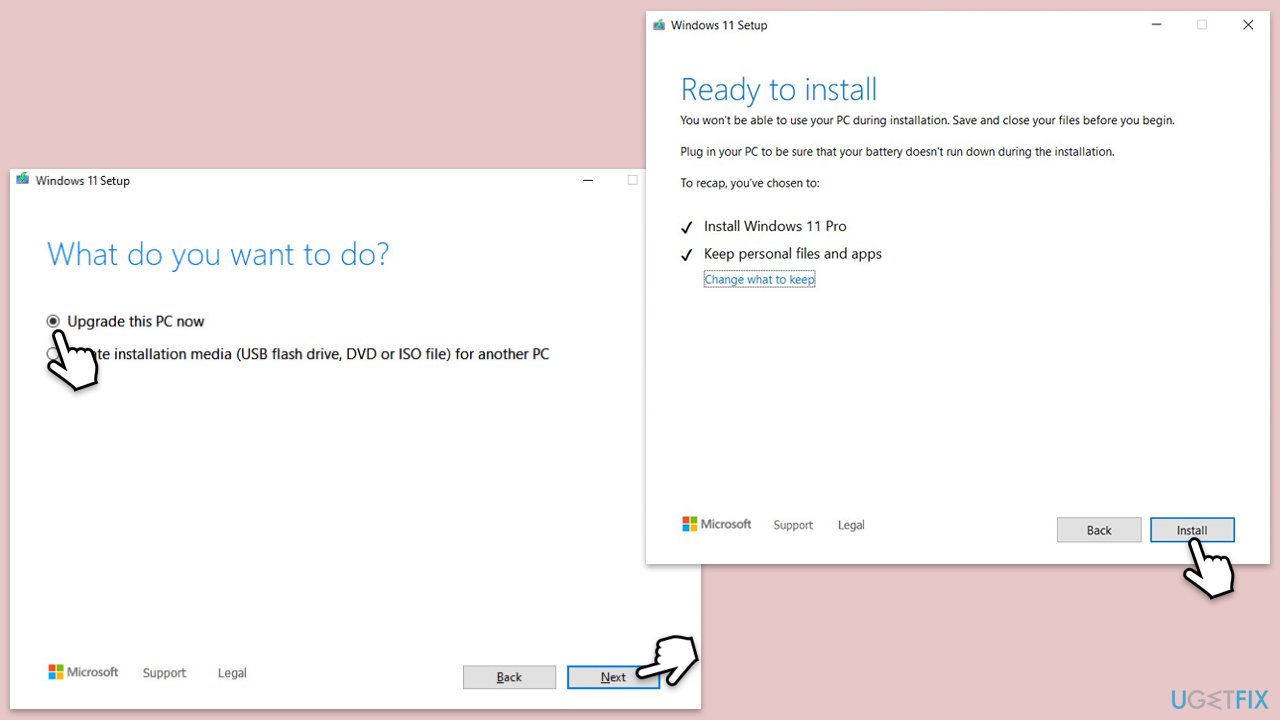
雙擊安裝程序,當UAC出現時選擇是。
同意條款。
選擇立即升級此電腦並選擇下一步。
Windows 現在將下載所有必要的檔案 - 可能需要一段時間。
再次同意條款並點選下一步。
安裝之前,請確保您對自己的選擇感到滿意(否則,您可以點擊更改要保留的內容選項)。
點選安裝開始升級程序。
以上是如何修復 Windows 更新錯誤 0xc8000641?的詳細內容。更多資訊請關注PHP中文網其他相關文章!
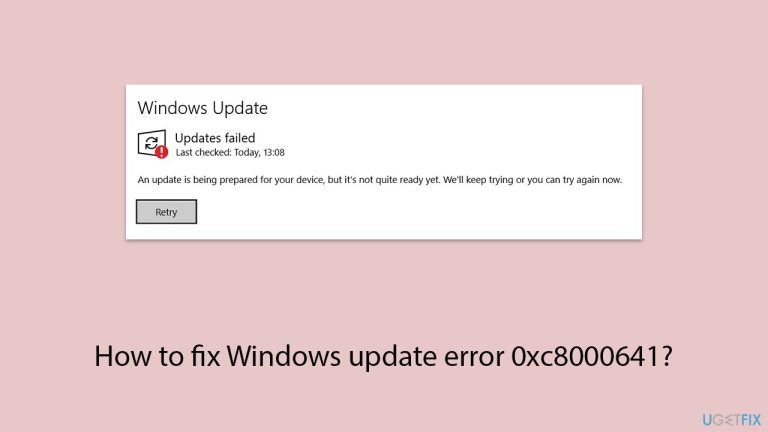
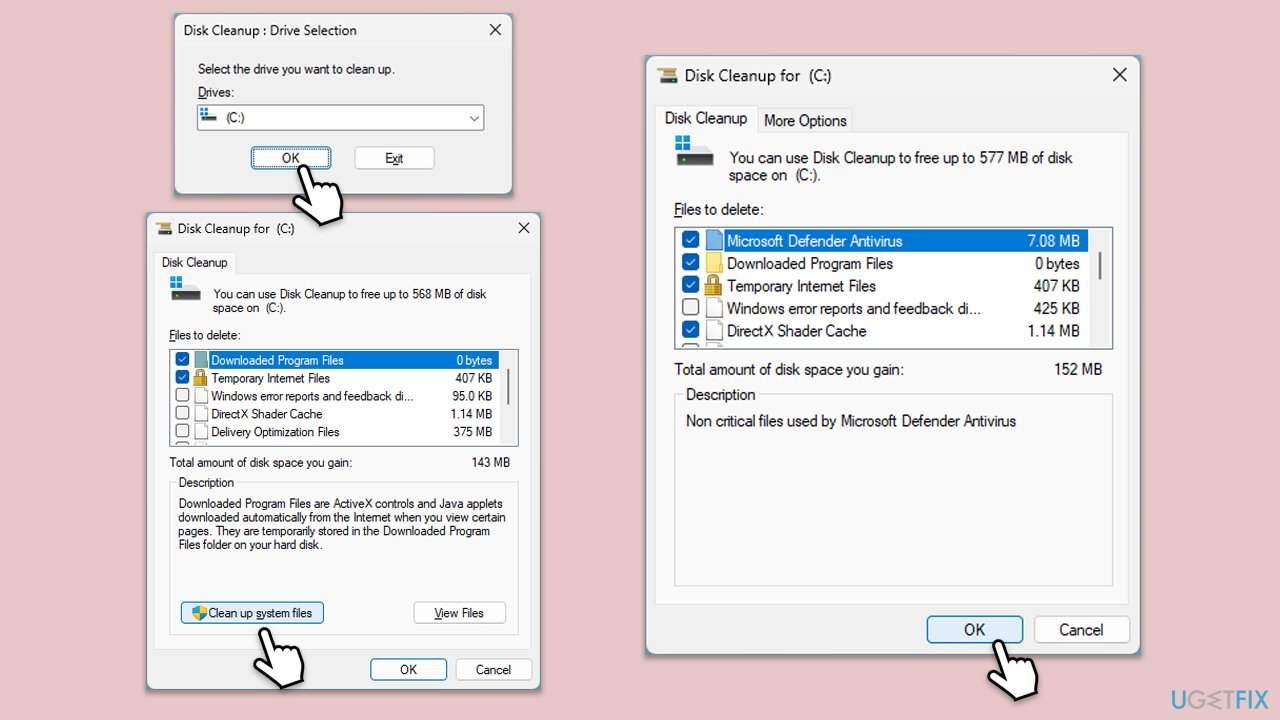 ——這個過程應該很快就會完成。
——這個過程應該很快就會完成。  服務重複此過程。
服務重複此過程。  您的電腦。
您的電腦。