Outlook 是許多人首選的電子郵件解決方案,但它並不總是運作順利。許多用戶抱怨卡在「正在加載個人資料」頁面,他們的 Outlook 版本根本無法完全加載並讓他們進入收件匣。
以下是解決 Outlook 卡在「正在載入設定檔」的問題的一些方法。
對於 Outlook 卡在「正在載入設定檔」上的最快修復方法之一是嘗試以管理員身分執行該程式。只需點擊幾下,您就可以進入收件匣。
第 1 步。 在搜尋欄中輸入「Outlook」。

步驟 2.不要像往常一樣透過左鍵點擊開啟 Outlook,而是右鍵點擊它。然後選擇“以管理員身份執行”。打開該程序,看看是否可以解決您的問題。如果是這樣,在可預見的將來,您可能只需要繼續以管理員身分開啟 Outlook,以避免「載入設定檔」錯誤。
有時,「正在載入設定檔」錯誤是因為您的裝置上同時執行的 Office 或 Outlook 任務過多而發生。
第 1 步。 同時按下「Ctrl」、「Shift」和「ESC」鍵調出任務管理器。
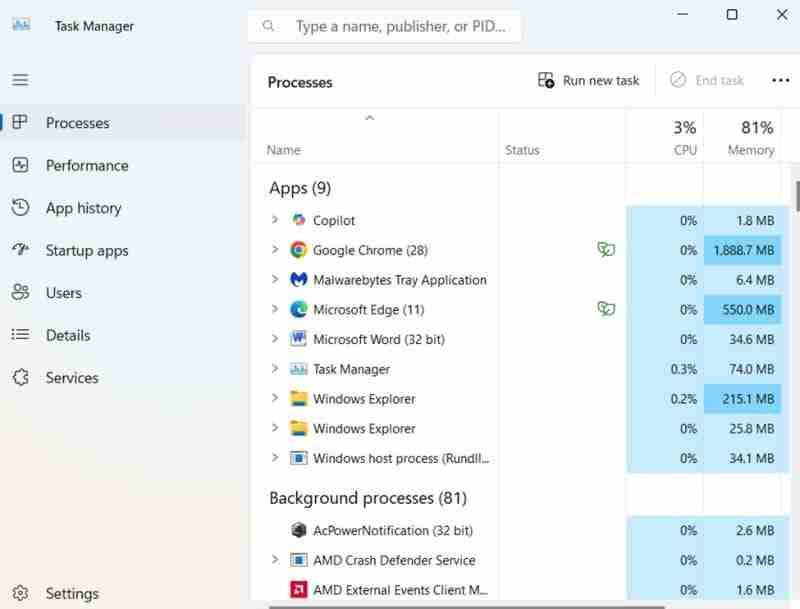
步驟 2。 捲動進程清單並結束與 MS Office 或 Outlook 相關的任何進程。透過右鍵單擊任務並按“結束任務”來執行此操作。

步驟 3。 結束所有相關任務後,關閉工作管理員並嘗試再次執行 Outlook。
Microsoft 經常為其軟體和 Windows 作業系統發布定期更新。將它們全部安裝很重要,因為許多都附帶了錯誤修復來解決常見問題,例如 Outlook 卡在「正在載入設定檔」上。
第 1 步。 透過在搜尋列中輸入「設定」或使用開始功能表中的捷徑開啟裝置上的「設定」。

步驟 2.按一下“Windows 更新”,然後使用“檢查更新”按鈕查看是否有可用更新。如果是這樣,Windows 將下載並安裝它們,您可能需要重新啟動設備,然後才能再次執行 Outlook 以查看其是否有效。

Windows 還允許您修復或重設任何行為異常的應用程式。您可以使用 Outlook 執行此操作來解決一系列錯誤。
第 1 步。 使用捷徑或在搜尋列中輸入「設定」到「設定」。

第 2 步。 按一下“應用程式”,然後按一下“已安裝的應用程式”以取得所有應用程式的清單。

第 3 步。 透過捲動或在搜尋欄中鍵入「Outlook」在清單中尋找「Outlook」。

第 4 步。 點擊三個小點並選擇「進階選項」。

步驟 5.向下捲動並點擊“修復”,讓 Windows 執行一些測試,看看它是否可以修復您的應用程式。如果失敗,您可以嘗試“重置”按鈕,但這將完全重置您的應用程序,並且您需要在返回時重新配置它。

解決 Outlook 卡在「正在載入設定檔」上的另一種可能方法是重設應用程式的導覽窗格。
步驟 1.使用「Windows」和「R」快速鍵或在搜尋列中輸入「執行」來開啟「執行」指令。

第 2 步。 在框框中輸入「Outlook.exe/resetnavpane」並按 Enter 鍵。然後嘗試運行 Outlook。

如果所有其他方法都失敗,則可能是您現有的 Outlook 設定檔已損壞且無法修復。在這種情況下,唯一的選擇就是重新製作一個。
第 1 步。 透過在開始功能表中找到「控制台」或在搜尋列中輸入「控制台」來轉到「控制台」。

第 2 步。 在右上角的搜尋欄中輸入「郵件」。

步驟 3. 點選「郵件 (Microsoft Outlook)」開啟郵件設定視窗。

第 4 步。 點擊「顯示個人資料」以開啟新視窗。

第 5 步。 點擊“新增”,然後輸入您的個人資料的名稱。

第 6 步。 然後,您必須按照螢幕上的指示輸入電子郵件資料並配置您的設定。建立 Outlook 後,請確保啟用「始終使用此設定檔」開關,然後按一下「確定」進行確認。然後嘗試啟動 Outlook。
以上是6 個修復 Outlook 卡在載入設定檔的問題的詳細內容。更多資訊請關注PHP中文網其他相關文章!




