請閱讀我們的揭露頁面,了解如何幫助 MSPoweruser 維持編輯團隊的發展 了解更多

使用 PC HelpSoft 驅動程式更新程式修正所有驅動程式問題:
使用 PC HelpSoft 驅動程式更新程序,只需三個步驟即可輕鬆更新和修復 PC 上的驅動程式問題:
如果您發現第二台顯示器在 Windows 11 上出現延遲,請不要驚慌。這是一個相當常見的問題,由過時的驅動程式、系統效能問題或不正確的顯示設定所引起。幸運的是,您可以採取幾個步驟來診斷和修復它。
快速修復
更新顯示器和顯示器驅動程式



或者,您可以使用 PC HelpSoft 驅動程式更新程式自動處理流程,與手動更新相比可以節省您的時間。
重新啟動電腦以查看問題是否已解決。如果問題是在最近更新後出現的,您可能需要回滾到先前版本的顯示卡或顯示器驅動程式。有時,新驅動程式會引入相容性問題,從而導致延遲或其他顯示問題。請依照以下步驟操作:


如果該選項呈灰色,則表示沒有先前的版本可用。移至下一個修復。
或者,如果顯示和顯示器驅動程式已損壞,卸載並重新安裝可能會有所幫助。以下是要遵循的步驟:


重新啟動電腦。 Windows 應在重新啟動時自動重新安裝必要的驅動程式。
否則,您可以從製造商的網站手動下載並安裝最新版本。
損壞的系統檔案可能會導致多種效能問題,包括外部顯示器上的延遲。運行系統檔案檢查器 (SFC) 和部署映像服務和管理工具 (DISM) 可以協助識別和修復它們。方法如下:



掃描完成後,重新啟動您的電腦並檢查延遲問題是否仍然存在。
乾淨啟動僅使用基本服務和驅動程式啟動 Windows。這可以幫助確定第三方應用程式或服務是否導致監視器延遲。請依照以下步驟操作:



檢查延遲是否仍然存在。如果乾淨啟動模式下問題已解決,您可以一一啟用服務和啟動項目來找出罪魁禍首。
有時,主顯示器和輔助顯示器之間的更新率設定可能無法正確同步,從而導致延遲或卡頓。調整方法:
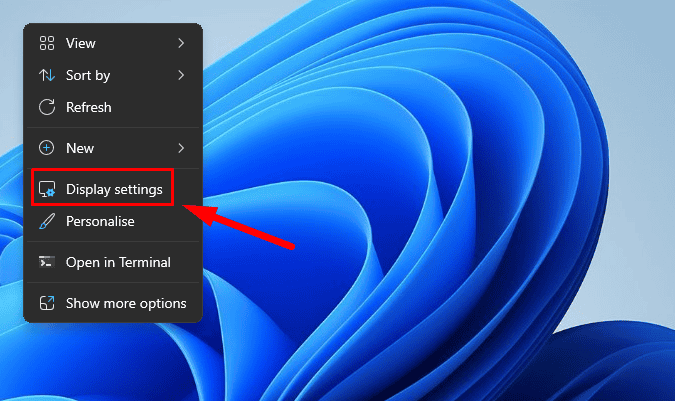


許多現代應用程序,包括網頁瀏覽器和視訊播放器,都使用硬體加速來提高效能。但是,這有時會導致顯示問題,特別是在使用第二台顯示器時。以下是禁用它的方法:


Windows 11 具有內建的故障排除程序,可自動偵測和修復與硬體和裝置相關的問題,包括顯示器和顯示器問題。請按照以下步驟運行它:


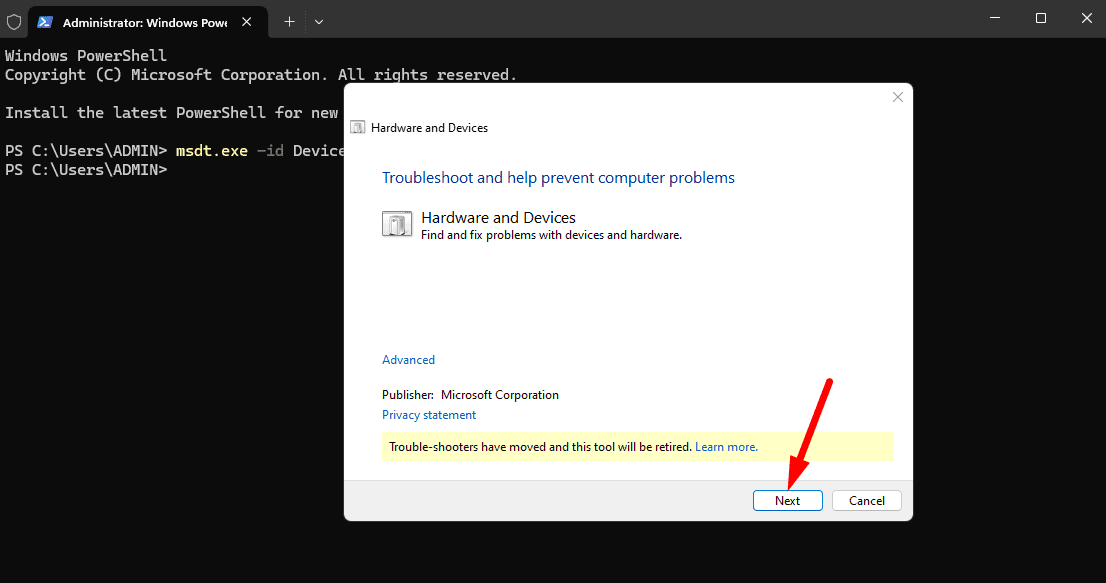
疑難排解程式將掃描問題並嘗試修復它們。請按照螢幕上的指示進行操作。
如果前面的步驟都沒有幫助,則可能需要執行 Windows 11 的修復安裝。這將重新安裝作業系統,而不會影響您的檔案、應用程式或設定。



所以,現在您知道如何修復第二台顯示器在 Windows 11 上出現延遲時的問題。透過上述步驟,您可以解決問題並使顯示器再次順利工作。在轉向複雜的解決方案之前先嘗試快速的解決方案。
此外,了解如何處理類似的問題,例如第二台顯示器重複開關或連接後沒有聲音。
以上是第二台顯示器在 Windows 11 上出現延遲?這是修復方法的詳細內容。更多資訊請關注PHP中文網其他相關文章!




