為什麼 Windows 11 的對齊佈局比 macOS Sequoia 中的視窗平鋪更好
您終於可以在 macOS 上從多個視窗佈局中進行選擇,而無需使用第三方程式。但 Windows 11 仍然做得更好。
使用日滾動視訊繼續內容1 Windows 提供更多佈局可供選擇

macOS 中的視窗平鋪是一個遊戲規則改變者。毫無疑問。然而,Apple 還沒有做的一件事是為您提供多種方式將視窗固定到不同位置。
✕ 刪除廣告macOS 允許您並排放置窗口,將它們堆疊在一起,然後在每個角落各放一個,總共四個。您還可以在兩個較小的窗口旁邊設置一個垂直窗口,從而在螢幕上同時顯示三個窗口。
Windows 為您提供所有這些選項,以及更多選項。您可以在相等的列中並排設置三個窗口,或者使用兩個窗口,使一個窗口佔據螢幕的 75%,而另一個窗口僅佔據 25%。
還有一個選項可以放置一個窗口較大的中心窗口兩側都有較小的柱子,我發現這在從事研究型項目時很有幫助。不過,您擁有的選項數量可能會根據您的顯示尺寸和解析度而變化。
Windows 真正的亮點在於它能夠使用 Fancy Zones 建立自訂 Windows Snap 版面。此功能可在 PowerToys 中找到,這是 Microsoft 為所有 Windows 使用者提供的一套免費工具。
✕ 刪除廣告2 Windows 可以透過彈出選擇器更輕鬆地選擇版面配置
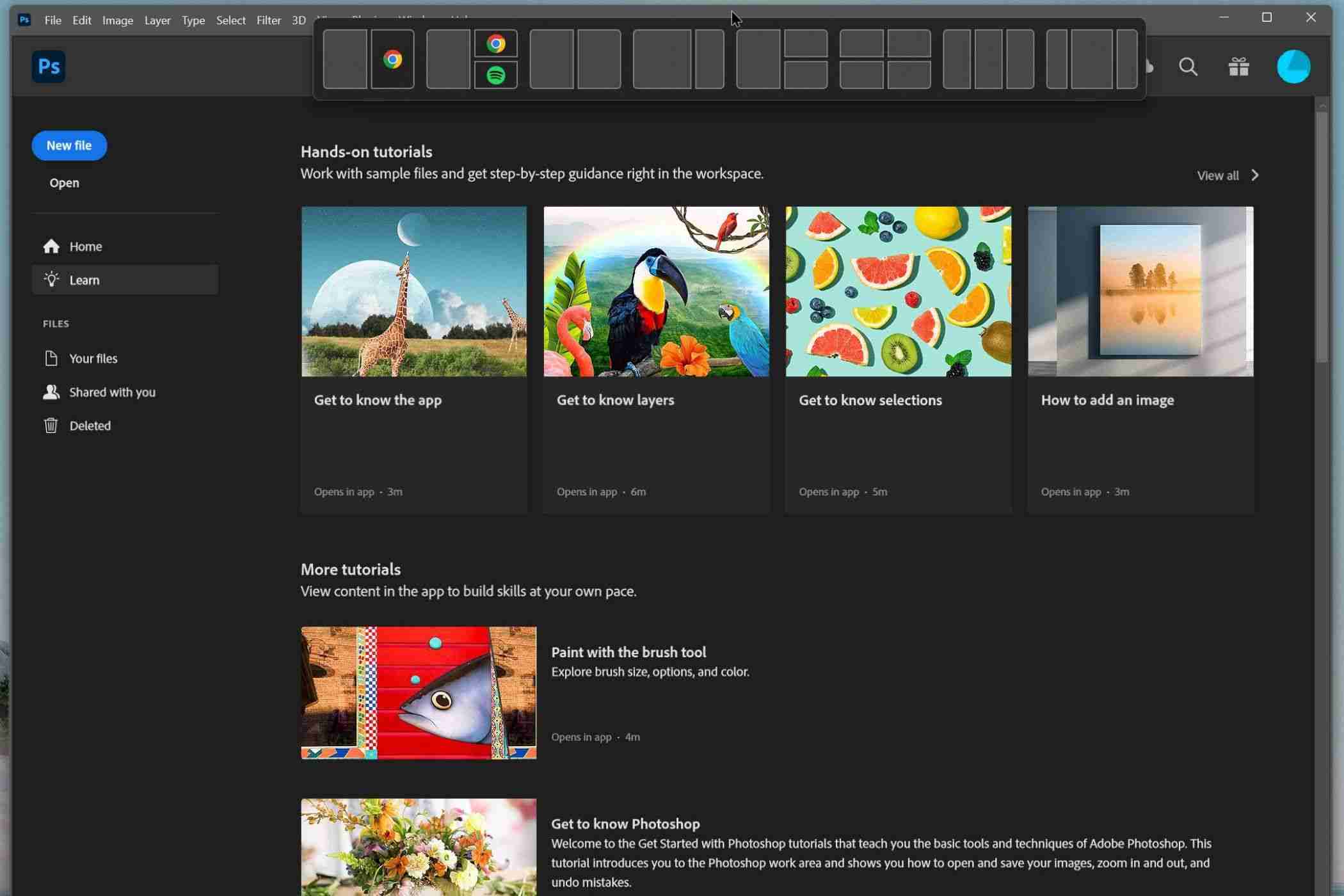
Windows 對齊版面優於macOS 中的視窗平鋪的另一個地方是其彈出選擇器。 Windows 和 macOS 都提供了一個彈出窗口,當您將滑鼠懸停在視窗的最大化按鈕上時,會出現該彈出視窗。雖然很方便,但彈出視窗也可能需要一些時間才能出現。
但是,Windows 有一個更快的彈出窗口,您可以利用。每當您將視窗拖曳到螢幕頂部中央時,都會出現此視窗。它允許您將視窗放入 Windows 捕捉佈局提供的任何配置中,以實現更快的捕捉,這也是我最常使用捕捉佈局的方式。
預設應啟用此功能。如果您以某種方式停用了它,請按以下步驟重新開啟它:
開啟設定 >系統>多工以尋找「捕捉視窗」選項。按向下的箭頭查看所有不同的選項。當我將視窗拖曳到螢幕頂部時,請點擊顯示快照佈局旁邊的複選框。
✕ 刪除廣告3 在 Windows 中以更少的按鍵次數實現對齊視窗
使用 Windows 對齊佈局和視窗平舖的另一種便捷方法是透過鍵盤快捷鍵。這些在 Windows 上也更容易使用,因為您不必按那麼多按鈕來移動視窗。
在 macOS 上,您需要與三個不同的鍵進行交互,以將視窗移動到不同的捕捉位置: Fn 控制箭頭鍵。在 Windows 11 中,您只需按 Windows 鍵,然後按箭頭鍵即可。
鍵盤快捷鍵提供的捕捉位置較少,但如果您嘗試並排堆疊窗口,它們是一個絕佳的選擇-
我很高興Apple 終於將窗口平鋪功能引入了macOS,我不再需要安裝第三方應用程式來利用這個出色的功能。但是,Windows 仍然提供更多功能,特別是當您考慮可以使用 Fancy Zones 製作的自訂佈局時。我希望蘋果繼續在 macOS 中擴展視窗平鋪功能,提供更多佈局和自訂功能。在那之前,Windows 會獲得我的投票。
✕ 刪除廣告以上是為什麼 Windows 11 的對齊佈局比 macOS Sequoia 中的視窗平鋪更好的詳細內容。更多資訊請關注PHP中文網其他相關文章!

熱AI工具

Undresser.AI Undress
人工智慧驅動的應用程序,用於創建逼真的裸體照片

AI Clothes Remover
用於從照片中去除衣服的線上人工智慧工具。

Undress AI Tool
免費脫衣圖片

Clothoff.io
AI脫衣器

Video Face Swap
使用我們完全免費的人工智慧換臉工具,輕鬆在任何影片中換臉!

熱門文章

熱工具

記事本++7.3.1
好用且免費的程式碼編輯器

SublimeText3漢化版
中文版,非常好用

禪工作室 13.0.1
強大的PHP整合開發環境

Dreamweaver CS6
視覺化網頁開發工具

SublimeText3 Mac版
神級程式碼編輯軟體(SublimeText3)
 Nanoleaf想要改變您的技術收費
Apr 17, 2025 am 01:03 AM
Nanoleaf想要改變您的技術收費
Apr 17, 2025 am 01:03 AM
Nanoleaf的Pegboard Desk Dock:時尚且功能型的桌子組織者 厭倦了相同的舊充電設置? NanoLeaf的新Pegboard Desk Dock提供了一種時尚且功能性的替代方案。 這款多功能桌配件擁有32個全彩RGB
 華碩' Rog Zephyrus G14 OLED遊戲筆記本電腦$ 300折扣
Apr 16, 2025 am 03:01 AM
華碩' Rog Zephyrus G14 OLED遊戲筆記本電腦$ 300折扣
Apr 16, 2025 am 03:01 AM
ASUS ROG Zephyrus G14 電競筆記本電腦特惠! 現在購買ASUS ROG Zephyrus G14 電競筆記本電腦,即可享受300美元的優惠!原價1999美元,現價僅需1699美元!隨時隨地暢享沉浸式遊戲體驗,或將其作為可靠的便攜式工作站。 Best Buy目前提供這款2024款14英寸ASUS ROG Zephyrus G14電競筆記本電腦的優惠活動。其強大的配置和性能令人印象深刻。 這款ASUS ROG Zephyrus G14電競筆記本電腦在Best Buy的售價為16
 您應該使用的5個隱藏窗口功能
Apr 16, 2025 am 12:57 AM
您應該使用的5個隱藏窗口功能
Apr 16, 2025 am 12:57 AM
解鎖隱藏的Windows功能,以獲得更流暢的體驗! 發現令人驚訝的有用的Windows功能,可以顯著增強您的計算體驗。甚至經驗豐富的Windows用戶也可能在這裡找到一些新技巧。 動態鎖:自動
 您的鍵盤需要一個大的OL'音量旋鈕
Apr 18, 2025 am 03:04 AM
您的鍵盤需要一個大的OL'音量旋鈕
Apr 18, 2025 am 03:04 AM
在當今的觸摸屏世界中,身體控制的令人滿意的觸覺反饋是一個可喜的變化。 這就是為什麼具有較大音量旋鈕的鍵盤令人驚訝地吸引人的原因。我最近親身經歷了這是一個啟示。 為了
 如何用沒有鼠標右鍵單擊
Apr 18, 2025 pm 12:03 PM
如何用沒有鼠標右鍵單擊
Apr 18, 2025 pm 12:03 PM
鼠標是在PC上完成工作的重要組成部分。但是,當您陷入錯誤的鼠標時,您可能會遇到一些問題,包括無法右鍵單擊。但是好消息是,肯定有一些方法
 這款Acer桌面PC具有筆記本電腦規格,出於某種原因
Apr 17, 2025 am 06:03 AM
這款Acer桌面PC具有筆記本電腦規格,出於某種原因
Apr 17, 2025 am 06:03 AM
Acer最新遊戲筆記本電腦系列令人驚艷,但該公司還推出了一款台式電腦,這款電腦在Acer的產品線中位置尷尬,與其他小型台式電腦相比,它也有其自身的優缺點。 Acer今日在其廣受歡迎的Nitro遊戲系列中增加了四款新筆記本電腦和一款重新設計的緊湊型台式電腦。不過,讓我們先談談台式電腦,因為它最獨特。它的獨特之處在於它使用了筆記本電腦規格。 Nitro 20 N20-100採用AMD Ryzen AI 9 365處理器,或者也可以選擇Intel Core i5-13420H台式機處理器。顯卡最高可配備
 RTX 5060家族在這裡,但跳過8GB型號
Apr 16, 2025 pm 09:01 PM
RTX 5060家族在這裡,但跳過8GB型號
Apr 16, 2025 pm 09:01 PM
RTX 50系GPU:增量升級,競爭性價格(主要是) RTX 50系列代表了GPU技術的革命性飛躍,代表了一個測得的進化。 雖然性能提高是適中的,但AI增強功能是關鍵功能。
 Logitech正在悄悄地提高價格
Apr 23, 2025 am 03:02 AM
Logitech正在悄悄地提高價格
Apr 23, 2025 am 03:02 AM
Logitech悄悄地提高了許多產品的價格,理由沒有具體的原因。 觀察者註意到,各種物品的價格最多上漲了25%,這強烈表明,正在進行的美國關稅對從中國進口的商品的影響,Logitech的主要製造商






