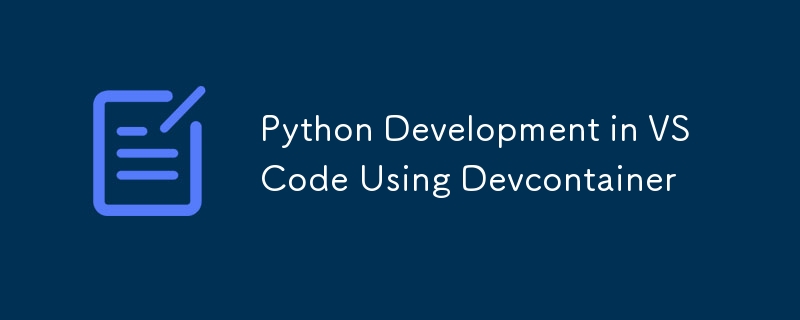
在本指南中,我們將引導您完成使用 Visual Studio Code (VSCode) 在基於 Docker 的開發環境中設定和使用 devcontainer-python-template 進行 Python 開發的步驟。此範本可讓您快速啟動並執行 devcontainer 中的 Python 專案。
您將基於範本建立自己的儲存庫,而不是直接複製儲存庫,以便您可以將變更推送回您自己的儲存庫。
這將在您的 GitHub 帳戶上建立一個新的儲存庫,並使用 devcontainer-python-template 的內容進行初始化。
git clone git@github.com:jdevto/python-flask-web-app.git cd python-flask-web-app
建立分支並從中工作始終是最佳實踐。
git clone git@github.com:jdevto/python-flask-web-app.git cd python-flask-web-app
git branch dev git checkout dev
開啟終端機:
Running the postCreateCommand from devcontainer.json... [7382 ms] Start: Run in container: /bin/sh -c .devcontainer/scripts/postCreate.sh Linux 726a838654fd 6.8.0-49-generic #49~22.04.1-Ubuntu SMP PREEMPT_DYNAMIC Wed Nov 6 17:42:15 UTC 2 x86_64 GNU/Linux Done. Press any key to close the terminal.
繼續之前,請確保 Python 在 devcontainer 內正常運作:
root ➜ /workspaces/python-flask-web-app (main) $
python --version
此範本包含一個簡單的測試腳本,位於 hello/main.py。執行此腳本來驗證設定並確保 Python 正確執行:
Python 3.12.7
python hello/main.py
一旦確認 Python 正在運行並且測試腳本成功運行:
Hello, Devcontainer!
rm -rf hello
建立專案目錄
# python-flask-web-app A simple demo showcasing a Python Flask web application running in a VSCode development container. This setup is designed to provide an isolated, portable, and consistent environment for Python development.
設定虛擬環境
mkdir flask-web-app cd flask-web-app
安裝 Flask
python -m venv venv source venv/bin/activate
pip install flask
建立應用程式
git clone git@github.com:jdevto/python-flask-web-app.git cd python-flask-web-app
git branch dev git checkout dev
運行應用程式
Running the postCreateCommand from devcontainer.json... [7382 ms] Start: Run in container: /bin/sh -c .devcontainer/scripts/postCreate.sh Linux 726a838654fd 6.8.0-49-generic #49~22.04.1-Ubuntu SMP PREEMPT_DYNAMIC Wed Nov 6 17:42:15 UTC 2 x86_64 GNU/Linux Done. Press any key to close the terminal.
root ➜ /workspaces/python-flask-web-app (main) $
擴充項目結構
隨著應用程式的發展,增加支援範本、靜態檔案和測試的目錄結構。
建立以下結構:
python --version
Python 3.12.7
使用以下內容更新 base.html 檔案:
python hello/main.py
再次運行 Flask 應用
再次運行應用程式以測試更新後的版本。
Hello, Devcontainer!
開啟瀏覽器並導航至 http://127.0.0.1:5000。
您應該會看到類似這樣的內容:
rm -rf hello
停止 Flask 伺服器
退出開發環境
# python-flask-web-app A simple demo showcasing a Python Flask web application running in a VSCode development container. This setup is designed to provide an isolated, portable, and consistent environment for Python development.
導航到 GitHub 上的儲存庫
前往「拉取請求」標籤
建立新的拉取請求
選擇 PR 分支
開啟拉取請求建立
查看更改
新增標題和描述
提供簡潔且具描述性的標題(例如,壯舉:更新範本開發)。
新增包含任何必要詳細資訊的描述(例如更改原因、問題參考等)。
完成拉取請求
審核並批准 PR
合併拉取請求
以上是使用 Devcontainer 在 VSCode 中進行 Python 開發的詳細內容。更多資訊請關注PHP中文網其他相關文章!




