如何修復 Windows 11 中 ZIP 或 RAR 檔案解壓縮緩慢的問題?
Windows 11 下的 ZIP 或 RAR 提取通常順利進行,但一些用戶報告說提取速度異常緩慢,使一個簡單的過程變得令人沮喪。發生這種情況的原因可能多種多樣,儘管最近發生得更頻繁,因此很可能存在一系列潛在的根本原因。
一個常見因素可能是本機 Windows 文件擷取工具效率低下,該工具可能難以處理更大或更複雜的檔案。與儲存相關的問題(例如磁碟碎片或有限的系統資源)也會減慢提取過程。此外,過時的驅動程式或系統元件可能會影響效能,而最近對 Windows 的變更或更新可能會帶來微妙的衝突或效率低下。
許多用戶觀察到,7-Zip 或 WinRAR 等第三方檔案擷取工具處理壓縮檔案的速度比內建 Windows 實用程式快得多,這凸顯了效能最佳化方面可能存在的差距。無論原因為何,此問題都會影響工作效率,尤其是對於經常使用壓縮檔案的人來說。
解決此問題的潛在解決方案是最佳化磁碟效能和更新系統驅動程式。有些人會考慮使用替代工具來完成提取。對於一些尋求進一步解決方案細節的人,它將應用FortectMac Washing Machine X9修復工具來修復導致文件提取緩慢的低級系統問題。
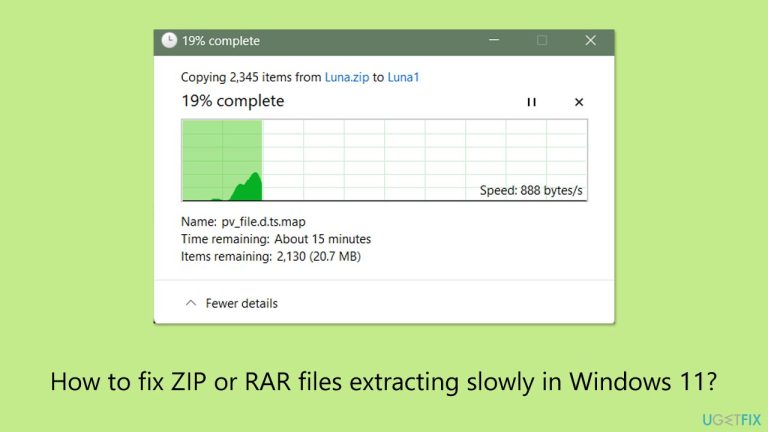
修正1.移動檔案時使用「複製」而不是「剪切」
在檔案傳輸過程中使用「複製」命令而不是「剪切」可以防止潛在的中斷,從而減慢提取過程。
- 右鍵點擊ZIP 或RAR 檔案。
- 從上下文選單中選擇複製。
- 導覽至所需位置,然後右鍵單擊選擇貼上。
- 複製過程完成後嘗試擷取檔案。
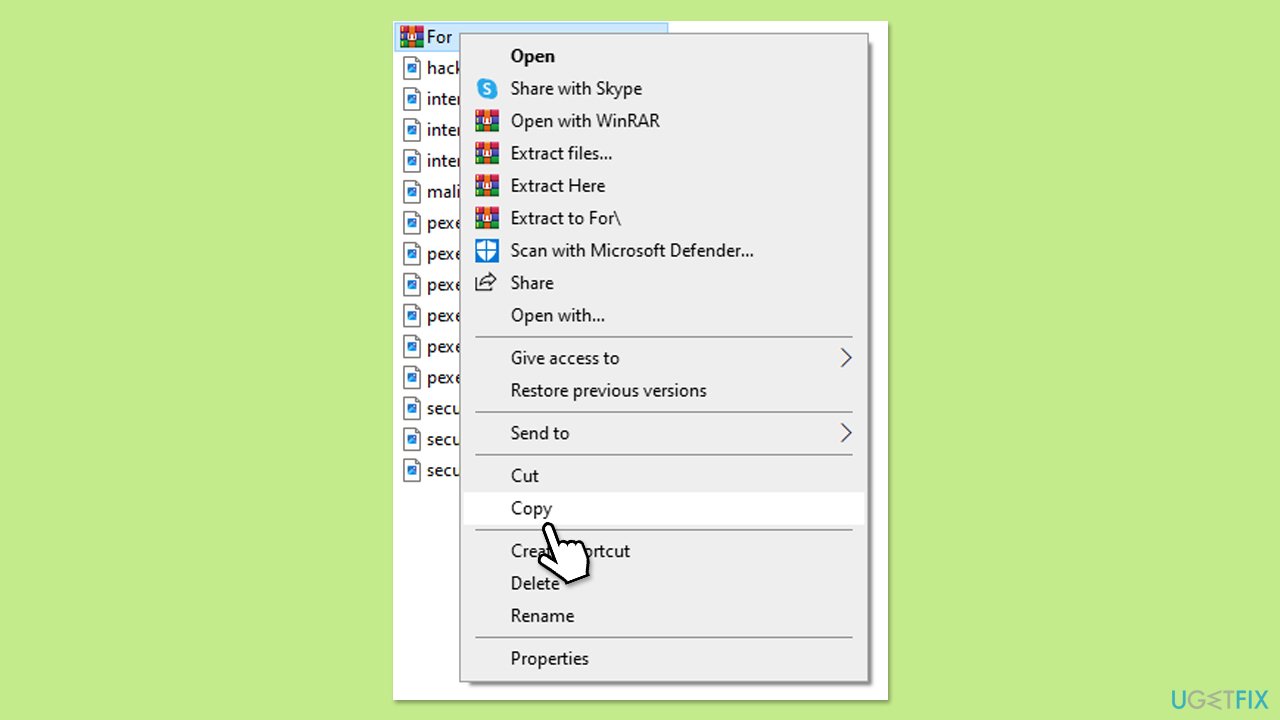
修正2.暫時停用第三方防毒
第三方防毒軟體可能會透過即時掃描檔案來幹擾提取過程,從而導致延遲。
- 開啟您的防毒應用程式。
- 找到暫時暫停保護的選項。
- 再次嘗試擷取檔案。
修補3.執行乾淨啟動
執行乾淨啟動有助於消除非必要程序或服務的干擾。
- 在 Windows 搜尋中輸入 msconfig 並按下 Enter 開啟系統設定視窗。
- 點選服務標籤並選取隱藏所有Microsoft服務框。
- 按一下停用所有以停用非 Microsoft 服務,然後按一下啟動標籤。
- 開啟任務管理器,停用所有啟動項,然後關閉任務管理器。
- 轉到啟動選項卡並標記安全啟動選項。
- 在系統設定視窗中按確定,然後重新啟動設備。
- 嘗試再次執行檔案擷取過程。
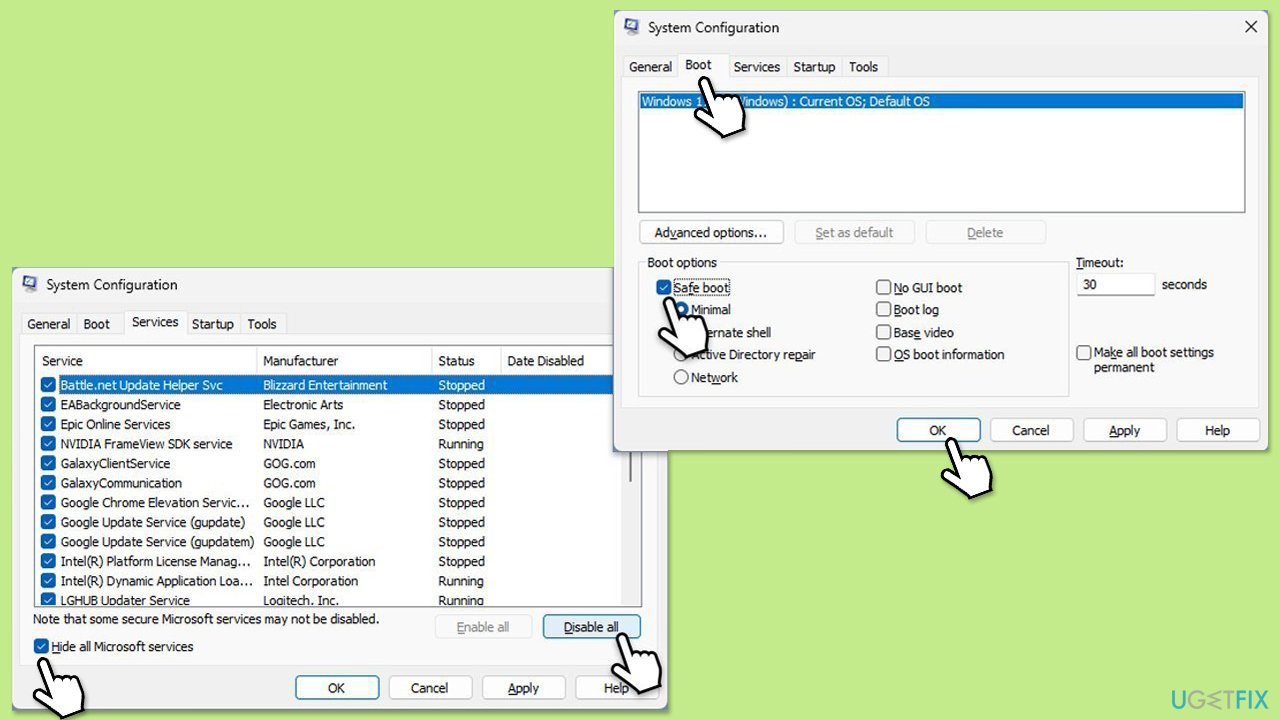
修補 4. 將磁碟機進行碎片整理
碎片驅動器會減慢檔案讀取/寫入操作,影響擷取速度。
- 按 Win E 開啟檔案總管。
- 轉到這台電腦。
- 右鍵點選您的主驅動器,選擇屬性,,然後前往工具標籤。
- 在最佳化驅動器和碎片整理下,按一下最佳化。
- 選擇您想要最佳化的驅動器。
- 依您使用HDD還是SSD,點選片段整理或最佳化。
- 等待過程完成。
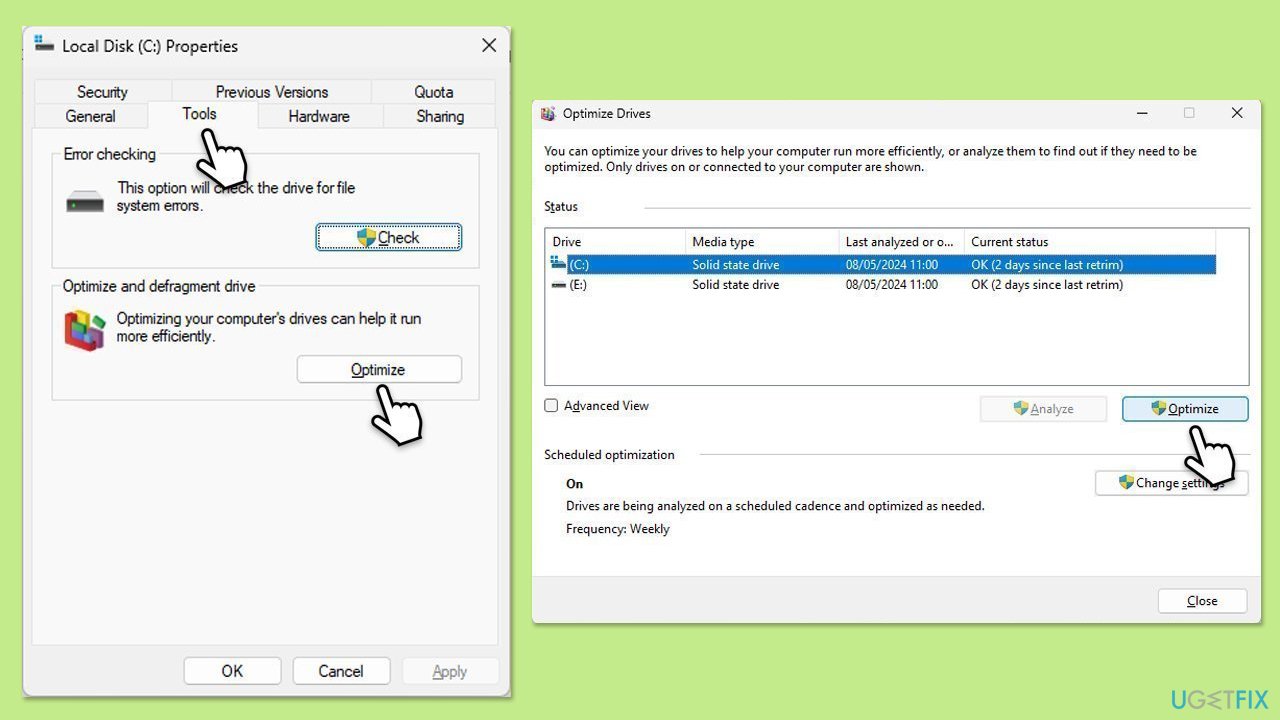
修復 5. 執行磁碟清理
磁碟清理會刪除臨時和不必要的文件,釋放資源以便更快地提取。
- 在 Windows 搜尋中輸入 磁碟清理,然後按下 Enter。
- 如果您的Windows安裝在磁碟機C上,請從清單中選擇它(預設),然後按確定。
- 點選清理系統檔案。
- 再次選擇您的主磁碟,然後按一下確定。
- 此處,選擇使用的資料的最大部分- 這些通常包括Internet 臨時檔案、 Windows 更新、臨時檔案、、回收站、傳送優化文件 、和其他。
- 點擊確定 ——這個過程應該很快就會完成。
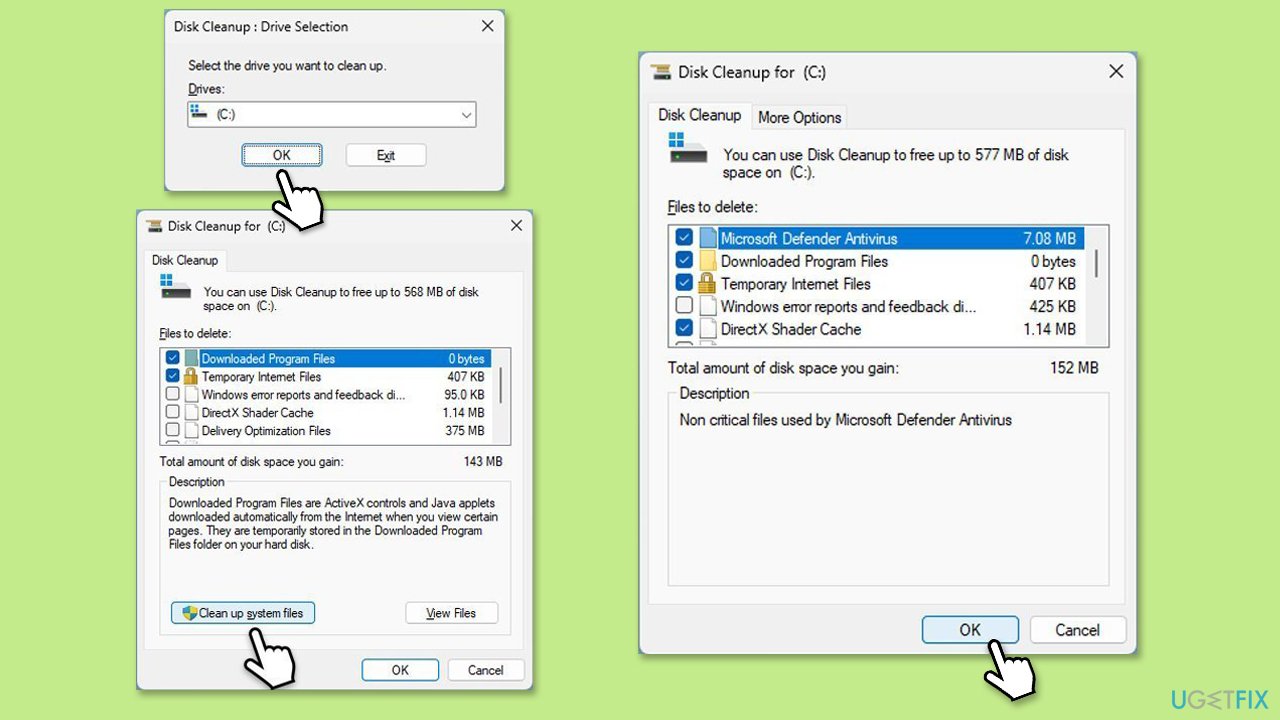
修正6.執行檢查磁碟
檢查磁碟可識別並修復可能影響檔案擷取的儲存磁碟機問題。
- 在 Windows 搜尋中輸入 cmd。
- 右鍵點選命令提示字元並選擇以管理員身分執行。
- 當UAC請求存取時,按一下是。
- 輸入以下指令,然後按Enter:
chkdsk c: /f
(注意:使用 chkdsk c: /f /r /x 指令(如果您使用SSD作為主硬碟)分區)。 - 如果收到錯誤,請輸入Y,關閉命令提示字元並重新啟動您的電腦。
- 重新啟動後,Windows 將開始掃描您的磁碟。系統重新啟動後,您可以在事件檢視器中找到結果。
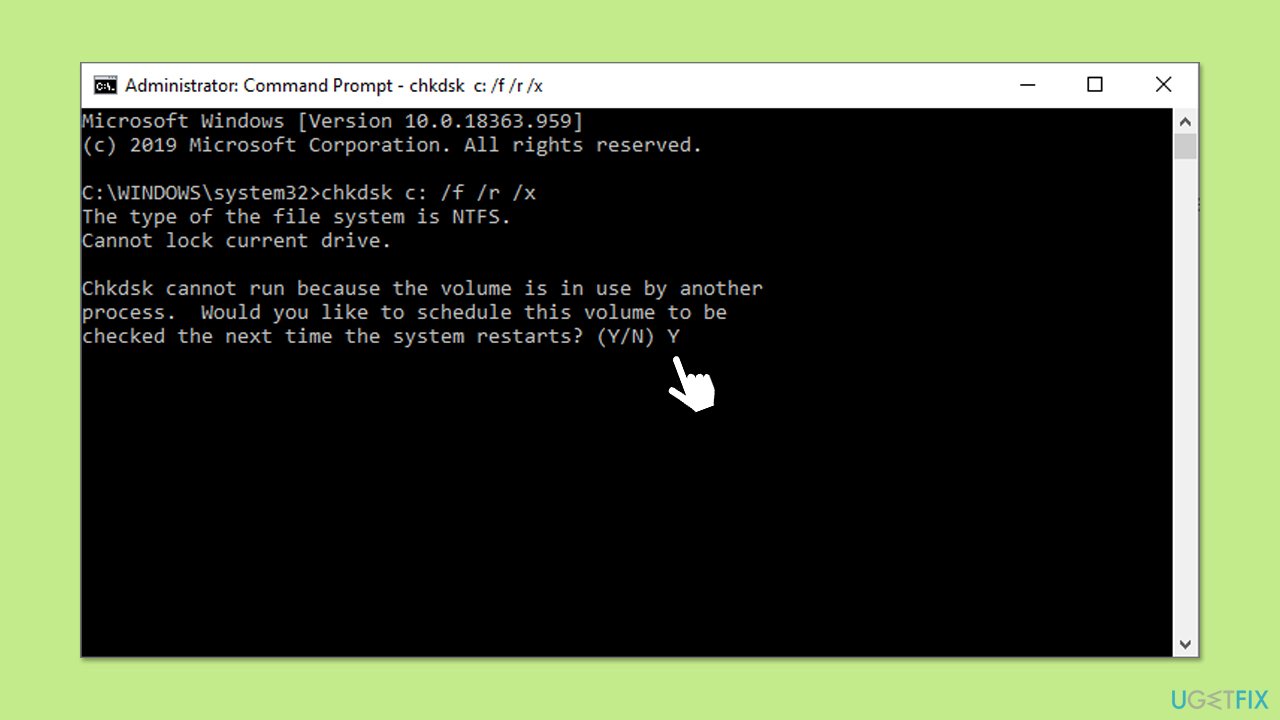
修復 7. 安裝所有 Windows 更新
保持系統更新可確保您擁有檔案操作的最新最佳化和錯誤修復。
- 在 Windows 搜尋中輸入 更新,然後按下 Enter。
- 新視窗開啟時,按一下檢查更新(或安裝全部如果待處理)並等待。
- 如果有個可選更新可用,也請安裝它們。
- 更新後,重新啟動您的電腦。
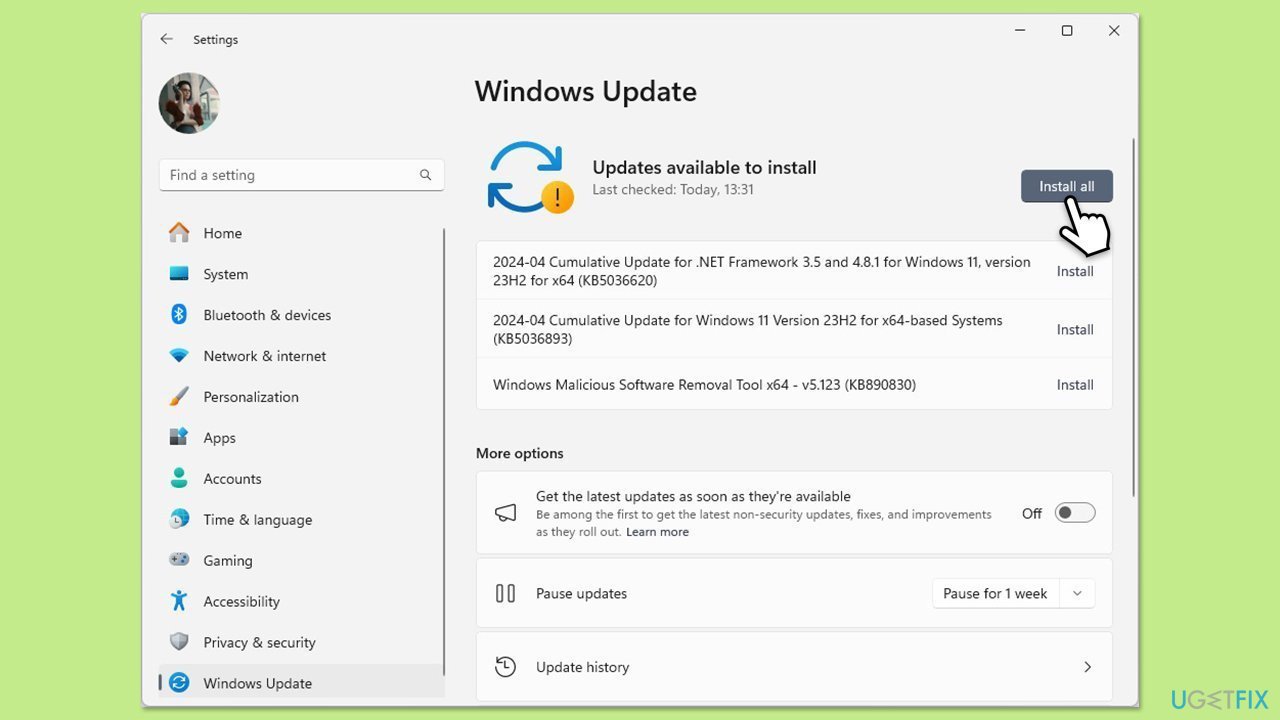
修復8.使用替代擷取軟體
7-Zip 或 WinRAR 等第三方工具針對處理壓縮檔進行了最佳化,並且通常比本機 Windows 擷取器運行速度更快。
- 從官方網站下載可靠的第三方軟體(如 7-Zip 或WinRAR)。
- 依照安裝程式中的說明安裝應用程式。
- 右鍵點擊要解壓縮的檔案,然後選擇WinRAR、7-Zip或其他選項。
以上是如何修復 Windows 11 中 ZIP 或 RAR 檔案解壓縮緩慢的問題?的詳細內容。更多資訊請關注PHP中文網其他相關文章!

熱AI工具

Undresser.AI Undress
人工智慧驅動的應用程序,用於創建逼真的裸體照片

AI Clothes Remover
用於從照片中去除衣服的線上人工智慧工具。

Undress AI Tool
免費脫衣圖片

Clothoff.io
AI脫衣器

Video Face Swap
使用我們完全免費的人工智慧換臉工具,輕鬆在任何影片中換臉!

熱門文章

熱工具

記事本++7.3.1
好用且免費的程式碼編輯器

SublimeText3漢化版
中文版,非常好用

禪工作室 13.0.1
強大的PHP整合開發環境

Dreamweaver CS6
視覺化網頁開發工具

SublimeText3 Mac版
神級程式碼編輯軟體(SublimeText3)
 如何修復KB5055523無法在Windows 11中安裝?
Apr 10, 2025 pm 12:02 PM
如何修復KB5055523無法在Windows 11中安裝?
Apr 10, 2025 pm 12:02 PM
KB5055523更新是Windows 11版本24H2的累積更新,由Microsoft於2025年4月8日發布,作為每月補丁星期二週期的一部分,以關閉
 如何修復KB5055518無法在Windows 10中安裝?
Apr 10, 2025 pm 12:01 PM
如何修復KB5055518無法在Windows 10中安裝?
Apr 10, 2025 pm 12:01 PM
Windows Update失敗並不少見,大多數用戶必須與之掙扎,當系統無法安裝關鍵補丁時,大多數用戶通常會感到沮喪
 如何修復KB5055612無法在Windows 10中安裝?
Apr 15, 2025 pm 10:00 PM
如何修復KB5055612無法在Windows 10中安裝?
Apr 15, 2025 pm 10:00 PM
Windows更新是保持操作系統穩定,安全並與新軟件或硬件兼容的關鍵部分。他們是在常規b上發行的
 如何修復KB5055528無法在Windows 11中安裝?
Apr 10, 2025 pm 12:00 PM
如何修復KB5055528無法在Windows 11中安裝?
Apr 10, 2025 pm 12:00 PM
Windows更新對於保持系統的最新情況,安全和高效,添加安全補丁,錯誤修復和新功能為Windows 11 US
 工作!修復上古捲軸IV:遺忘重新製作的撞車
Apr 24, 2025 pm 08:06 PM
工作!修復上古捲軸IV:遺忘重新製作的撞車
Apr 24, 2025 pm 08:06 PM
對上古捲軸進行故障排除IV:遺忘重新製作發射和性能問題 遇到撞車事故,黑色屏幕或長期捲軸的加載問題IV:遺忘重新製作?本指南為常見技術問題提供了解決方案。
 Windows 11 KB5055528:新功能以及如果無法安裝的話怎麼辦
Apr 16, 2025 pm 08:09 PM
Windows 11 KB5055528:新功能以及如果無法安裝的話怎麼辦
Apr 16, 2025 pm 08:09 PM
Windows 11 KB5055528 (2025年4月8日發布) 更新詳解及疑難解答 針對Windows 11 23H2用戶,微軟於2025年4月8日發布了KB5055528更新。本文將介紹此更新的改進之處,並提供安裝失敗時的解決方法。 KB5055528更新內容: 此更新為Windows 11 23H2用戶帶來了諸多改進和新功能: 文件資源管理器: 提升了文本縮放功能,並改進了文件打開/保存對話框和復制對話框的輔助功能。 設置頁面: 新增“頂部卡片”功能,可快速查看處理器、內存、存儲和G
 克萊爾·貝克(Clair)遠征33控制器不起作用:固定
Apr 25, 2025 pm 06:01 PM
克萊爾·貝克(Clair)遠征33控制器不起作用:固定
Apr 25, 2025 pm 06:01 PM
解決《Clair Obscur: Expedition 33》PC版控制器失靈問題 您是否也遇到了《Clair Obscur: Expedition 33》PC版控制器無法正常工作的難題?別擔心,您並非孤例!本文將為您提供多種有效解決方法。 《Clair Obscur: Expedition 33》已登陸PlayStation 5、Windows和Xbox Series X/S平台。這款遊戲是一款引人入勝的回合製RPG,強調精準的時機把握。其獨特之處在於將策略性和快速反應完美融合。 流暢的操作對
 我們最後一個第二部分重新製作的保存文件位置在哪裡
Apr 10, 2025 pm 12:31 PM
我們最後一個第二部分重新製作的保存文件位置在哪裡
Apr 10, 2025 pm 12:31 PM
本指南說明瞭如何找到和恢復我們最後一個第二部分的保存文件。 我們將介紹保存文件位置和恢復方法,以確保您的進度不會丟失。 為我們最後一部第二部分保存文件位置 保存g






