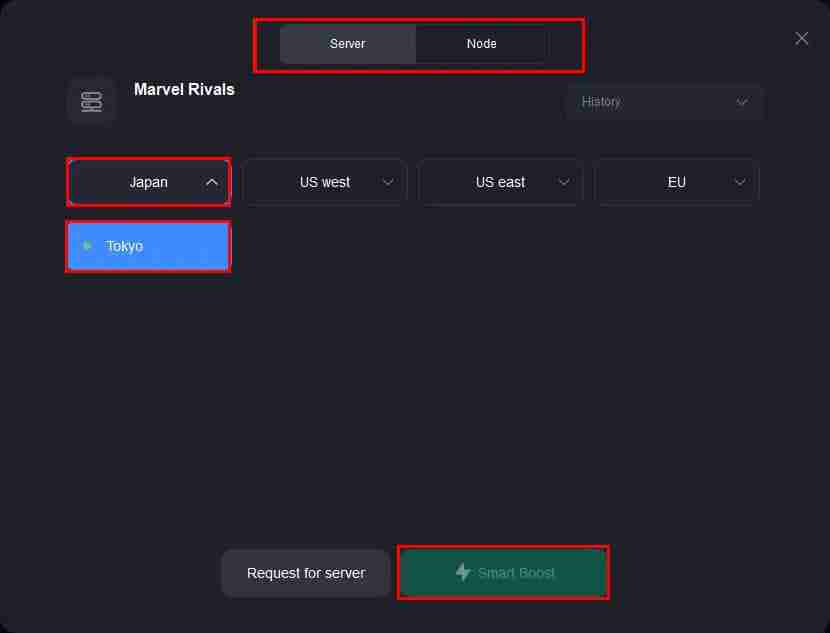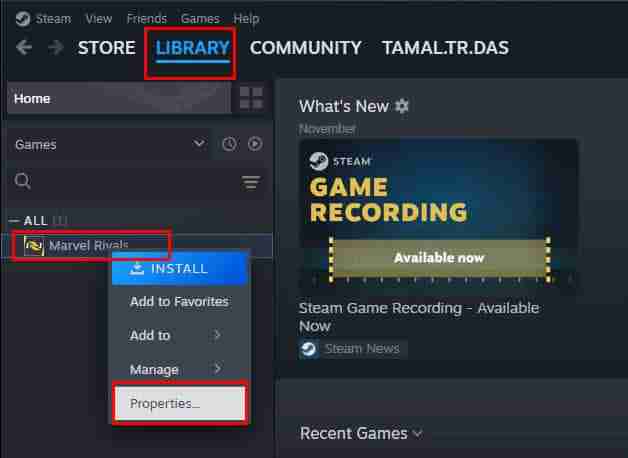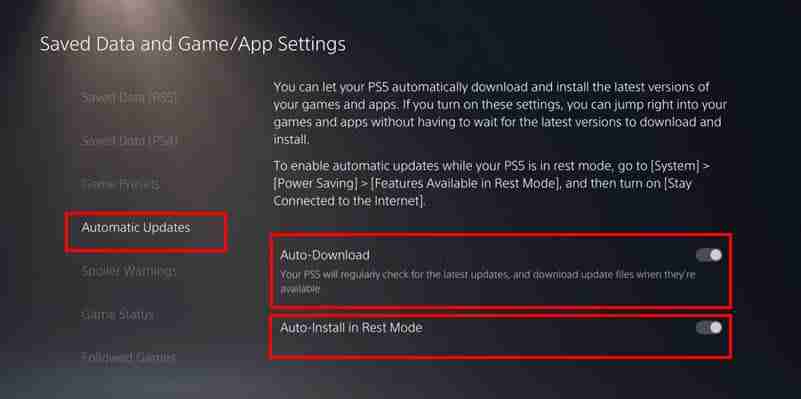請閱讀我們的揭露頁面,了解如何幫助 MSPoweruser 維持編輯團隊的發展 了解更多

您在啟動時是否遇到 Marvel Rivals 伺服器連線失敗錯誤?
公測終於結束了,各位遊戲迷都在搶著體驗。然而,大多數人都面臨以下錯誤:
伺服器連線失敗: 無法連線到伺服器。請檢查您的網路並重試。

遊戲伺服器可能面臨龐大的流量,無法滿足所有請求。或者,您的網路網路無法正常運作。
首先,請追蹤並造訪 Marvel Rivals 的 X 帳號(先前的 Twitter)留意任何伺服器狀態公告。

此外,不要忘記重新啟動路由器或停用佔用頻寬的程式。
如何修正 Marvel Rivals 伺服器連線失敗
如果以上方法都無效,請嘗試以下方法:
卸載並重新安裝官方版本
如果您今天之前一直在玩 Marvel Rivals 測試版,現在看到伺服器連線失敗錯誤,那麼它正在按預期運行。自網易發布正式穩定版以來,測試版將不再有效。
您必須卸載測試版並安裝正式版本。如果您在 Windows PC 上使用 Steam,請遵循以下步驟:
- 首先在您的電腦上開啟 Steam 應用程式並登入您的帳戶。
- 前往頂部的庫標籤即可查看您擁有的所有遊戲的清單。

- 捲動或使用搜尋列尋找 Marvel Rivals 遊戲標題。
-
右鍵點擊左側選單中的遊戲名稱開啟下拉式選單。
- 將滑鼠停留在管理上,當出現另一個選單時,選擇卸載。
- 將會跳出確認框,再次點選卸載進行確認。
以下是安裝官方版本的方法:
- 前往Steam 商店 選項卡。
- 點選搜尋欄位並輸入Marvel Rivals。
- 選擇顯示的頂部搜尋結果。

- 在遊戲標題的主畫面上,點選玩遊戲按鈕。

- 在安裝對話框上點選安裝。

- Steam 將下載所有必需的遊戲檔案並完成安裝過程。
使用第三方遊戲助推器工具
遊戲助推器工具將幫助您透過優先存取網易伺服器來修復 Marvel Rivals 伺服器連線失敗的錯誤。以下是使用 LagoFast 應用程式的工作原理:
-
下載並安裝 LagoFast。
-
啟動 LagoFast 並點選左側導覽面板中的PC圖示。
- 在右側頂部面板中找到搜尋字段,然後輸入Marvel Rivals。
- 點選輸入。

- 伺服器對話框將會開啟。
- 展開區域下拉選單,例如美國西部、美國東部、歐洲、日本等,以及選擇您所在地區附近的伺服器。
- 現在,點擊頂部的節點標籤並選擇一個合適的節點。
- 點選底部的智慧增強按鈕。

- 您將看到所選伺服器或其節點的效能指標,例如估計 ping、封包遺失 等。
- 如果您喜歡這些參數,請點選開始遊戲按鈕。

更改預設 DNS
- 點選開始選單,然後點選齒輪圖示開啟設定。
- 前往網路和網際網路,然後選擇狀態部分下的變更適配器選項。

-
右鍵點擊您的活動網路連線(Wi-Fi 或 乙太網路)並選擇屬性。
- 在清單中找到Internet 協定版本 4 (TCP/IPv4),按一下它,然後點選屬性。

- 在新視窗中,選擇使用下列 DNS 伺服器位址。
- 輸入您的首選 DNS 伺服器(例如,在 首選 欄位中輸入 Cloudfare 的 DNS 1.1.1.1,在 備用 欄位中輸入 Google 的 DNS 8.8.8.8)。

- 按一下確定儲存更改,然後關閉所有視窗。
使用VPN
Reddit 上的一些用戶報告說,他們在切換到 VPN 服務後可以存取遊戲伺服器。這項技術幫助他們解決了 Marvel Rivals 伺服器連線失敗錯誤。
您可以使用任何適用於 Windows 的最佳 VPN,提供高速且最佳化的網路瀏覽,例如 ExpressVPN。
訂閱套餐後,下載桌面應用程序,選擇任何北美伺服器,然後啟動 VPN。您必須獲得系統範圍內的 VPN 才能進行遊戲。
啟用網際網路通訊協定版本 6 (IPv6)
此方法有兩個步驟。首先,您需要在 Wi-Fi 或乙太網路路由器中啟用 IPv6,然後從 Windows PC 啟用相同的功能。讓我告訴你如何做:
在路由器上啟用 IPv6
- 在瀏覽器網址列輸入192.168.1.1登入路由器控制台。
- 點選進階選項卡,該選項卡通常位於基本主畫面頂部。
- 然後,從左側導覽面板中選擇IPv6選單。
-
開啟 IPv6 功能。

- 點選網路連線類型下拉式選單並選擇您帳號的連線模式,例如PPPoE。
- 點選連線按鈕,然後點選儲存。

在 Windows PC 中啟動 IPv6
- 啟動開始選單,然後選擇齒輪圖示前往設定。
- 點選網路和網路選項,然後選擇狀態部分下方的變更適配器選項。
-
右鍵點擊活動網路連線(可以是Wi-Fi或乙太網路線路,然後選擇屬性從選單中。
在項目清單中尋找- Internet 協定版本 6 (TCP/IPv6)。
如果旁邊的複選框未選中,請按一下它以啟用 IPv6。 -
點選- 確定儲存變更並關閉所有視窗。

使用 Windows 管理員帳號
點選- 開始選單按鈕並輸入Steam。
選擇- 開始選單視窗右側的以管理員身分執行選項。

現在,前往您的- 圖書館並找到Marvel Rivals遊戲。
- 右鍵點擊左側選單中的遊戲名稱,然後選擇屬性。

- 在屬性視窗中,按一下已安裝檔案標籤(如果您使用的是早期版本,請按一下本機檔案)。
- 點選瀏覽按鈕開啟遊戲的安裝資料夾。
- 尋找遊戲的執行檔(通常包含遊戲名稱和 .exe 副檔名)。
-
右鍵點擊 .exe 文件,然後從上下文選單中選擇以管理員身份執行。

- 選取以管理員身分執行此程式複選框,然後按一下確定。
更新遊戲應用程式
Steam 更新
-
啟動 Steam 並從 資源庫 標籤導航至 Marvel Rivals 遊戲標題。
-
在左側導覽面板中右鍵點擊遊戲,然後選擇屬性。

-
Marvel Rivals 對話方塊將會開啟。
- 點選左邊的更新選單。
- 展開自動更新下拉式選單並選擇始終保持此遊戲更新選項。
- 此外,點擊後台下載選單並選擇始終允許後台下載選項。

- 關閉對話框。
- Steam 應該會自動更新遊戲應用程式。
PS5 中自動更新
- 從主畫面的右上角前往設定(它看起來像齒輪圖示)。
- 向下捲動並選擇已儲存的資料和遊戲/應用程式設定。
- 從選項清單中選擇自動更新。
- 確保自動下載和在休息模式下自動安裝都已開啟。

- 如果您希望在休息模式下進行更新,請前往設定,然後系統,並在電源下啟用保持連線到網路正在保存> 在休息模式下可用的功能。
Xbox 自動更新
-
開啟您的 Xbox 並登入您的帳戶。
- 按控制器上的Xbox 按鈕開啟指南,然後前往個人資料和系統並選擇設定。
- 導覽至系統並選擇更新。
- 在遊戲和應用程式下,選取讓我的遊戲和應用程式保持最新複選框。
- 要允許在睡眠模式下更新,請返回設定,前往電源模式和啟動,然後將控制台設定為睡眠模式.

驗證 Steam 上的遊戲檔案
- 在 Steam 應用程式上,導航至您的庫並找到Marvel Rivals遊戲應用程式。
-
右鍵點擊左側面板上的圖示和名稱,然後從上下文選單中選擇屬性。
- 在屬性視窗中,選擇已安裝檔案標籤(或本機檔案,如果看起來不同的話)。
- 點選標記為驗證遊戲檔案的完整性的按鈕。

- Steam 將檢查您的遊戲檔案並自動修復任何遺失或損壞的檔案。

所以,現在您知道如何在所有支援的平台(例如 Steam、Windows PC、PS5 和 Xbox)上修復 Marvel Rivals 伺服器連線失敗錯誤。
如果這些方法有幫助,請隨時在評論框中提及。如果您嘗試了完全不同的修復並且有效,您也可以分享。此外,您在啟動 Marvel Rivals 時可能會遇到 DirectX 12 的問題。
此外,請檢查《王座》和《自由之門》伺服器是否已斷開連接、《無畏》未啟動以及《地獄潛水者 2》是否存在連接問題。
以上是Marvel Rivals 伺服器連線失敗:簡單的逐步修復的詳細內容。更多資訊請關注PHP中文網其他相關文章!