Go Ubuntu:老派風格

如果您是喜歡可愛介面和功能豐富的工具的人,那麼本文可能不適合您。在這裡,讓我們以老式的方式做事,就像我們的祖先一樣。最後,您將安裝並運行 Go,而不需要 IDE 或精美的介面(以防前端世界永遠結束)。
您需要什麼:
- 基於 Debian/Ubuntu 的發行版,因為此處的命令特定於此場景;
- 已安裝 Visual Studio Code(逐步連結);
- 理智(可選,取決於您的 GUI 需求等級)。
安裝
開啟終端機並貼上以下命令:
sudo apt install golang-go
sudo:是確保指令以管理員權限(著名的「root」)執行所必需的;
apt:是Ubuntu的套件管理工具,用於安裝、更新和移除軟體;
install:表示我們正在要求系統安裝新的軟體包;
golang-go:是你正在安裝的套件,即Go(也稱為Golang)。
此指令將安裝官方 Ubuntu 儲存庫中存在的 Go 版本。缺點是該版本通常不是最新的,因為儲存庫可能不會總是使用所有工具的最新版本進行更新。
如果我想要最新版本的 Go 怎麼辦?
為了確保您擁有最新版本的 Go,請使用以下命令:
sudo add-apt-repository ppa:longsleep/golang-backports sudo apt update sudo apt install golang-go
sudo add-apt-repository ppa:longsleep/golang-backports:是將向後移植儲存庫新增到您的系統的命令。向後移植儲存庫就像“替代路徑”,用於獲取官方儲存庫中沒有的較新版本的軟體包;
sudo apt update:將更新可用軟體包清單並確保系統知道這個新的軟體包來源;
sudo apt install golang-go:確保您下載此反向移植儲存庫中可用的最新版本的 Go。
檢查已安裝的版本
安裝後,透過執行以下指令檢查 Go 是否安裝正確:
go version
這應該回傳類似:
go version go1.23.4 linux/amd64
現在你已經準備好用 Go 統治世界了…或至少完成本教學(如果你不介意的話)。
出了問題,現在怎麼辦?
現在轉身吧?世界不會獨自主宰。
使用 VSCode 在 Go 中進行編程
現在 Go 已在系統中,是時候使用 VSCode 終端進行編碼了(我保證不會有什麼壞處)。
透過終端機使用以下指令開啟 VSCode:
sudo apt install golang-go
建立一個新專案:
sudo add-apt-repository ppa:longsleep/golang-backports sudo apt update sudo apt install golang-go
如果vbnet中出現如下訊息,則表示成功。
go version
現在,執行 ls 指令列出檔案並建立目錄結構:
go version go1.23.4 linux/amd64
mkdir:用於建立目錄(資料夾)的命令;
-p:允許您建立子目錄(如果子目錄不存在)的選項,而不會產生錯誤。例如,如果你想在另一個資料夾中建立一個資料夾,-p將立即建立路徑中的所有資料夾;
project-name:是您為將要建立的目錄選擇的名稱,也就是說,我們將建立一個資料夾,用於儲存您的 Go 專案的所有檔案;
cd:意思是“change directory”,改變目錄。它用於在檔案系統上的目錄(資料夾)之間導航;
project-name:就是我們剛剛進入的目錄。因此,執行此命令後,終端將位於專案名稱資料夾內,您可以在其中開始工作和新增檔案;
touch:用來建立空檔的指令。在這種情況下,它會在專案名稱目錄中建立 main.go 檔案(如果該檔案已經存在,該命令會更新修改日期和時間);
main.go:前往我們將為專案編寫程式碼的檔案;
code:開啟 VSCode 的命令(如果您在終端機中安裝並設定了 VSCode);
main.go:剛剛建立的文件,將直接在 VSCode 中開啟。這對於啟動文件並直接從編輯器開始 Go 編程非常有用。
現在,最後在 main.go 中,貼上以下程式碼以表示簡單的「Hello」:
code .
透過終端運作:
go mod init nome-projeto
準備好了!現在你一定會稱霸世界。
想要更老派嗎?更多即將到來!
現在,如果你想要更“厚”,不使用文字編輯器直接在終端機中建立文件怎麼樣?
在 Ubuntu 中開啟終端並建立一個名為 hello.go 的文件,其中直接包含 Go 程式碼:
go: creating new go.mod: module projeto
go: to add module requirements and sums:
go mod tidy
echo -e 允許您在終端機中列印多行文字(並且 -e 解釋換行符和其他特殊字元);
引號之間的文字是我們要插入文件中的 Go 程式碼;
> hello.go 將 echo 指令的輸出重新導向至檔案 hello.go.
現在,我們一定要提高水準。
跑步...
sudo apt install golang-go
此指令會同時編譯並執行Go文件,結果是:
sudo add-apt-repository ppa:longsleep/golang-backports sudo apt update sudo apt install golang-go
直接在終端機修改程式碼
如果你想直接在終端機中對程式碼進行小改動,你可以再次使用echo。例如,如果要將訊息更改為“Hello, World!”,請執行命令:
go version
然後再運行:
go version go1.23.4 linux/amd64
提示:使用 echo 和重定向是直接透過終端機建立小檔案的快速有效的方法。但是,對於較大的項目,您將需要終端中的文字編輯器,例如 nano 或 vim。
結論
沒有了,除了現在你是一個真正的傳奇,你將使這個世界變得更加藍色。出發!
以上是Go Ubuntu:老派風格的詳細內容。更多資訊請關注PHP中文網其他相關文章!

熱AI工具

Undresser.AI Undress
人工智慧驅動的應用程序,用於創建逼真的裸體照片

AI Clothes Remover
用於從照片中去除衣服的線上人工智慧工具。

Undress AI Tool
免費脫衣圖片

Clothoff.io
AI脫衣器

Video Face Swap
使用我們完全免費的人工智慧換臉工具,輕鬆在任何影片中換臉!

熱門文章

熱工具

記事本++7.3.1
好用且免費的程式碼編輯器

SublimeText3漢化版
中文版,非常好用

禪工作室 13.0.1
強大的PHP整合開發環境

Dreamweaver CS6
視覺化網頁開發工具

SublimeText3 Mac版
神級程式碼編輯軟體(SublimeText3)
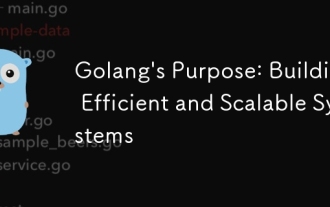 Golang的目的:建立高效且可擴展的系統
Apr 09, 2025 pm 05:17 PM
Golang的目的:建立高效且可擴展的系統
Apr 09, 2025 pm 05:17 PM
Go語言在構建高效且可擴展的系統中表現出色,其優勢包括:1.高性能:編譯成機器碼,運行速度快;2.並發編程:通過goroutines和channels簡化多任務處理;3.簡潔性:語法簡潔,降低學習和維護成本;4.跨平台:支持跨平台編譯,方便部署。
 Golang和C:並發與原始速度
Apr 21, 2025 am 12:16 AM
Golang和C:並發與原始速度
Apr 21, 2025 am 12:16 AM
Golang在並發性上優於C ,而C 在原始速度上優於Golang。 1)Golang通過goroutine和channel實現高效並發,適合處理大量並發任務。 2)C 通過編譯器優化和標準庫,提供接近硬件的高性能,適合需要極致優化的應用。
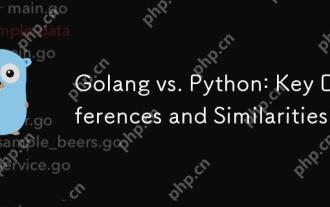 Golang vs. Python:主要差異和相似之處
Apr 17, 2025 am 12:15 AM
Golang vs. Python:主要差異和相似之處
Apr 17, 2025 am 12:15 AM
Golang和Python各有优势:Golang适合高性能和并发编程,Python适用于数据科学和Web开发。Golang以其并发模型和高效性能著称,Python则以简洁语法和丰富库生态系统著称。
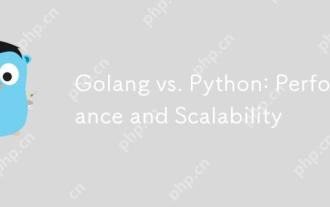 Golang vs. Python:性能和可伸縮性
Apr 19, 2025 am 12:18 AM
Golang vs. Python:性能和可伸縮性
Apr 19, 2025 am 12:18 AM
Golang在性能和可擴展性方面優於Python。 1)Golang的編譯型特性和高效並發模型使其在高並發場景下表現出色。 2)Python作為解釋型語言,執行速度較慢,但通過工具如Cython可優化性能。
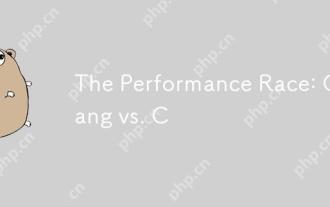 表演競賽:Golang vs.C
Apr 16, 2025 am 12:07 AM
表演競賽:Golang vs.C
Apr 16, 2025 am 12:07 AM
Golang和C 在性能競賽中的表現各有優勢:1)Golang適合高並發和快速開發,2)C 提供更高性能和細粒度控制。選擇應基於項目需求和團隊技術棧。
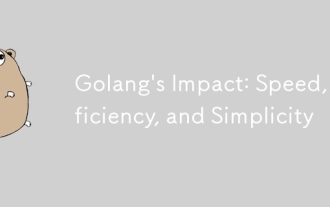 Golang的影響:速度,效率和簡單性
Apr 14, 2025 am 12:11 AM
Golang的影響:速度,效率和簡單性
Apr 14, 2025 am 12:11 AM
goimpactsdevelopmentpositationality throughspeed,效率和模擬性。 1)速度:gocompilesquicklyandrunseff,IdealforlargeProjects.2)效率:效率:ITScomprehenSevestAndardArdardArdArdArdArdArdArdArdArdArdArdArdArdArdArdArdArdArdArdArdArdArdArdArdArdArdArdArdArdArdArdArdArdArdArdArdArdEcceSteral Depentencies,增強的Depleflovelmentimency.3)簡單性。
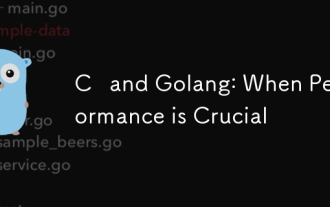 C和Golang:表演至關重要時
Apr 13, 2025 am 12:11 AM
C和Golang:表演至關重要時
Apr 13, 2025 am 12:11 AM
C 更適合需要直接控制硬件資源和高性能優化的場景,而Golang更適合需要快速開發和高並發處理的場景。 1.C 的優勢在於其接近硬件的特性和高度的優化能力,適合遊戲開發等高性能需求。 2.Golang的優勢在於其簡潔的語法和天然的並發支持,適合高並發服務開發。
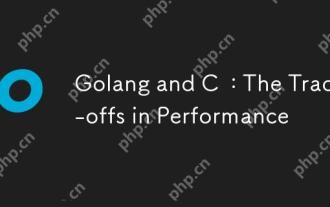 Golang和C:性能的權衡
Apr 17, 2025 am 12:18 AM
Golang和C:性能的權衡
Apr 17, 2025 am 12:18 AM
Golang和C 在性能上的差異主要體現在內存管理、編譯優化和運行時效率等方面。 1)Golang的垃圾回收機制方便但可能影響性能,2)C 的手動內存管理和編譯器優化在遞歸計算中表現更為高效。






