Windows Subsystem for Linux (WSL) 可讓您在 PC 上的虛擬環境中執行 Linux 發行版。卸載它並不是那麼簡單;您必須刪除發行版、關聯的應用程式和 Windows 功能。以下是我從 PC 上刪除 WSL 的方法。
此步驟並不與所有人相關,但如果您安裝了多個 Linux 發行版,則應該刪除他們先。這有助於確保卸載 WSL 時,與 Linux 安裝相關的檔案不會保留在您的電腦上。
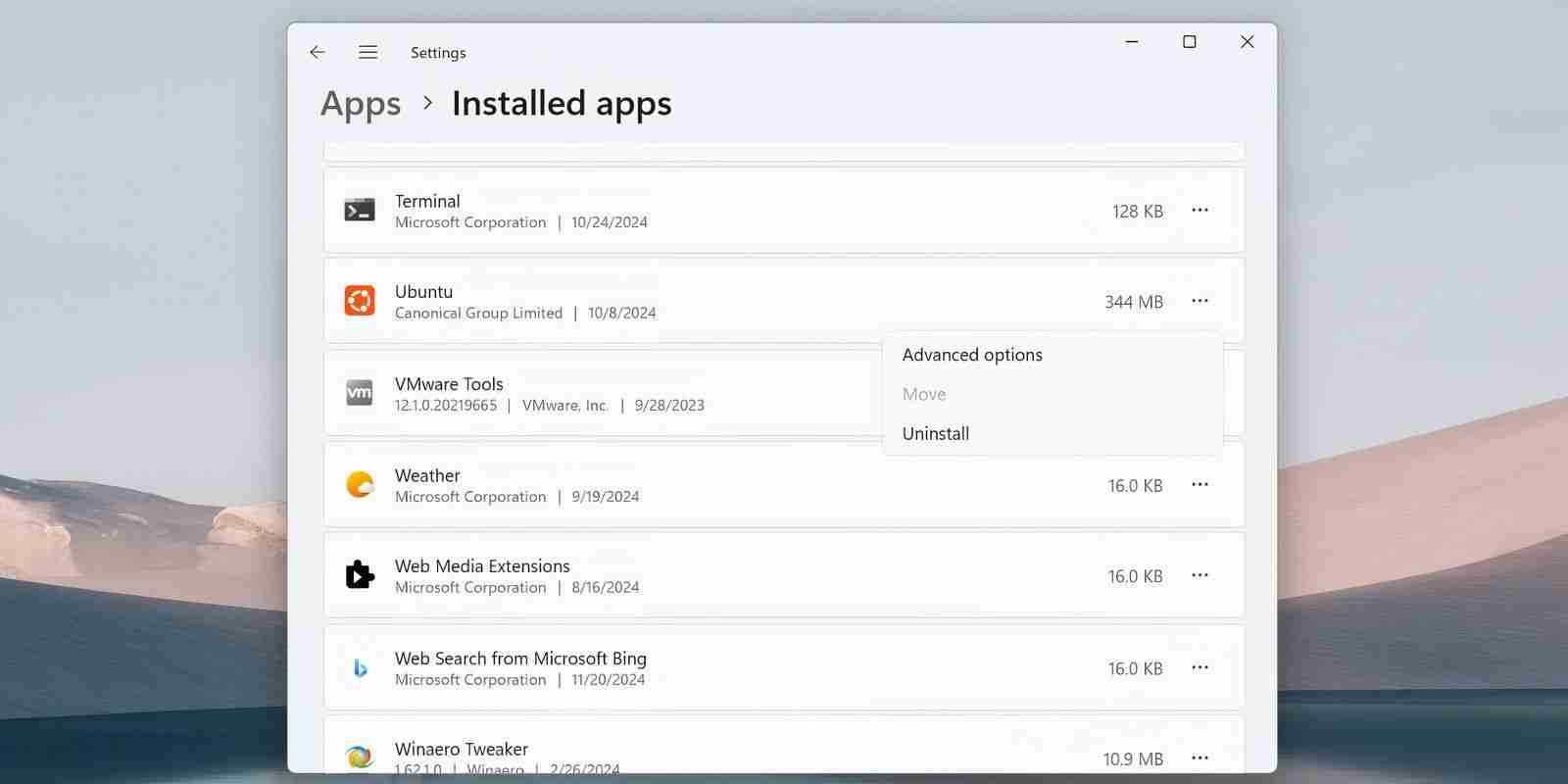
刪除所有版本的 Linux 後,您可以刪除 WSL 應用程式及其相關元件。與上一個步驟一樣,您可以像從 Windows 11 或 10 中刪除任何其他應用程式一樣刪除 WSL。
前往「設定」>應用程式>應用程式和功能,然後向下捲動到應用程式清單底部以尋找適用於 Linux 的 Windows 子系統。點擊更多按鈕並選擇卸載。在 Windows 10 上,按一下應用程式名稱,然後選擇解除安裝。

如果您看到任何其他 WSL 元件,例如 WSL 更新或 WSLg Preview,請以相同的方式卸載它們。
這個過程的最後部分是卸載 WSL 核心檔案並停用 Windows 選用功能面板中的選項。
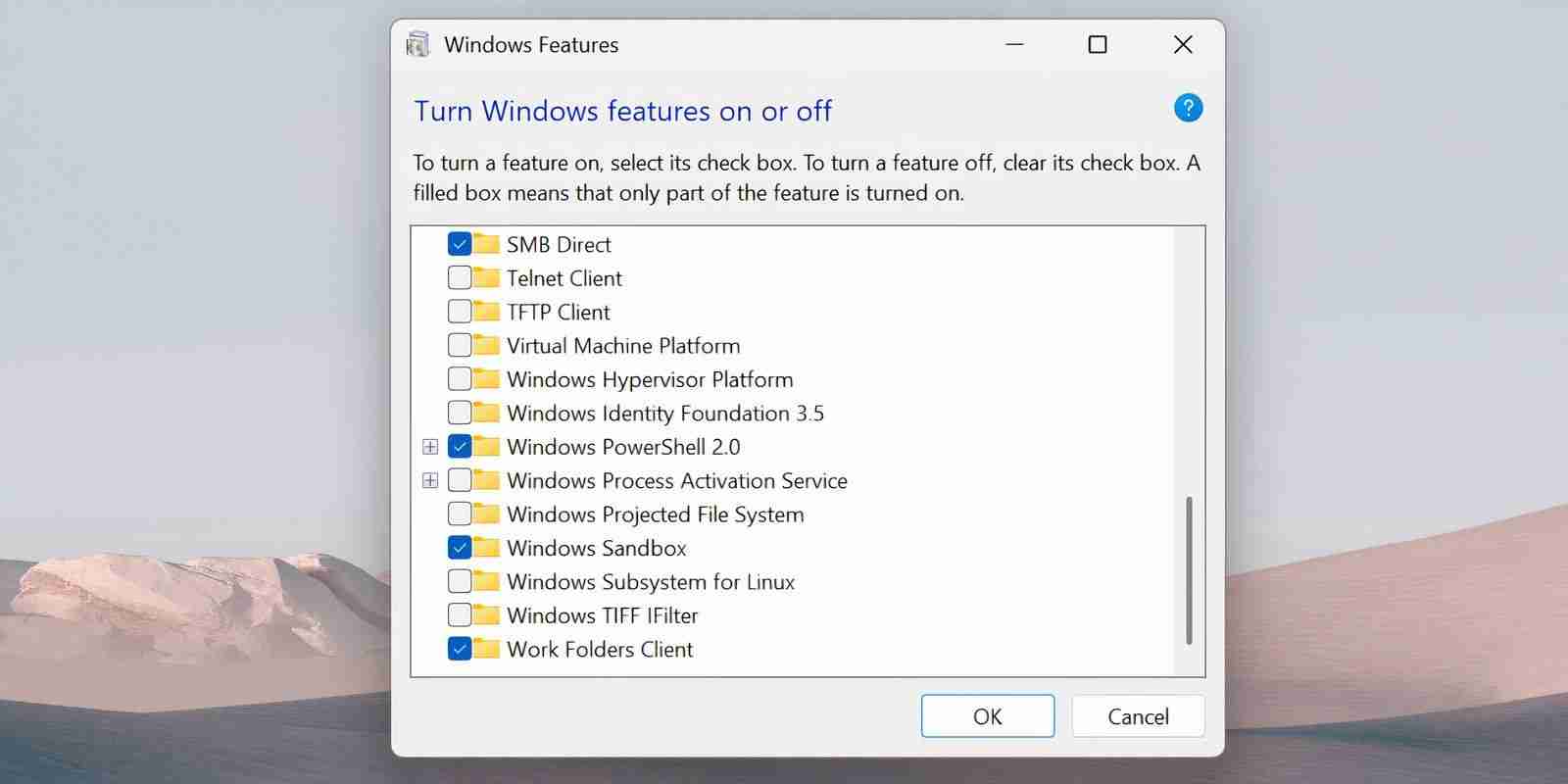
WSL 現在應該已從您的電腦中完全刪除。它不會收到自動更新,您將無法以任何方式與其互動。如果您將來需要它,以下是如何透過 Microsoft Store 在 Windows PC 上安裝 WSL。
以上是如何在 Windows 10 和 11 上完全解除安裝 WSL的詳細內容。更多資訊請關注PHP中文網其他相關文章!




