有時,您的 USB 隨身碟或內部/外部硬碟在 Windows 上移除後仍會出現。如果這個問題困擾您,您可以嘗試本 MiniTool 指南中經過驗證的解決方法來解決它。
通常,當您移除時如果從計算機中刪除內部或可移動磁盤,系統將檢測到該設備已斷開連接,且該磁碟將不再顯示在檔案總管和磁碟管理中。同時,該磁碟所佔用的盤符也會被釋放,以供其他磁碟使用。然而,有時您可能會發現您的硬碟在移除後仍然出現。
您可能會在檔案總管中看到斷開連線的磁碟,但當您嘗試存取它時,系統會提示您插入磁碟。或者,它會顯示在磁碟管理中,但沒有磁碟容量且無法存取。對於該假磁碟,您應該保存所有目前工作並重新啟動計算機,使其識別該磁碟已被刪除。如果這沒有幫助,您可以實施以下解決方法。
如果您的如果斷開連接後仍然顯示硬碟或USB 驅動器,您可以在「磁碟管理」中重新掃描磁碟,讓系統重新偵測並識別所有連接的儲存裝置。在磁碟管理中,依序按一下操作和重新掃描磁碟。
重新分配驅動器將新的盤符添加到有問題的磁碟並重新啟動計算機可以使系統刷新硬體連接並消除錯誤顯示
步驟1. 右鍵點選 開始 按鈕並選擇磁碟管理 將其開啟。
步驟 2. 右鍵點選目標磁碟,然後從上下文選單中選擇變更磁碟機號碼和路徑。
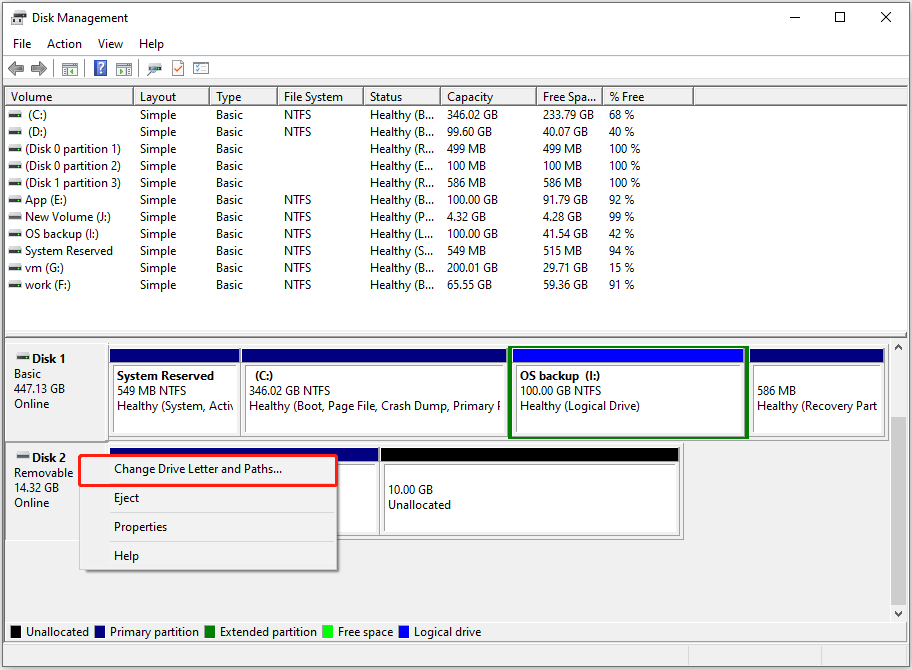
步驟 3. 在彈出視窗中,按一下變更,從下拉清單中選擇不同的磁碟機代號,然後按確定。在每個視窗中應用此更改,然後重新啟動電腦並檢查有問題的磁碟是否消失。
MountPoints2 是 Windows 登錄中的一個鍵,用於儲存以下資訊已安裝在系統上的磁碟機。您可以刪除此註冊表以刪除其中包含的資訊。當您再次連接磁碟時,系統會自動重新產生此資訊。
步驟 1. 按下 Windows R 組合鍵開啟「執行」。
步驟2. 在輸入框中輸入regedit,然後按下Enter。如果彈出 UAC 窗口,請選擇是 繼續。
步驟3. 在頂部網址列中,複製並貼上以下位置,然後按輸入:
ComputerHKEY_CURRENT_USERSOFTWToCurrent>ComputerHKEY_CURRENT_USERSOFTWTAurrent>VersionVersionf>步驟4.右鍵點選
MountPoints2登錄並選擇從上下文選單中刪除。
 步驟 5. 重新啟動電腦並驗證已斷開的 USB 隨身碟/硬碟是否仍出現。
步驟 5. 重新啟動電腦並驗證已斷開的 USB 隨身碟/硬碟是否仍出現。
修正 4. 手動卸載磁碟
步驟 1. 右鍵點選工作列上的
Windows 標誌按鈕,然後按一下裝置管理員開啟它。 步驟 2. 雙擊
磁碟機展開此類別。 步驟3. 檢查您的 USB 隨身碟或內建/外接硬碟是否在此。如果是,請右鍵單擊它,然後從上下文選單中選擇
卸載設備。 現在您應該知道如何解決「刪除後仍然出現硬碟」的問題了。
獎勵時間:USB硬碟/硬碟資料復原軟體推薦在這個普遍存在的時代在使用各種資料儲存裝置時,磁碟故障或資料遺失的情況時有發生。如果您不幸刪除或遺失文件,您可以考慮使用MiniTool Power Data Recovery來恢復資料。它擅長從所有文件儲存裝置恢復所有類型的文件,包括文件、影片、照片、音訊、電子郵件、檔案、資料庫和其他文件。
如果這是您第一次使用它,您可以嘗試免費版本,它支援 1 GB 免費安全資料復原。
Wrapping Things Up
以上是修復硬碟移除後仍出現的快速指南的詳細內容。更多資訊請關注PHP中文網其他相關文章!




