如何修復 Windows 中的「Steam Client Service 服務無法啟動」錯誤?
Steam 是世界上最常用的電玩發行平台之一,但用戶偶爾會遇到一些錯誤,影響他們的體驗。其中一個錯誤是「Steam Client Service 服務無法啟動」錯誤,該錯誤主要發生在事件檢視器中。
完整訊息為:「Steam 用戶端服務服務無法啟動。該服務沒有及時回應啟動或控制請求。」這表示在修復之前,Steam 不會在您的電腦啟動時自動啟動,甚至可能會阻止您訪問或升級其平台上的遊戲。
Steam Client Service 服務啟動失敗錯誤通常發生在管理 Steam 功能的重要後台程序無法初始化時,例如更新遊戲、與雲端同步資訊以及許可證等。使用者或許可以自行啟動Steam,但無法自動啟動服務會帶來無法更新遊戲、資料同步問題等不便。
造成這個問題的原因可能有幾個因素,包括系統配置、服務設定不正確、使用者權限可能缺失、第三方應用程式衝突等,也可能包括防毒軟體。此外,Steam 檔案的損壞或過時版本、啟動期間系統效能緩慢以及可能更改系統設定的 Windows 更新可能會妨礙服務及時啟動。
答案是檢查 Steam 用戶端服務的設置,確保其配置正確,並識別和解決任何阻止其啟動的系統級問題或衝突。重新安裝或修復 Steam 有時可能會有效。防止此類問題的關鍵是保持 Windows 和 Steam 更新。
雖然並非所有事件檢視器錯誤都需要立即採取措施,但解決此錯誤可以確保 Steam 順利運作。對於詳細的解決方案,下面提供了說明。或者,您可以使用 FortectMac Washing Machine X9 PC 修復工具來自動診斷和解決與此問題相關的底層 Windows 問題。
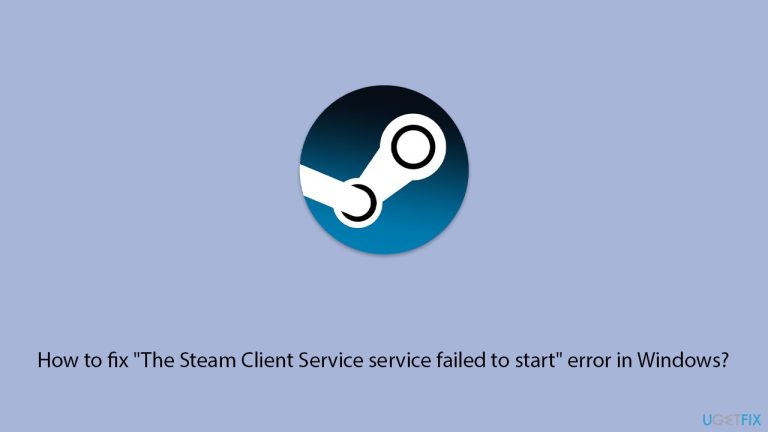
修正 1. 安裝最新的 Windows 更新
過時的系統元件可能會幹擾 Steam 用戶端服務等服務。安裝最新的 Windows 更新可確保您的系統處於最新狀態,並包含所有必要的修補程式和改進。
- 在 Windows 搜尋中輸入 更新,然後按下 Enter。
- 在這裡,點擊檢查更新或安裝更新(如果有)。
- 等待 Windows 下載並安裝所有必要的檔案。
- 如果可選更新可用,也請安裝它們。
- 重新啟動您的電腦以實施變更。
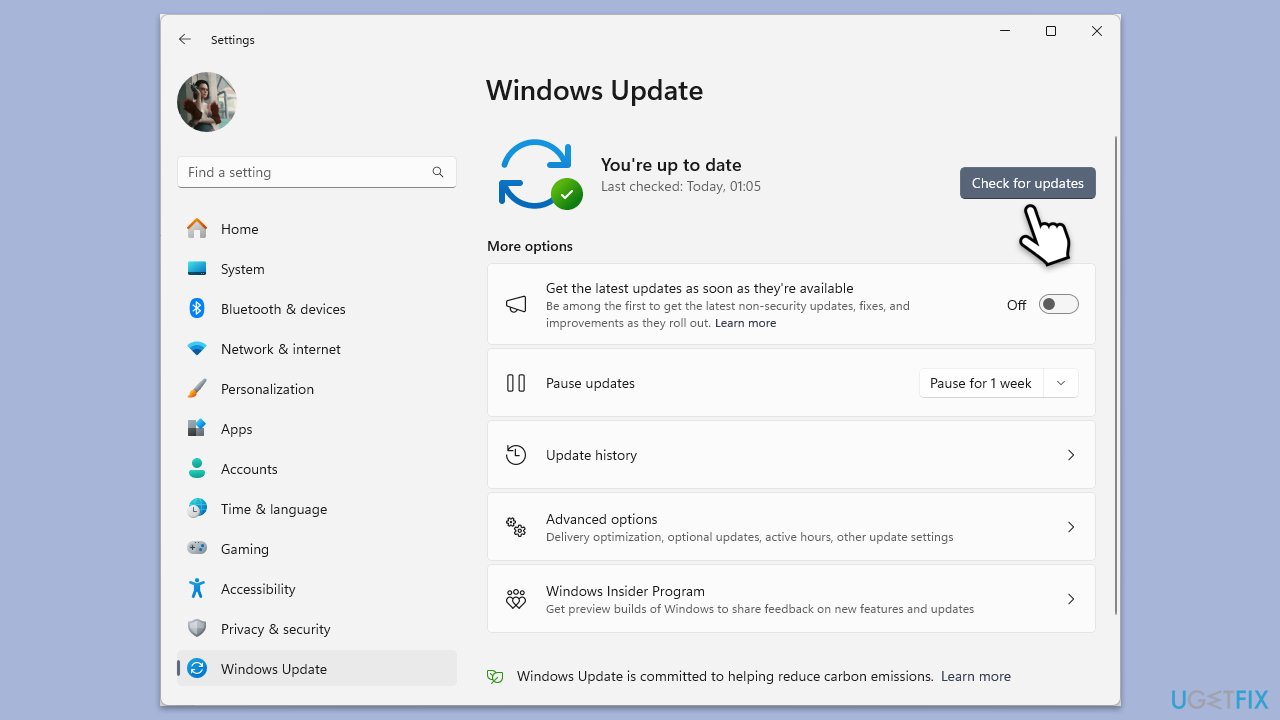
修復2.清除快取檔案
Steam 安裝中的檔案損壞或遺失可能會導致 Steam 用戶端服務無法啟動。修復或重新安裝 Steam 可以解決此問題。
- 開啟Steam 應用程式。
- 前往Steam>設定。
- 選擇左邊的下載部分。
- 向下捲動到清除下載快取部分。
- 點選清除快取。
- 接下來,到左邊的遊戲中部分。
- 在刪除網頁瀏覽器資料下,點選刪除。
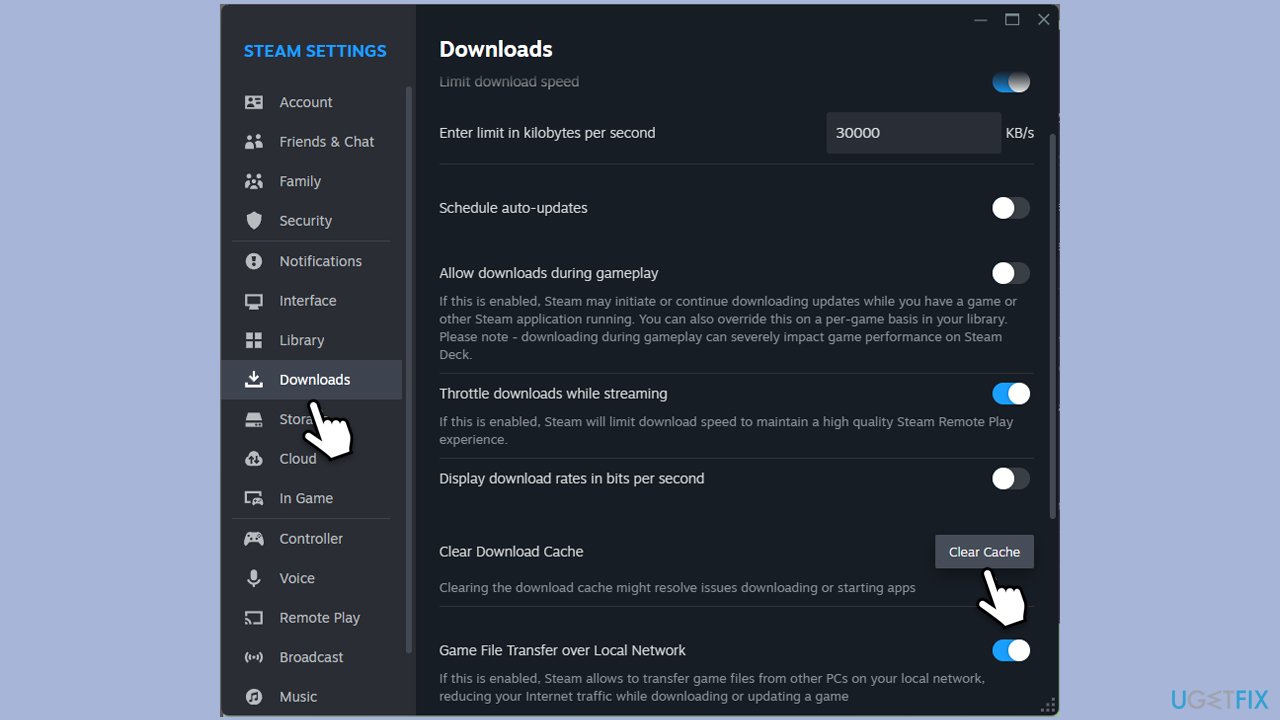
修正3.停用第三方防毒軟體或防火牆
防毒或防火牆軟體可能會阻止 Steam 的服務正常啟動。暫時停用它們可能有助於解決問題。
- 開啟您的防毒軟體。
- 尋找暫時停用它的選項(通常在設定或安全選項中找到)。
- 重新啟動您的電腦並嘗試再次啟動 Steam。
- 如果 Steam 正常運行,請檢查您的防毒設定並將其新增至例外清單中。
如果仍然不起作用,您還應該確保允許 Steam 通過 Windows Defender 防火牆:
- 在 Windows 搜尋中輸入 控制面板,然後按下 Enter。
- 前往系統與安全性,然後按一下Windows Defender 防火牆。
- 在視窗左側,按一下允許應用程式或功能通過 Windows Defender 防火牆。
- 點擊更改設定(如果您不是管理員帳戶,系統將要求您輸入密碼)。
- 向下滾動並啟用私人和公共訪問以下條目:
Steam
Steam Steam - Steam
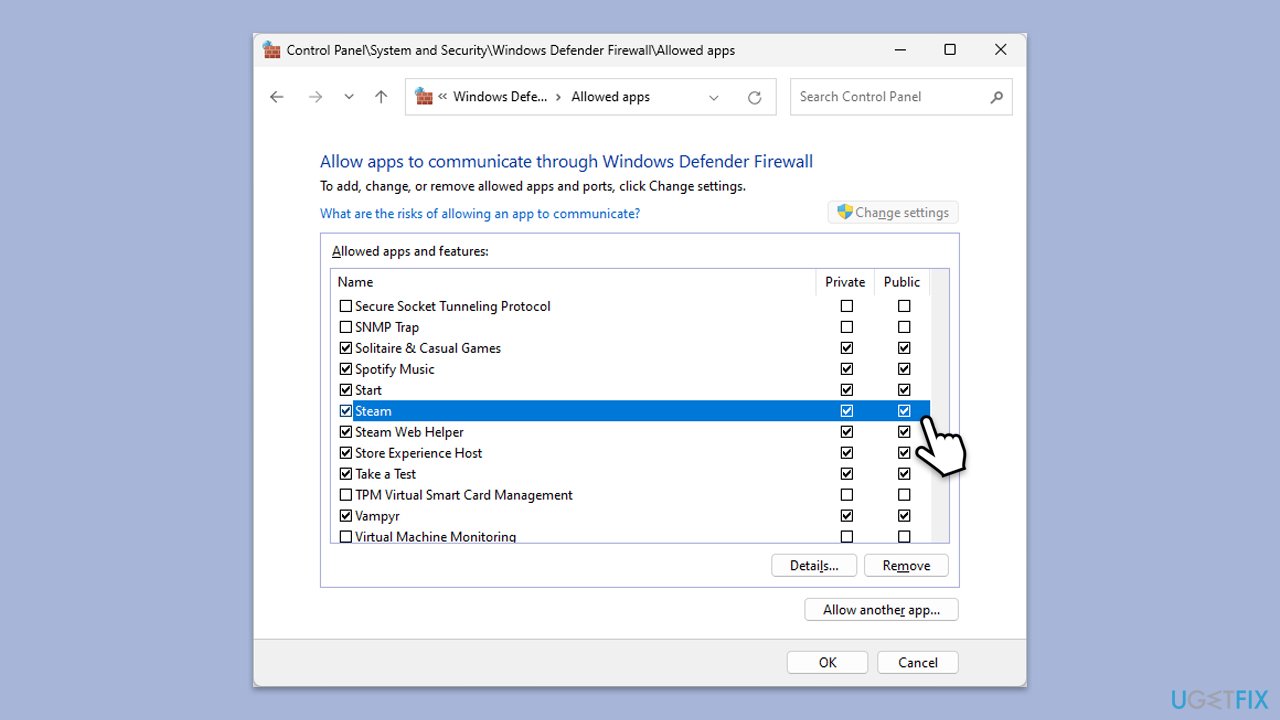
- 在 Windows 搜尋中輸入 服務,然後按下 Enter。
- 向下捲動並找到Steam 用戶端服務。
- 右鍵並選擇屬性。
- 在常規選項卡下,確保啟動類型設定為自動。
- 如果服務未運行,請按一下開始,然後按一下確定。
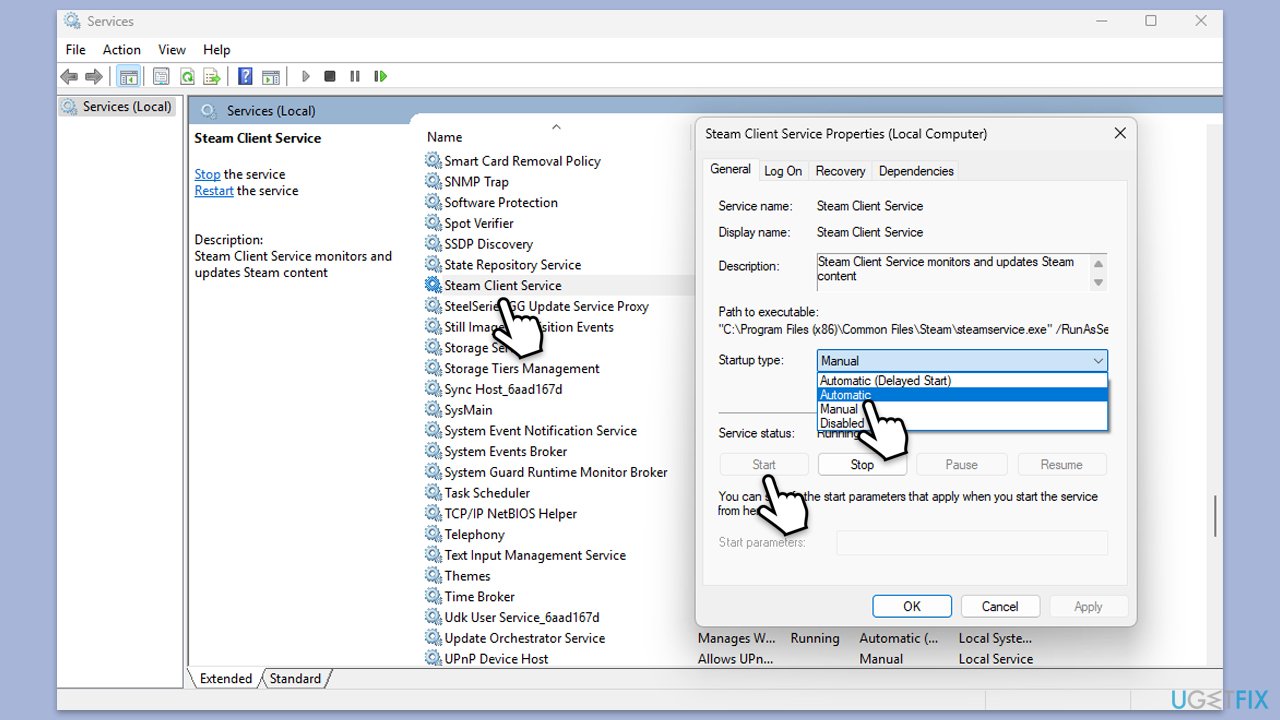
修補5.運行SFC和DISM
損壞的系統檔案可能會幹擾 Steam 等服務。運行 SFC 和 DISM 工具可以解決這些問題。
- 以管理員身分開啟指令提示字元。
- 使用者帳號控制將出現視窗 - 出現提示時點選是。
- 在命令提示字元視窗中,複製並貼上以下命令,然後按 Enter:
sfc /scannow - 等待掃描完成 - 這可能需要一段時間,具體取決於您的系統配置和磁碟大小。
- SFC 掃描完成後,執行以下一組DISM 指令,在每個指令後按下Enter:
DISM /Online /Cleanup-Image /CheckHealth
DISM /線上/清潔影像/ScanHealth
DISM /線上 /Cleanup-Image /RestoreHealth - 完成 DISM 指令後,重新啟動您的電腦。
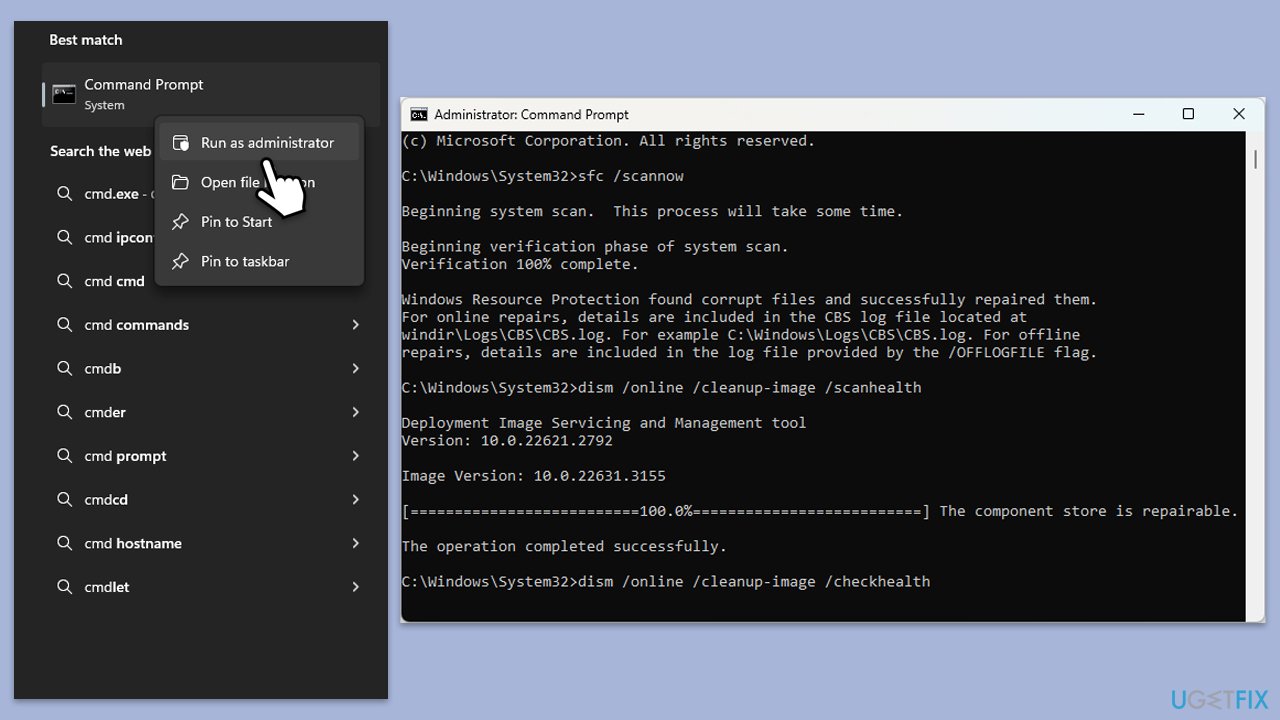
修正6.更新顯示卡驅動
過時或不相容的圖形驅動程式可能會幹擾 Steam 的功能。更新您的驅動程式可以確保流暢的效能。
- 右鍵點選開始,然後從選單中選擇裝置管理員。
- 展開 顯示適配器 部分。
- 右鍵點選您的顯示卡並選擇更新驅動程式。
- 選擇自動搜尋驅動程式。
- 如果發現更新,請允許安裝。
- 安裝更新後重新啟動系統。
- 為了更快地更新驅動程序,您始終可以依靠 DriverFix 等工具。
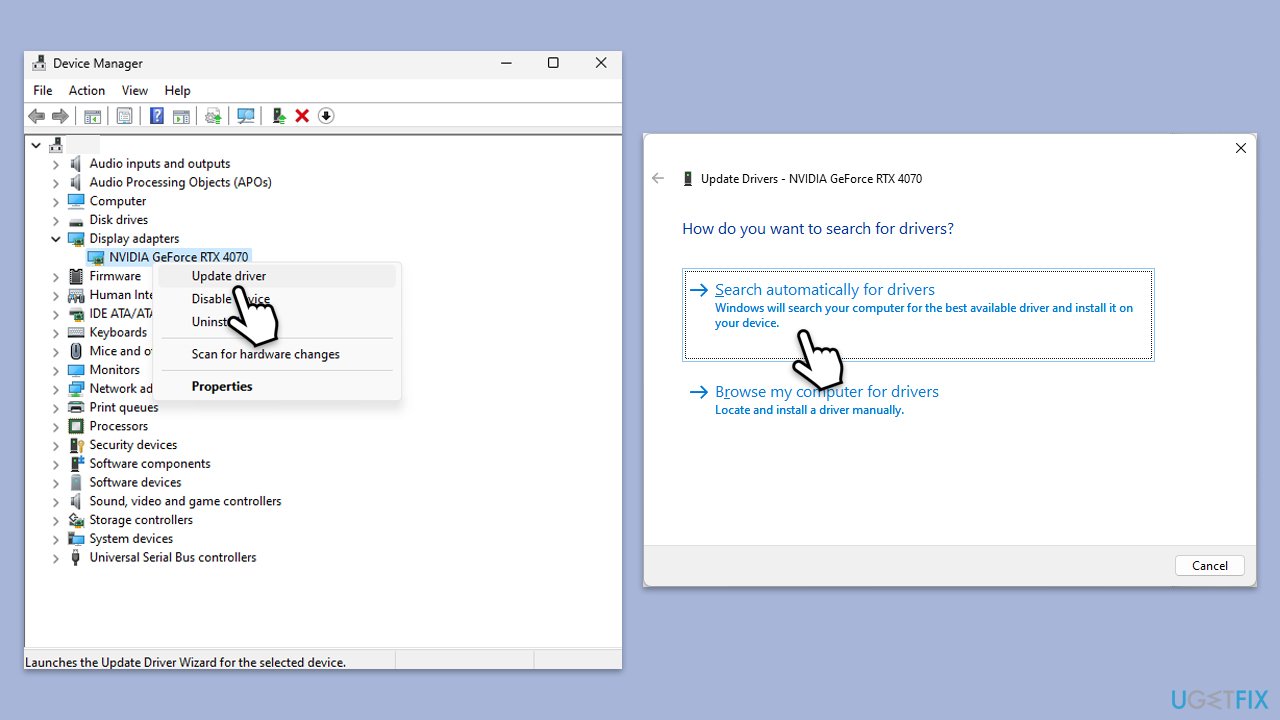
以上是如何修復 Windows 中的「Steam Client Service 服務無法啟動」錯誤?的詳細內容。更多資訊請關注PHP中文網其他相關文章!

熱AI工具

Undresser.AI Undress
人工智慧驅動的應用程序,用於創建逼真的裸體照片

AI Clothes Remover
用於從照片中去除衣服的線上人工智慧工具。

Undress AI Tool
免費脫衣圖片

Clothoff.io
AI脫衣器

Video Face Swap
使用我們完全免費的人工智慧換臉工具,輕鬆在任何影片中換臉!

熱門文章

熱工具

記事本++7.3.1
好用且免費的程式碼編輯器

SublimeText3漢化版
中文版,非常好用

禪工作室 13.0.1
強大的PHP整合開發環境

Dreamweaver CS6
視覺化網頁開發工具

SublimeText3 Mac版
神級程式碼編輯軟體(SublimeText3)
 如何修復KB5055523無法在Windows 11中安裝?
Apr 10, 2025 pm 12:02 PM
如何修復KB5055523無法在Windows 11中安裝?
Apr 10, 2025 pm 12:02 PM
KB5055523更新是Windows 11版本24H2的累積更新,由Microsoft於2025年4月8日發布,作為每月補丁星期二週期的一部分,以關閉
 如何修復KB5055518無法在Windows 10中安裝?
Apr 10, 2025 pm 12:01 PM
如何修復KB5055518無法在Windows 10中安裝?
Apr 10, 2025 pm 12:01 PM
Windows Update失敗並不少見,大多數用戶必須與之掙扎,當系統無法安裝關鍵補丁時,大多數用戶通常會感到沮喪
 如何修復KB5055612無法在Windows 10中安裝?
Apr 15, 2025 pm 10:00 PM
如何修復KB5055612無法在Windows 10中安裝?
Apr 15, 2025 pm 10:00 PM
Windows更新是保持操作系統穩定,安全並與新軟件或硬件兼容的關鍵部分。他們是在常規b上發行的
 如何修復KB5055528無法在Windows 11中安裝?
Apr 10, 2025 pm 12:00 PM
如何修復KB5055528無法在Windows 11中安裝?
Apr 10, 2025 pm 12:00 PM
Windows更新對於保持系統的最新情況,安全和高效,添加安全補丁,錯誤修復和新功能為Windows 11 US
 Windows 11 KB5055528:新功能以及如果無法安裝的話怎麼辦
Apr 16, 2025 pm 08:09 PM
Windows 11 KB5055528:新功能以及如果無法安裝的話怎麼辦
Apr 16, 2025 pm 08:09 PM
Windows 11 KB5055528 (2025年4月8日發布) 更新詳解及疑難解答 針對Windows 11 23H2用戶,微軟於2025年4月8日發布了KB5055528更新。本文將介紹此更新的改進之處,並提供安裝失敗時的解決方法。 KB5055528更新內容: 此更新為Windows 11 23H2用戶帶來了諸多改進和新功能: 文件資源管理器: 提升了文本縮放功能,並改進了文件打開/保存對話框和復制對話框的輔助功能。 設置頁面: 新增“頂部卡片”功能,可快速查看處理器、內存、存儲和G
 工作!修復上古捲軸IV:遺忘重新製作的撞車
Apr 24, 2025 pm 08:06 PM
工作!修復上古捲軸IV:遺忘重新製作的撞車
Apr 24, 2025 pm 08:06 PM
對上古捲軸進行故障排除IV:遺忘重新製作發射和性能問題 遇到撞車事故,黑色屏幕或長期捲軸的加載問題IV:遺忘重新製作?本指南為常見技術問題提供了解決方案。
 克萊爾·貝克(Clair)遠征33控制器不起作用:固定
Apr 25, 2025 pm 06:01 PM
克萊爾·貝克(Clair)遠征33控制器不起作用:固定
Apr 25, 2025 pm 06:01 PM
解決《Clair Obscur: Expedition 33》PC版控制器失靈問題 您是否也遇到了《Clair Obscur: Expedition 33》PC版控制器無法正常工作的難題?別擔心,您並非孤例!本文將為您提供多種有效解決方法。 《Clair Obscur: Expedition 33》已登陸PlayStation 5、Windows和Xbox Series X/S平台。這款遊戲是一款引人入勝的回合製RPG,強調精準的時機把握。其獨特之處在於將策略性和快速反應完美融合。 流暢的操作對
 我們最後一個第二部分重新製作的保存文件位置在哪裡
Apr 10, 2025 pm 12:31 PM
我們最後一個第二部分重新製作的保存文件位置在哪裡
Apr 10, 2025 pm 12:31 PM
本指南說明瞭如何找到和恢復我們最後一個第二部分的保存文件。 我們將介紹保存文件位置和恢復方法,以確保您的進度不會丟失。 為我們最後一部第二部分保存文件位置 保存g






