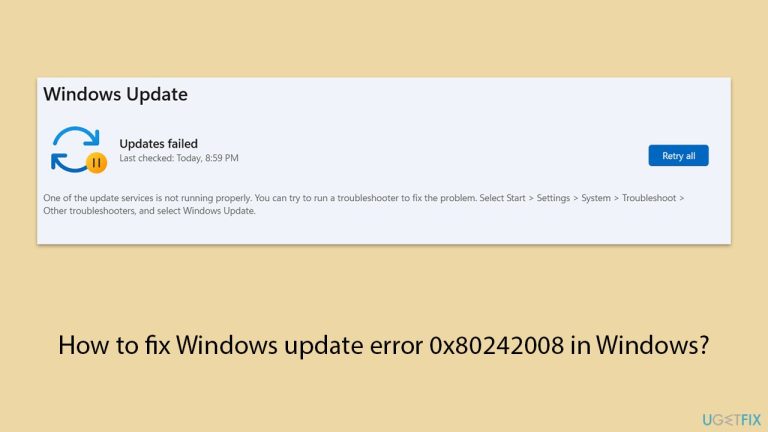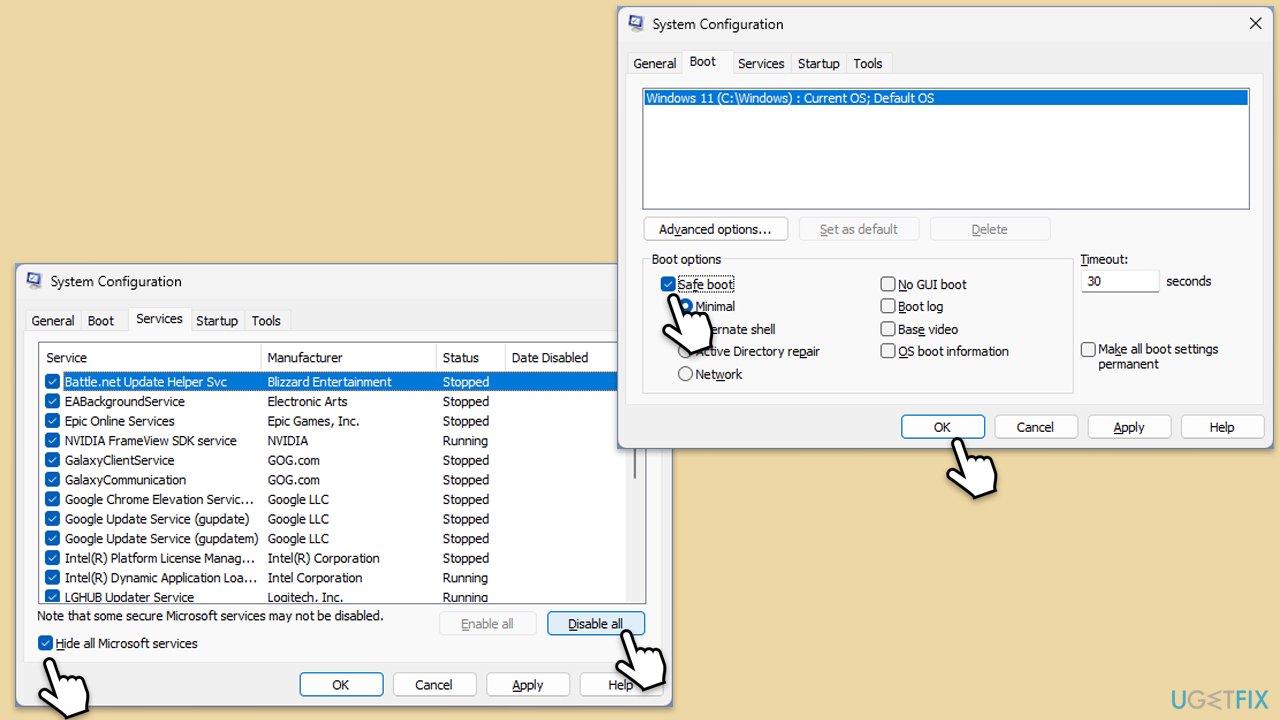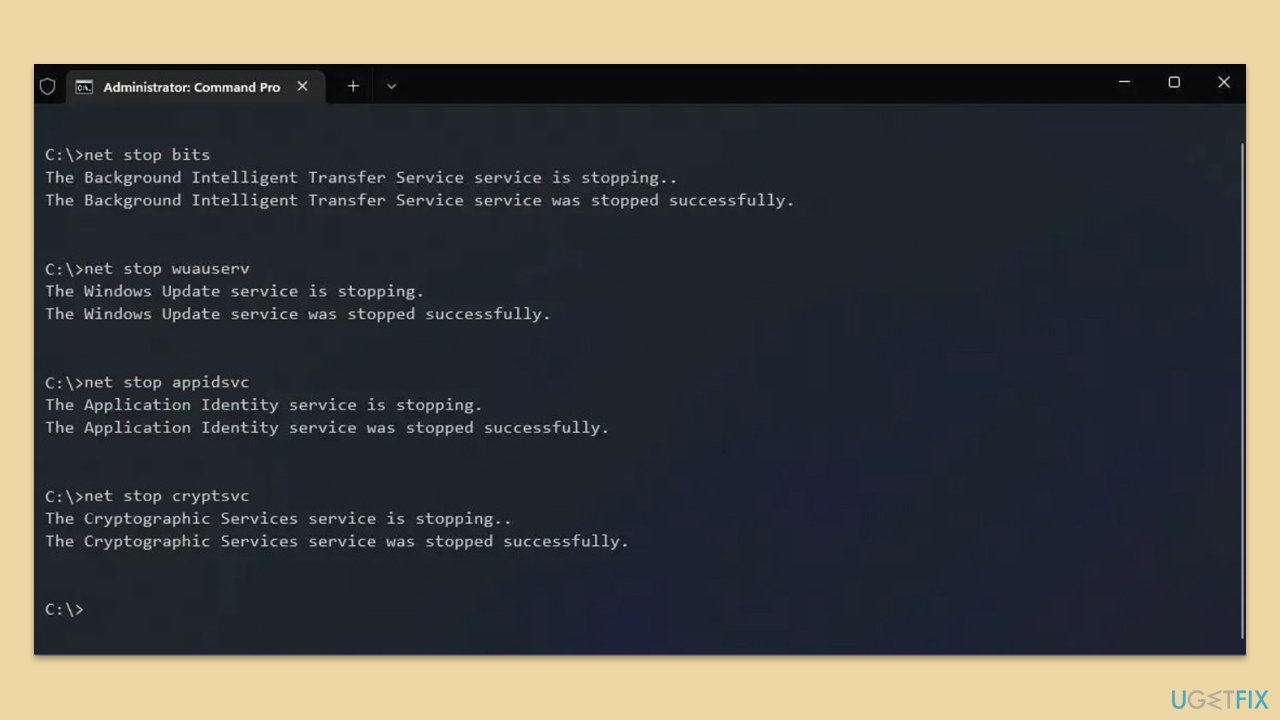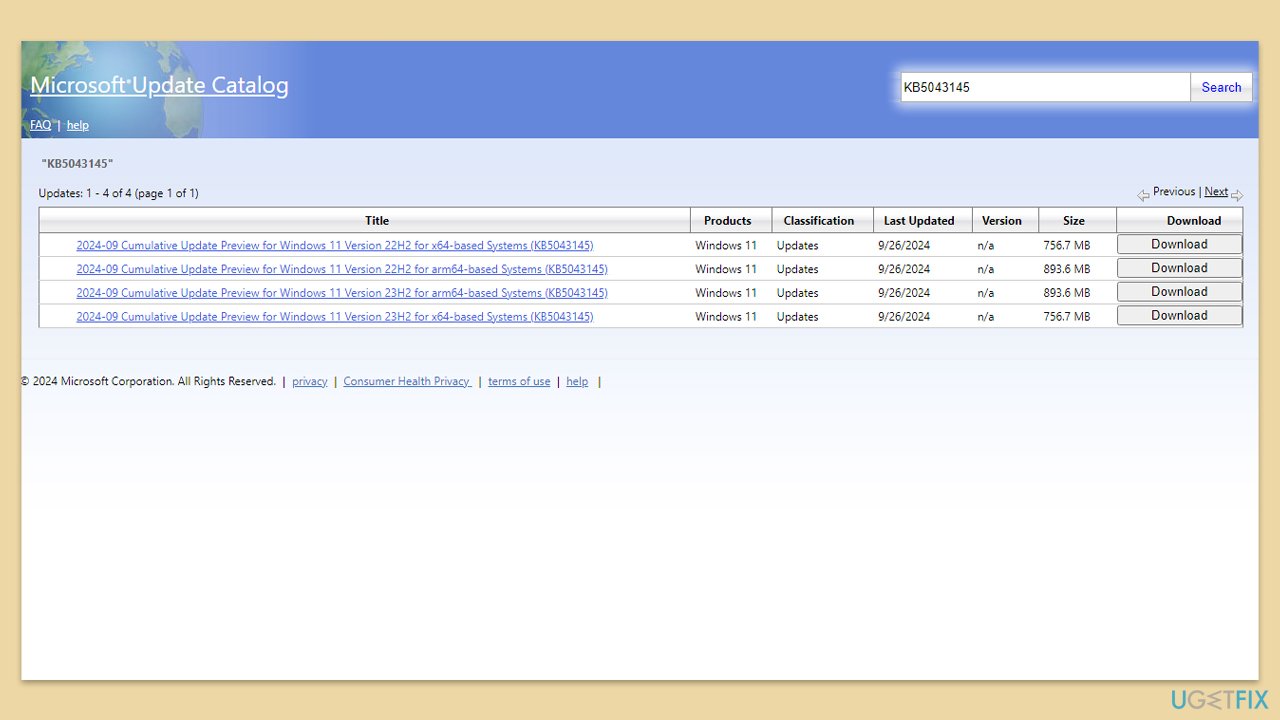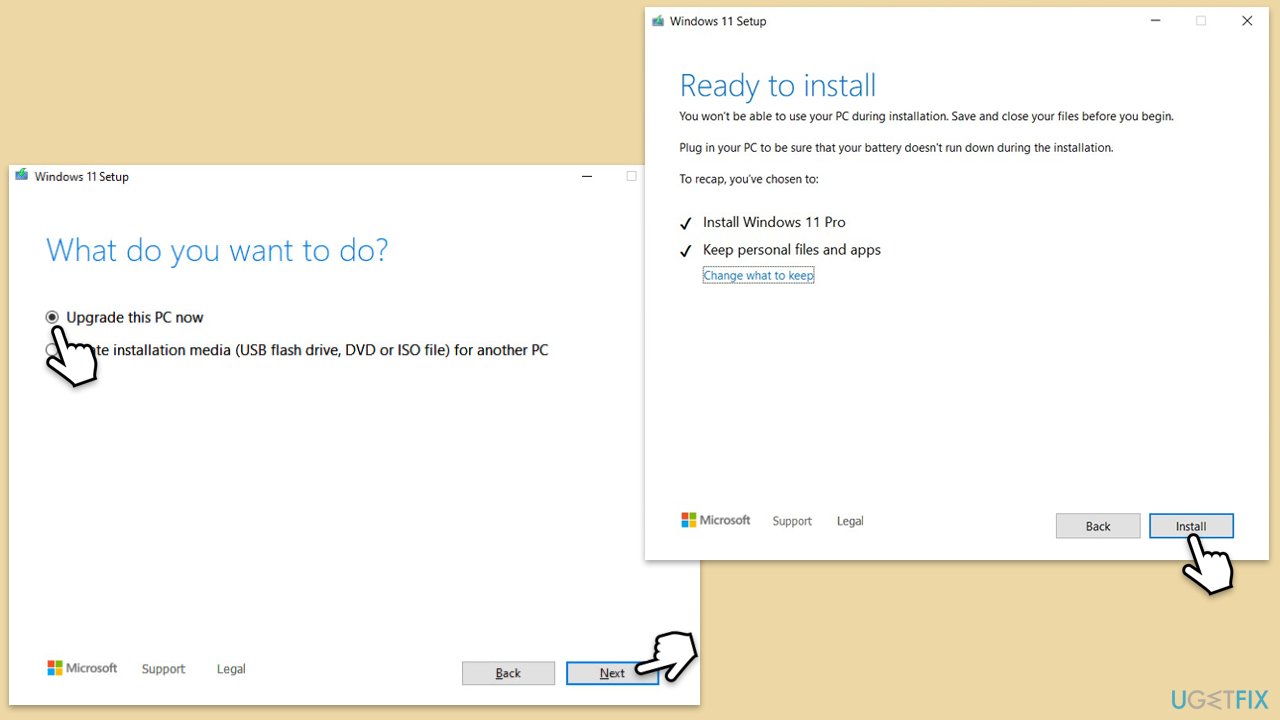所以我像往常一樣嘗試更新 Windows,但該過程只是在某個時刻停止並給出 0x80242008 錯誤。我該如何解決這個問題?
某些錯誤(例如 Windows 更新中的錯誤 0x80242008)會阻止使用者下載或安裝重要更新,從而使用戶面臨特定類型的安全風險。發生這種情況的原因通常是系統檔案損壞、更新服務設定錯誤、第三方程式衝突以及網路連線狀況不佳。
首先,要解決此錯誤,應執行內建的 Windows 更新疑難排解。這將自動偵測並修復許多導致更新錯誤的常見問題,包括錯誤 0x80242008。也值得檢查所有 Windows 更新服務是否正在執行。如果這些服務已停用或配置錯誤,它們將阻止安裝更新。
此問題背後的另一個最常見的罪魁禍首是損壞的系統檔案。透過 SFC 和部署映像服務和管理工具執行組合掃描可以修復系統完整性,從而解決觸發錯誤 0x80242008 的任何秘密問題。執行乾淨啟動還可以消除任何可能導致更新過程受阻的第三方軟體的干擾。
如果錯誤仍然存在,暫時停用防毒軟體可以幫助排除安全程式和 Windows 更新之間的衝突。穩定的網路連線對於更新成功也至關重要,因此請確保您的網路正常運作。
對於上述方法無法修復錯誤 0x80242008 的用戶,從 Microsoft 更新目錄下載並安裝有問題的更新可能會繞過導致錯誤的任何系統級限制,直接提供解決方案。
要獲得更自動化和更深入的解決方案,您可以考慮使用FortectMac Washing Machine X9修補工具。該實用程式旨在尋找並修復 Windows 系統中的隱藏項目,並且可以非常簡單地解決諸如錯誤 0x80242008 等持續存在的問題。執行這些操作,您的系統將再次安裝更新,不會有任何問題。

修補 1. 執行 Windows 更新疑難排解
這個內建工具會自動偵測並解決常見的更新問題。這是解決錯誤 0x80242008 的快速而直接的方法。
- 在 Windows 搜尋中輸入 疑難排解 並按下 Enter。
- 選擇其他疑難排解/其他疑難排解。
- 從清單中找到Windows Update,然後選擇執行疑難排解/執行。
- 等待掃描完成 - 您將獲得潛在原因,以便您可以繼續修復。
- 如果沒有給出建議,請繼續以下解決方案。

修復2.驗證Windows更新服務
確保相關服務正在運作並設定為自動啟動選項。
- 在 Windows 搜尋中輸入 服務,然後按下 Enter。
- 往下捲動一點找到Windows 更新。
- 如果它已經在運行,請右鍵單擊並選擇重新啟動。
- 如果服務未運行,請雙擊它,在啟動類型下拉式選單下選擇自動。
- 點選開始、應用、和確定。
- 對後台智慧傳輸服務(BITS)和加密服務重複此程序。

修正3.修復系統檔案
損壞的檔案通常會導致更新錯誤 - 您可以如下修復它們:
- 在 Windows 搜尋中輸入 cmd。
- 右鍵點選命令提示字元並選擇以管理員身分執行。
-
使用者帳戶控制將詢問您是否允許對系統進行更改 - 點擊是。
- 在命令提示字元視窗中,貼上以下命令並按下 Enter:
sfc /scannow
- 掃描完成後,使用以下指令並在每次執行後按Enter:
Dism /Online /Cleanup-Image /CheckHealth
Dism /線上/Cleanup-Image /ScanHealth
Dism /Online /Cleanup-Image /RestoreHealth
-
重新啟動您的系統。

修補 4. 執行乾淨啟動
乾淨啟動可以消除可能阻止更新的第三方程式的干擾。
- 在 Windows 搜尋中輸入 msconfig 並按下 Enter 開啟系統設定視窗。
- 點選服務標籤並選取隱藏所有Microsoft服務框。
- 按一下停用所有以停用非 Microsoft 服務,然後按一下啟動標籤。
- 開啟任務管理器,停用所有啟動項,然後關閉任務管理器。
- 轉到啟動選項卡並標記安全啟動選項。
- 在系統設定視窗中按確定,然後重新啟動您的電腦。
- 如果「在所有工作列上顯示工作列按鈕」設定正常運作,則表示第三方軟體導致了問題。要確定它是哪個應用程序,請啟用一半的服務並重新啟動您的電腦,檢查問題是否仍然存在。 重複這個過程,直到找到罪魁禍首。

修正5.重設Windows更新元件
- 以管理員身分開啟指令提示字元。
- 一次執行一個以下指令來停止 Windows 更新相關服務,每執行一個指令後按下 Enter:
net stop wuauserv
淨停cryptSvc
網路停止位
網路停止位
-
透過執行以下指令重新命名 SoftwareDistribution 和 Catroot2 資料夾:ren C:WindowsSoftwareDistribution SoftwareDistribution.old
注意:如果您的 Windows 安裝不在 C 驅動器,請將「C」替換為對應的磁碟機號碼。
透過執行下列指令重新啟動 Windows Update 相關服務:-
net start wuauserv
net start cryptSvcnet start cryptSvcnet start cryptSvc
淨啟動位
net start msiserver-
重新啟動
您的電腦。 
修復6.手動安裝更新
直接從 Microsoft 更新目錄下載並安裝更新可以繞過系統級錯誤。
- 在 Windows 搜尋中輸入 更新,然後按下 Enter。
- 點選查看更新紀錄。
- 在此,記下安裝失敗且錯誤碼為 0x80242008 的知識庫編號。
- 前往官方Microsoft 更新目錄網站。
- 在搜尋欄輸入知識庫編號,然後按Enter或按搜尋。
- 您會在更新中找到許多不同的版本- 您需要找到與您的PC 規格和Windows 版本相符的版本(作為家庭用戶,忽略Windows 伺服器版本 ) .
- 右鍵開始並選擇系統。
- 在設備規格下,檢查系統類型部分:它應該是64位或32位。
- 向下捲動到Windows 規格 並檢查版本 部分。
- 根據所有這些信息,為您的裝置選擇正確的版本。
- 返回Microsoft 更新目錄,下載適當的版本並安裝。

修正7.使用媒體建立工具
- 造訪微軟官方網站並下載Windows 10安裝媒體(Windows 11版本)。
- 雙擊安裝程序,當UAC出現時選擇是。
- 同意條款。
- 選擇立即升級此電腦,然後按一下下一步。
- Windows 將開始下載所需的檔案。
- 再次同意條款並點選下一步。
- 安裝之前,請確保您對自己的選擇感到滿意(否則,您可以點擊更改要保留的內容選項)。
- 最後,點選安裝開始升級程序。

以上是如何修復 Windows 中的 Windows 更新錯誤 0x80242008?的詳細內容。更多資訊請關注PHP中文網其他相關文章!