無論是在學校、高等學術界或企業中,透過雲端協作處理文件其實已經成為一種必然。但有時,事情可能會出錯,文件看起來不再像應有的樣子。如果您使用 OneDrive 實現無縫遠距離文件共用(少數有價值的選項之一),那麼您可以使用其「版本歷史記錄」選項將文件重新捲動到先前的外觀。有幾種方法可以還原 OneDrive 中先前的檔案版本,它們都相對簡單。
如果您有 OneDrive,它與您的裝置整合的最常見方式是透過位於您要同步文件的每台電腦上的直接應用程式。在這種情況下,每當將檔案放入 OneDrive 時,安裝了您的設定檔的所有應用程式只要可以存取互聯網,就會繼續取得該檔案的更新版本。然後,您可以使用 Windows 檔案總管來操作其中的檔案。
步驟 1. 開啟檔案總管並導覽至左側的 OneDrive。它看起來像一個雲端圖標,上面有您或您公司的帳戶名稱。

步驟 2. 在 OneDrive 目錄中找到要回滾的文件。在我們的範例中,我們將轉到“文檔”並使用“測試文件”Word 文件。
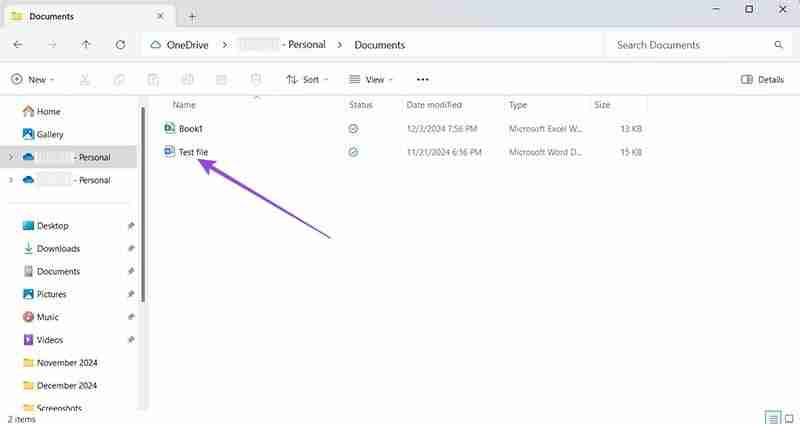
步驟 3. 右鍵單擊該文件,從選項清單中選擇“OneDrive”,然後選擇“版本歷史記錄”。
步驟 4. 從清單中選擇版本(如果多人處理該文件,則應為每個人命名並加上時間戳)。

步驟 5. 將滑鼠懸停在要恢復的版本上,點擊右側的三個點圖標,然後選擇「恢復」。

檔案將被恢復,但如果您想(再次)回滾該過程,您也可以保留歷史記錄中的最新版本。該過程可能需要一段時間才能完成。
如果您要還原的檔案是最近查看或編輯的檔案之一,您可以直接透過工作列操作來加快流程。
第 1 步。 點擊工作列上的 OneDrive 應用程式(您可能需要「顯示隱藏的圖示」才能存取它)。

步驟 2. 將滑鼠停留在要重新捲動的檔案上,然後按一下右側的三點圖示。

步驟 3. 從選單中選擇「版本歷史記錄」。
步驟 4. 選擇要恢復的版本,按一下「更多選項」三點圖標,然後按一下「復原」。

等待過程完成,恢復的版本應該會作為最新版本載入。
如果您不使用 Windows 或只是想在任何平台上存取文件,您可以使用 OneDrive 的網站。
步驟 1. 開啟瀏覽器並前往 https://onedrive.live.com/
步驟 2. 輸入您的 Microsoft OneDrive 帳戶憑證進行登入(如果需要)。

步驟 3. 使用左側的工具列進行導覽。最近的項目應轉到“主頁”選項卡。

步驟 4. 前往“我的檔案”,找到您要還原的檔案並點擊它。您應該會在頂部看到一個選項選單。

步驟 5. 點擊頂部選單中的“版本歷史記錄”,右側會開啟一個彈出式選單。

步驟 6. 點擊版本時間戳旁邊的三點圖標,然後選擇「恢復」。

使用 OneDrive for Personal 和 OneDrive for Business 的步驟基本上相同。唯一的區別是您可能對共用檔案和私有檔案有單獨的儲存空間(由不同的資料夾表示)。此外,如果您的團隊管理員根據您的角色權限停用了復原先前的版本,您可能無法選擇還原先前的版本。如果發生這種情況,請聯絡您組織的管理員尋求協助。
以上是如何使用 Microsoft OneDrive 還原先前的檔案版本的詳細內容。更多資訊請關注PHP中文網其他相關文章!




