如果您是 Docker 新手並且使用 Windows,那麼您很幸運! Docker 在 Windows 11 及更新版本上的設定變得異常簡單。讓我們討論一下 Docker 在安裝之前做了什麼。想像與朋友分享食譜; Docker 就像一個神奇的烹飪工具,可以確保在任何廚房裡做出的菜餚都是一樣的。它將您的應用程式及其所有元件(我們稱之為依賴項)打包在一起,以便它在任何地方都能一致運行。在 Windows 上安裝 Docker Desktop 將為您提供入門所需的一切:
如果這聽起來很複雜,請不要擔心 – 我們將引導您完成如何在 Windows 上設定 Docker Desktop 的每個步驟。
您可以在此部落格上找到其他與 Docker 相關的教學。
在我們深入安裝之前,讓我們快速討論一下在 Windows 上為 Docker 提供支援的「引擎」。這裡有兩個主要選擇:Hyper-V 和 WSL(適用於 Linux 的 Windows 子系統)。
Hyper-V: 想像一下,這就像在您的電腦上建立一個成熟的虛擬機器。這就像在您的 Windows 電腦中執行另一台電腦一樣。這是一項成熟的技術,效果很好,但可能會佔用一些資源。
WSL(適用於 Linux 的 Windows 子系統): 將其視為一個巧妙的相容性層,可讓您直接在 Windows 中執行 Linux 環境。它比完整的虛擬機器更輕、更有效率,尤其是當您使用基於 Linux 的工具(許多 Docker 容器都是如此)時。
如果您想進行更深入的比較,請查看這篇文章。
以下是您所需的系統細節的快速概述:
Hyper-V 需求:
WSL 需求:
WSL 是我對大多數開發人員的推薦,尤其是那些使用容器化應用程式(通常基於 Linux)的開發人員。它是一種輕量級、更簡單的替代方案,對於 Linux 工作負載具有更好的效能。
現在,讓我們安裝 Docker Desktop,它捆綁了在 Windows 上運行 Docker 所需的一切。
* For most modern PCs (with an x86\_x64 processor), you'll want this installer: [Download for x86\_x64](https://desktop.docker.com/win/main/amd64/178610/Docker%20Desktop%20Installer.exe). * If you have a newer Windows device with an ARM processor, grab this one (beta): [Download for ARM](https://desktop.docker.com/win/main/arm64/178610/Docker%20Desktop%20Installer.exe).
* You'll likely see options like "Use WSL 2 instead of Hyper-V (recommended)". **If you intend to use WSL (as we recommend), make sure this box is ticked.** If you prefer to use Hyper-V, leave it unticked. 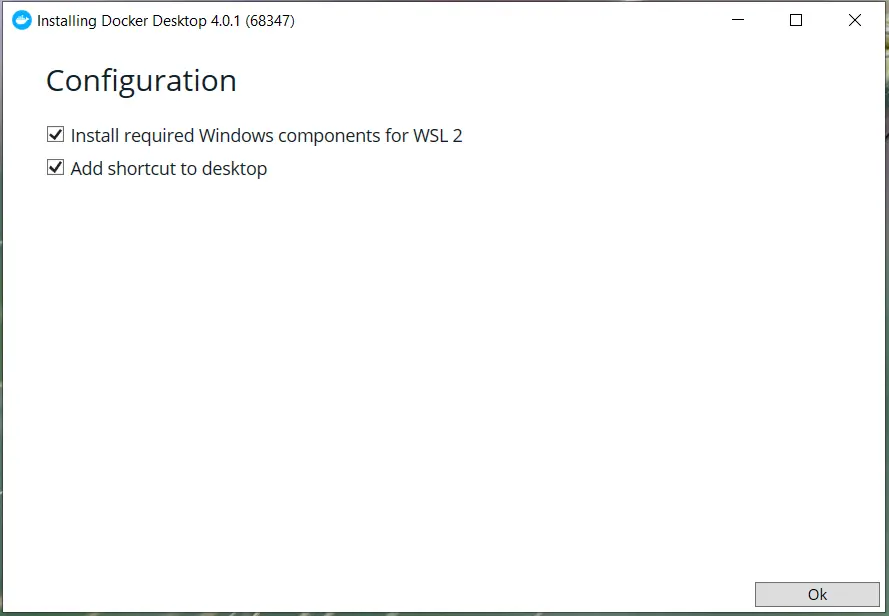
按照提示操作:安裝程式將引導您完成剩餘的步驟。系統可能會要求您授權安裝並可能重新啟動電腦。
安裝完成:安裝完成後,您應該在系統匣中看到 Docker Desktop 圖示。
Docker Desktop 已安裝。讓我們確保它正常工作!

開啟終端機:開啟 PowerShell 或命令提示字元。
執行驗證指令:鍵入以下指令並按 Enter:
docker --version
檢查輸出: 如果 Docker 安裝正確,您應該會看到類似以下內容的輸出:
Docker version 27.3.1, build ce12230
(具體版本號碼可能有所不同)。這確認 Docker 已安裝並準備就緒!
恭喜!您已在 Windows 電腦上成功安裝了 Docker。隨著 Docker Desktop 的運行,您現在可以開始提取映像、建置容器並探索容器化的世界。為什麼不嘗試運行一個簡單的容器來開始呢?可能性是無限的!容器化快樂!
了解虛擬化↩
WSL 安裝指南↩
以上是如何在 Windows 上安裝 Docker:初學者指南的詳細內容。更多資訊請關注PHP中文網其他相關文章!




