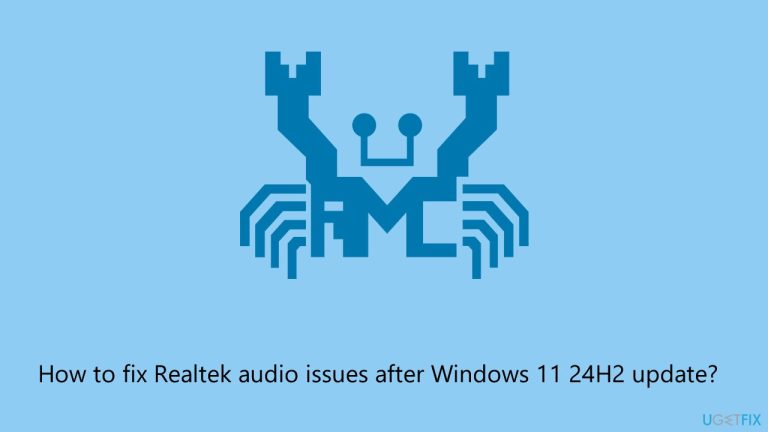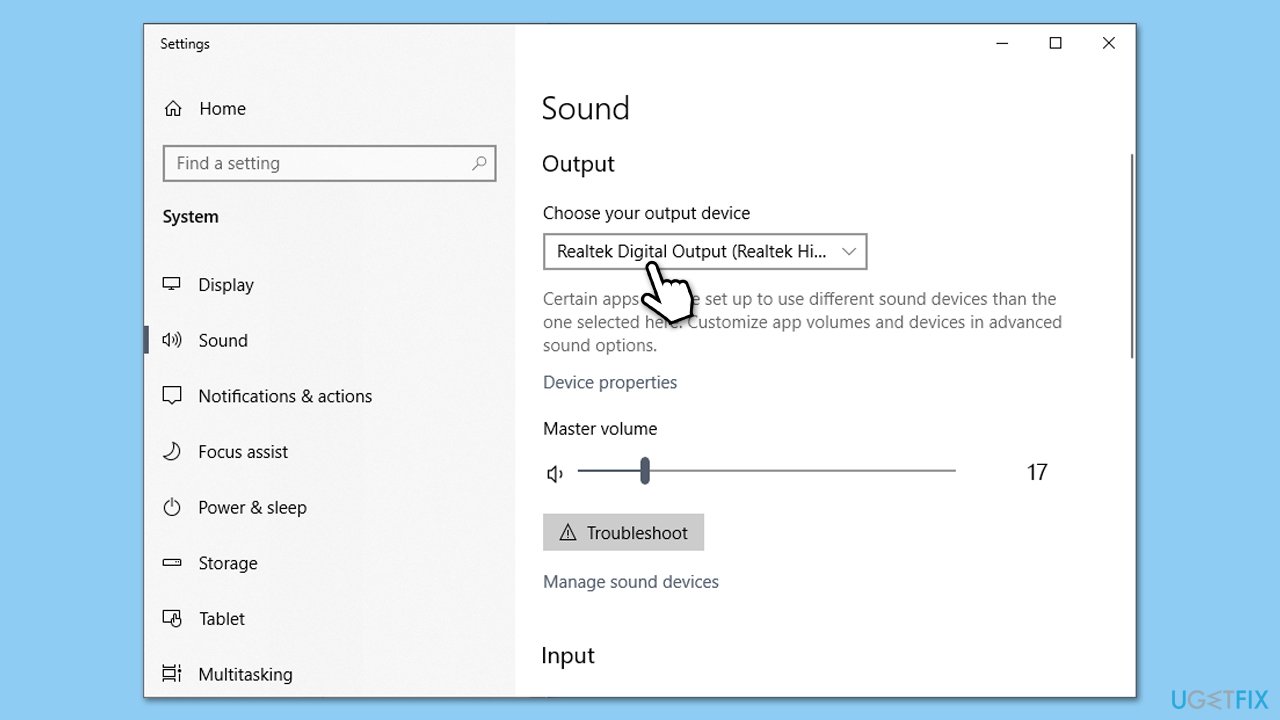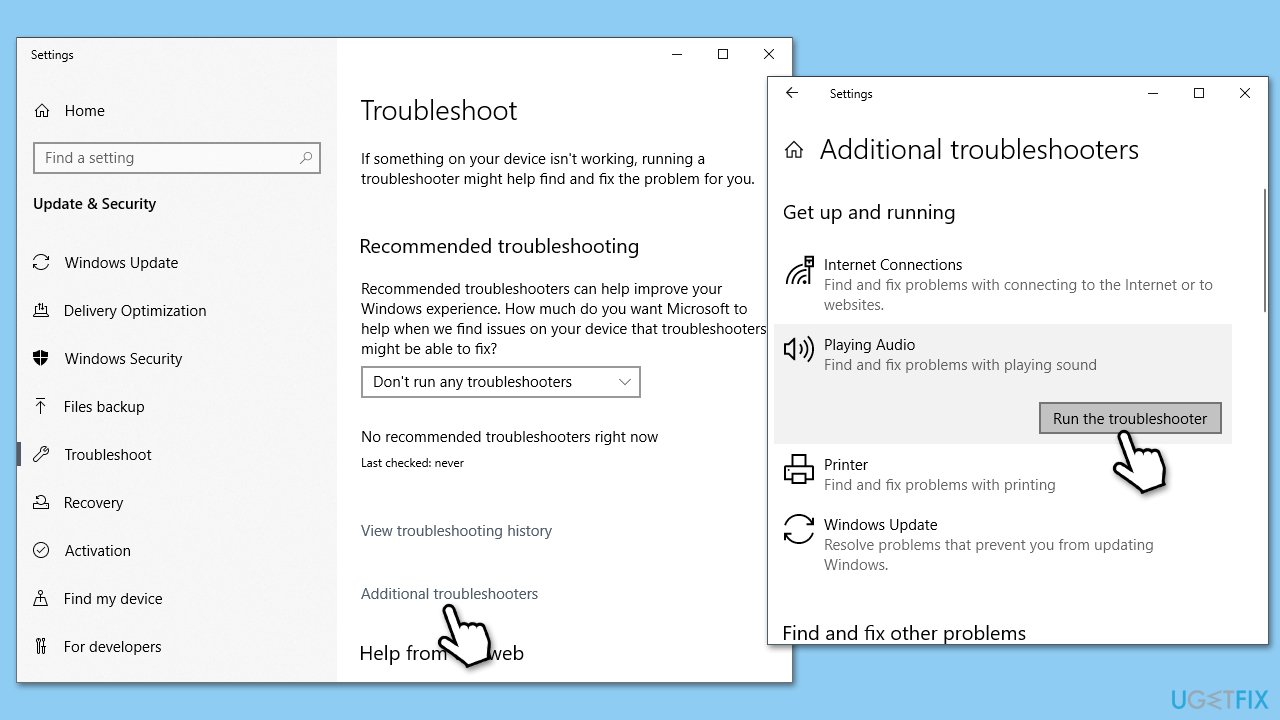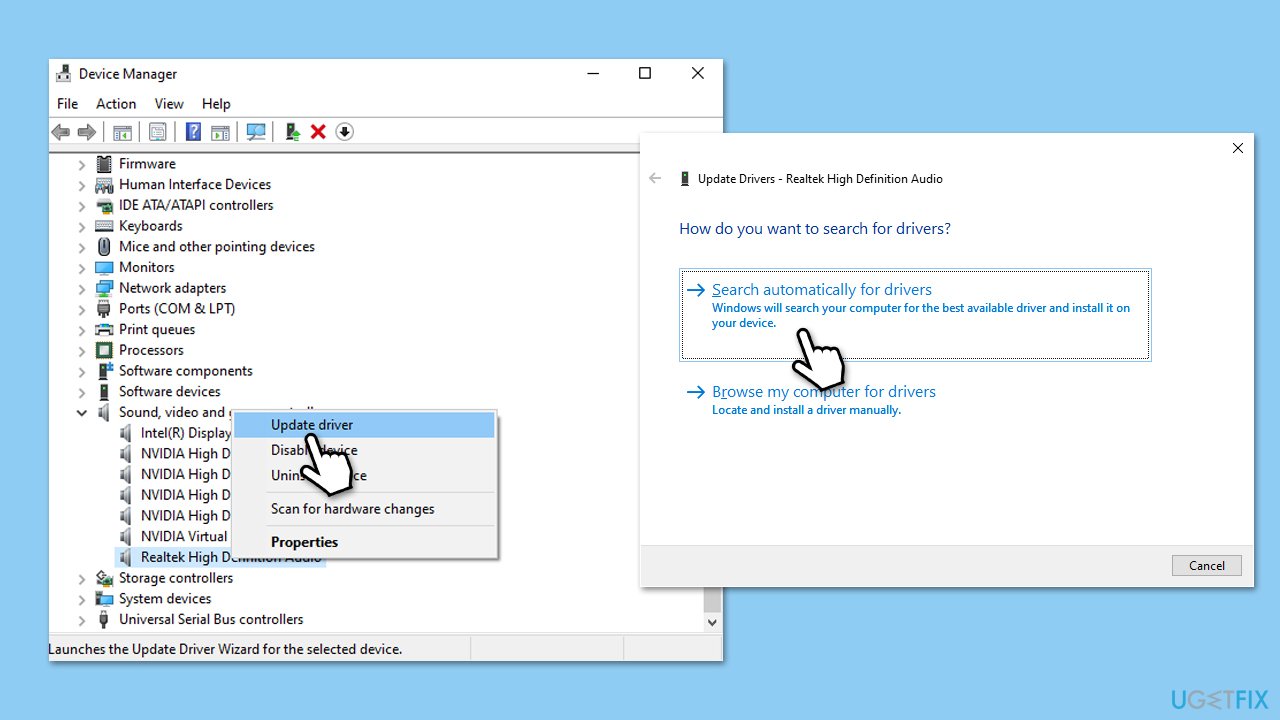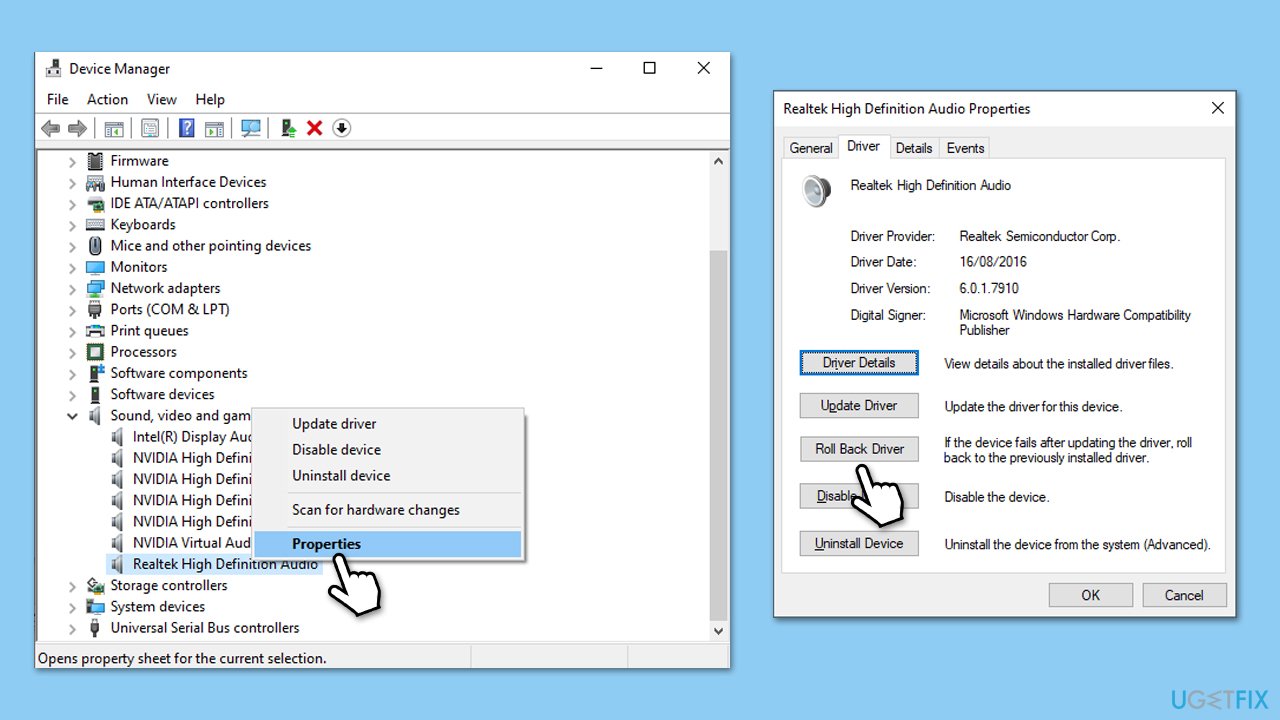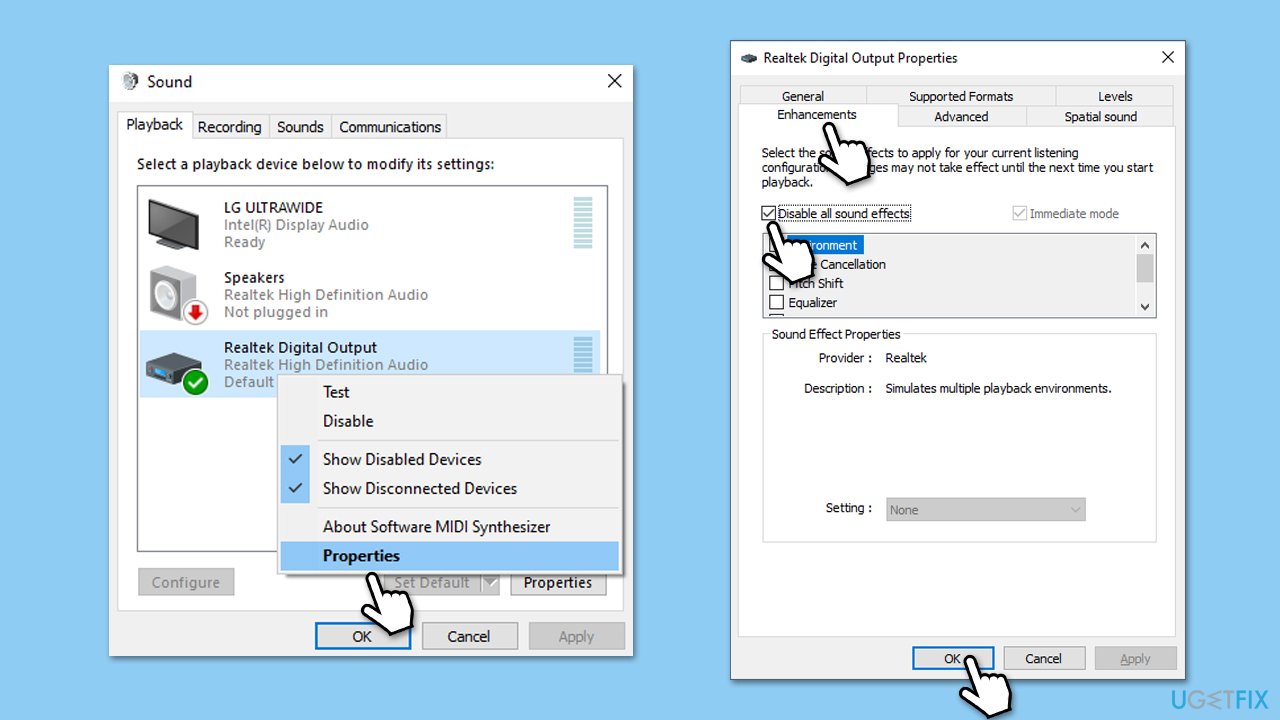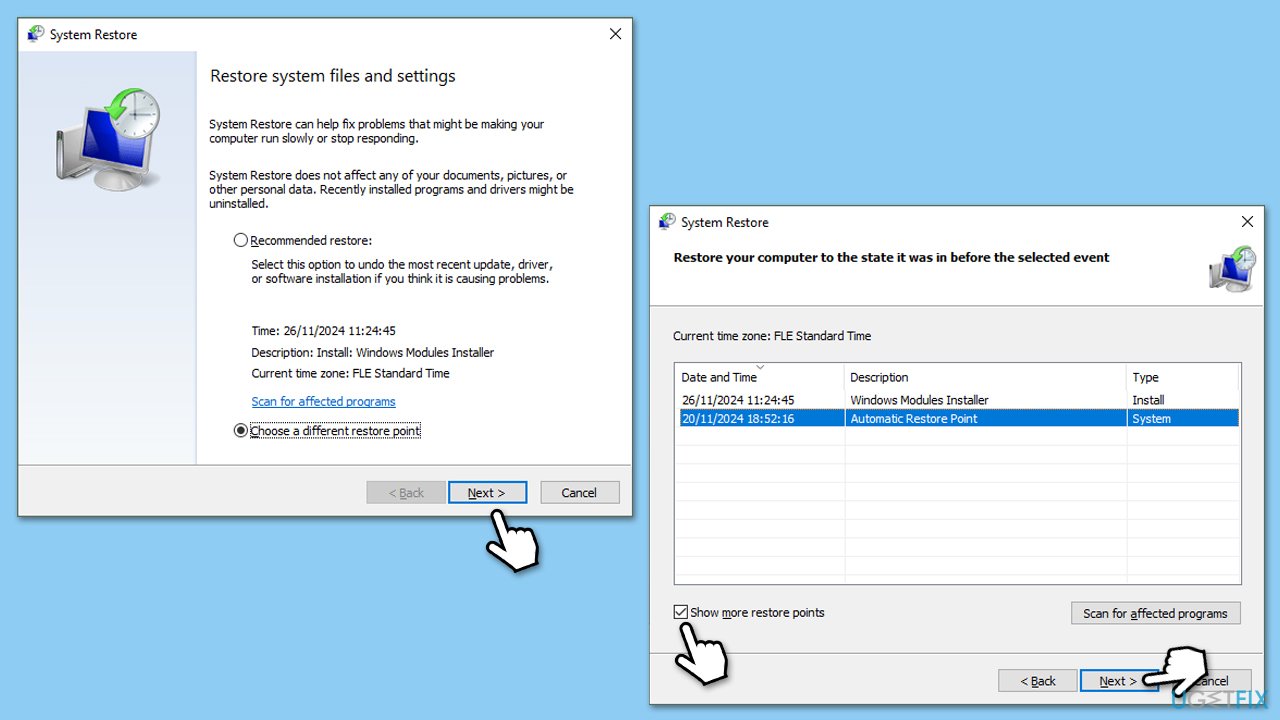自從Windows 11 24H2更新發布以來,許多使用Realtek音訊驅動的使用者都面臨著沒有聲音、音訊故障,甚至與Realtek軟體相關的錯誤。其中大部分與驅動程式不相容以及本次更新帶來的衝突有關,導致用戶至今無法使用其音訊。
受此問題影響的使用者通常會描述沒有聲音或間歇性音訊。在某些情況下,Realtek 音訊驅動程式可能根本無法被識別,或在裝置管理員中顯示為空白或無法運作的裝置。其他人報告 Realtek 音訊軟體錯誤或完全沒有聲音。
潛在原因可能包括:
-
驅動程式不相容。 Realtek 驅動程式可能與 Windows 11 24H2 不完全相容,導致功能問題。
-
驅動程式衝突。 新系統驅動程式與現有 Realtek 驅動程式之間的衝突可能會導致故障。
-
過時或損壞的驅動程式。 較舊或損壞的驅動程式在更新後可能會失敗,導致聲音遺失。
-
Windows 更新錯誤。 Windows 11 24H2 更新引入的新錯誤可能會破壞作業系統和音訊驅動程式之間的連線。
-
硬體問題。 雖然不太常見,但硬體問題可能與更新時間一致,並導致 Realtek 音訊設備出現問題。
許多用戶透過回滾到先前的驅動程式版本或從 Realtek 網站下載更新的驅動程式獲得了成功。其他人則透過裝置管理員重新安裝或更新驅動程式解決了該問題。調整聲音設定(例如停用聲音增強)也解決了某些使用者的問題。如果這些解決方案不起作用,使用 FortectMac Washing Machine X9 修復工具可能有助於解決更深層的軟體問題並恢復正常的音訊功能。

解決方案1.檢查音訊輸出設備
確保在系統設定中選擇正確的音訊輸出裝置。
- 右鍵點選任務欄中的聲音圖標,然後選擇開啟聲音設定。
- 在輸出下,請確保選擇您的 Realtek 音訊設備。
- 調整音量並檢查聲音是否正常。

解決方案 2. 執行音訊疑難排解
Windows 包含一個內建的故障排除程序,可自動偵測並解決常見的音訊問題。
- 在 Windows 搜尋中輸入 疑難排解 ,然後按下 Enter。
- 選其他疑難排解/其他疑難排解。
- 選擇播放音訊並點選運行/運行疑難排解。
- 按照螢幕上的指示操作,讓故障排除程式診斷並解決任何問題。

解決方案 3. 更新 Realtek 驅動程式
有時,最新的驅動程式可以解決 Windows 更新未解決的相容性問題。
- 右鍵點選開始並選擇裝置管理員。
- 展開聲音、視訊和遊戲控制器部分。
- 右鍵點選您的Realtek Audio,然後選擇更新驅動程式。
- 選擇自動搜尋驅動程式。
- 依照螢幕上的指示完成更新。
-
安裝更新後重新啟動您的電腦。

解決方案 4. 回滾 Realtek 音訊驅動程式
如果更新後出現音訊問題,回滾到先前版本的 Realtek 音訊驅動程式可能會有所幫助。
- 開啟裝置管理員。
- 展開聲音、視訊和遊戲控制器部分。
- 右鍵點選Realtek HD 音訊設備,然後選擇屬性。
- 轉到驅動程式選項卡。
- 點選回滾驅動程式按鈕。
- 選擇原因,然後按一下是。
-
重新啟動您的系統。

解決方案 5. 重新安裝 Realtek 音訊驅動程式
如果回滾驅動程式不起作用,請嘗試重新安裝 Realtek 音訊驅動程式。
- 開啟裝置管理員。
- 展開聲音、視訊和遊戲控制器 部分。
- 右鍵點選您的音訊裝置並選擇卸載裝置。
-
確認任何提示並重新啟動您的系統。
- Windows 將在重新啟動時自動重新安裝驅動程式。
- 如果沒有,請手動下載驅動程序,透過裝置管理員或使用自動工具例如DriverFix。
解決方案 6. 停用聲音增強
聲音增強有時會幹擾音訊設備的正常運作。
Windows 11
- 右鍵點選工作列上的揚聲器圖示,然後選擇聲音設定。
- 選擇您正在使用的裝置,例如耳機。
- 在輸出設定下,找到音訊增強部分。
- 點選下拉選單並選擇關閉。
Windows 10
- 右鍵點選工作列上的揚聲器圖示,然後選擇聲音。
- 轉到播放選項卡。
- 右鍵點選您的預設播放裝置(例如揚聲器)並選擇屬性。
- 導覽至增強選項卡。
- 選取停用所有增強功能或停用所有音效。
- 點選應用,,然後確定。

解 7.執行系統還原
如果問題在更新後出現且沒有有效的解決方案,則將系統還原到更新之前的某個點可能會解決問題。
- 在 Windows 搜尋中輸入 建立還原點,然後按下 Enter。
- 在系統保護標籤中,選擇系統還原。
- 點選下一步。
- 點選顯示更多還原點(如果有)。
- 選擇問題發生之前的時間,然後按一下下一步。
- 您的電腦將根據需要重新啟動。

以上是如何解決 Windows 11 24H2 更新後的 Realtek 音訊問題?的詳細內容。更多資訊請關注PHP中文網其他相關文章!