在 Mac 上開啟檔案的 12 種方法

每次使用 Mac 時,您都會開啟文件,最常見的方式可能是雙擊文件。但您是否知道開啟文件的方式有很多種?您可以使用滑鼠、觸控板甚至鍵盤。您可以在視窗、選單和對話方塊中開啟檔案。這裡有十幾種在 Mac 上開啟檔案的方法。
1.雙擊開啟檔案
在 Mac(以及 Windows)上開啟檔案的基本方法是雙擊檔案。預設情況下,它會使用指定處理其文件類型的應用程式開啟; 因此,如果您的 Mac 上安裝了 Microsoft Office,則會在 Word 中開啟 .docx 文件,在 Excel 中開啟 .xls 文件。某些檔案副檔名可以更清楚地表明哪個應用程式可以開啟它們,例如使用 Pages 和 Numbers 應用程式開啟的 .pages 或 .numbers 檔案。當您雙擊每種文件類型時,只有一個應用程式可以開啟該文件,但如下所示,您可以使用其他應用程式開啟文件,並且可以變更開啟給定文件類型的預設應用程式。
如果您收到作為電子郵件附件的文件,您可以透過雙擊開啟它,就像在 Finder 中開啟文件一樣。
2.拖曳以開啟檔案
您可以透過將檔案拖曳到 Finder 視窗或 Dock 中的應用程式圖示上來開啟檔案。如果該應用程式可以開啟該文件,該圖示將突出顯示,當您放下該文件時,該應用程式將啟動(如果尚未運行)並顯示該文件。
3.從鍵盤開啟檔案
您也可以從鍵盤開啟檔案。在 Finder 視窗或桌面上選擇一個文件,然後按 Command-向下箭頭。與雙擊一樣,文件將使用與其文件類型關聯的應用程式開啟。您也可以按 Command-O 開啟選取的檔案。
4.從開啟對話方塊開啟任何檔案
正如有關使用「開啟」和「儲存」對話方塊的文章中所討論的,您可以從應用程式的「開啟」對話方塊中開啟任何檔案(如果該應用程式支援該檔案類型)。只需在應用程式中按 Command-O,導航到該文件,選擇它,然後按一下「開啟」或按 Return 鍵。
如果您想在「開啟」對話方塊中檢視文件,您可以選擇並按空白鍵以「快速檢視」方式查看它。
5.從「開啟最近的」選單重新開啟檔案
如果您在特定應用程式中處理過文件,則可以從該應用程式的「開啟最近的」功能表重新開啟它。選擇檔案> 開啟最近的,然後選擇檔案。請注意,此選單僅儲存有限數量的檔案。您可以在“系統設定”>“系統設定”中調整此數字。桌面和 Dock,為最近的文件、應用程式和伺服器選擇從無到 50 之間的數字。

6.從 Dock 圖示開啟檔案
如果您點擊並按住 Mac Dock 中的應用程式圖標,如果該應用程式可以開啟文件,您會看到一個顯示最近項目的選單。選擇一個檔案以使用該應用程式開啟它。如上所述,該選單僅包含有限數量的文件。某些應用程序,例如日曆、提醒事項和便箋等無法開啟文件,但可以直接管理資料。
7.從最近的專案選單開啟檔案
如果您選擇 Apple 選單,然後選擇“最近的項目”,您將看到最近的應用程式、文件和伺服器的清單。從“文檔”部分選擇一個文件,它將在指定的應用程式中開啟。如上所述,您可以在常規首選項中控制此功能表中顯示的項目數。它與應用程式中的「開啟最近的文件」選單之間的區別在於,此選單顯示所有應用程式最近開啟的文件,而每個應用程式也有自己的「開啟最近的文件」選單,僅顯示自己的文件。
8.使用 Spotlight 開啟檔案
您可以使用 Spotlight 搜尋檔案(按檔案名稱,甚至按內容中的關鍵字),然後從結果中開啟它們。只需使用箭頭鍵選擇一個檔案並按 Return 鍵,或雙擊它即可。

如果您想查看在 Spotlight 中找到的文件,請在其位置中按 Command-Return,然後會打開一個新的 Finder 窗口,並突出顯示該文件。
9.從 Dock 開啟檔案
如果您已將檔案新增至 Dock 的右側部分(或底部,如果您將 Dock 放置在螢幕的任一側),請按一下即可開啟該檔案。
如果 Dock 的該部分有資料夾,請按一下並按住資料夾圖示以查看其中包含的檔案清單。選擇一個將其打開。
10。使用快速查看開啟檔案
如果您在 Finder 中選擇一個文件,然後按下空白鍵,您將看到該文件的預覽。如果您隨後想要開啟該文件,可以按一下預覽視窗頂部的「開啟方式...」按鈕。這將顯示指派用於開啟該檔案類型的應用程式的名稱,例如,它會顯示「使用預覽開啟」。

11。右鍵點選開啟檔案
如果在 Finder 中右鍵單擊文件,您將看到兩個選單項目:「開啟」和「開啟方式」。前者允許您使用與其文件類型關聯的應用程式開啟文件,後者顯示一個子選單,其中包含可以開啟該文件的所有應用程式。這是使用預設開啟其文件類型的應用程式以外的應用程式開啟文件的最佳方式。

您也可以選擇一個文件,然後選擇文件 > > 開啟方式可存取相同的子選單。請注意,在某些情況下,您可能有大量可以開啟文件的應用程序,例如 PDF、JPEG 等類型。
12。從命令列開啟檔案
如果您使用命令列,您可能已經知道可以在終端應用程式中開啟檔案。只需鍵入開啟命令,後面跟著一個空格,然後是檔案的完整路徑,然後按 Return 鍵。您的命令應如下所示:
open /Users/kirk/Documents/My\ Folder/My\ File
請注意,如果檔案路徑中有空格或其他特殊字符,您可能需要透過在前面添加反斜線字符() 來「轉義」它們,或者您可以將整個路徑放在引號中:
open "/Users/kirk/Documents/My Folder/My File"
值得慶幸的是,如果您可以在 Finder 中看到該文件,那麼有一種更快的方法可以做到這一點。輸入 open,然後輸入一個空格,然後將檔案拖曳到終端視窗上。這會自動填入其整個檔案路徑,包括所需的反斜線。
輸入指令後,按鍵盤上的 Return 或 Enter 鍵即可使用關聯的應用程式開啟檔案。
額外提示:如何將文件類型與應用程式關聯
我上面提到文件類型與應用程式相關聯。對於每種文件類型(例如 .doc、.xls、.txt),Mac 上只有一個應用程式會自動開啟文件,例如當您雙擊文件時。但你可以改變這一點。
以 .txt 檔案為例。預設情況下,它們使用 Apple 的 TextEdit 開啟。但您可能有一個首選的文字編輯器,並希望使用此應用程式開啟所有這些檔案。
在 Finder 中選擇任意 .txt 文件,然後按 Command-I。在「開啟方式」部分中,您將看到一個選單,顯示 TextEdit 是預設應用程式(除非您已經針對 .txt 檔案更改了此設定)。點擊選單並選擇您喜歡的文字編輯器,然後點擊全部變更。 Mac 會記得開啟您選擇的應用程式中的所有 .txt 檔案。

請注意,您仍然可以使用其他應用程式開啟這些文件,方法是將它們拖曳到應用程式圖示上、從「開啟方式」上下文選單等開啟。試試這些技巧,您很快就會發現它們將如何提高您的工作效率!
以上是在 Mac 上開啟檔案的 12 種方法的詳細內容。更多資訊請關注PHP中文網其他相關文章!

熱AI工具

Undresser.AI Undress
人工智慧驅動的應用程序,用於創建逼真的裸體照片

AI Clothes Remover
用於從照片中去除衣服的線上人工智慧工具。

Undress AI Tool
免費脫衣圖片

Clothoff.io
AI脫衣器

Video Face Swap
使用我們完全免費的人工智慧換臉工具,輕鬆在任何影片中換臉!

熱門文章

熱工具

記事本++7.3.1
好用且免費的程式碼編輯器

SublimeText3漢化版
中文版,非常好用

禪工作室 13.0.1
強大的PHP整合開發環境

Dreamweaver CS6
視覺化網頁開發工具

SublimeText3 Mac版
神級程式碼編輯軟體(SublimeText3)
 如何減少Windowser Mac CPU使用
Apr 16, 2025 pm 12:07 PM
如何減少Windowser Mac CPU使用
Apr 16, 2025 pm 12:07 PM
MACOS Windowser:了解高CPU使用和解決方案 您是否注意到Windowser在Mac上消耗了大量CPU資源? 此過程對於Mac的圖形接口至關重要,渲染了您在屏幕上看到的所有內容。 高c
 如何從Mac中刪除OneDrive?如何在Apple筆記本電腦上卸載它?
Apr 16, 2025 am 11:02 AM
如何從Mac中刪除OneDrive?如何在Apple筆記本電腦上卸載它?
Apr 16, 2025 am 11:02 AM
OneDrive for Mac:綜合卸載指南 Microsoft的Cloud Storage Service OneDrive提供在線文件存儲和包括Mac在內的各個平台的同步。 但是,您可能需要將其刪除以進行存儲優化,Inc
 Mac的最佳剪切工具
Apr 16, 2025 am 11:57 AM
Mac的最佳剪切工具
Apr 16, 2025 am 11:57 AM
屏幕截圖無處不在,但是我們很少考慮他們展示,解釋和交流的能力。 從報告軟件錯誤到共享快速的操作方法或有趣的圖像,屏幕截圖豐富了我們的日常互動。 當Windows用戶依靠S
 Mac上的CorespotlightD是什麼:如何通過此過程來修復高CPU使用?
Apr 17, 2025 am 11:37 AM
Mac上的CorespotlightD是什麼:如何通過此過程來修復高CPU使用?
Apr 17, 2025 am 11:37 AM
macOS中的corespotlightd進程詳解及CPU佔用率過高解決方案 corespotlightd是macOS系統自帶的Spotlight搜索功能的一個組成部分。它允許開發者將數據添加到Spotlight索引中,以便第三方應用程序中的內容也能在Spotlight搜索結果中顯示。例如,許多Mac用戶更喜歡使用第三方郵件客戶端而不是自帶的Mail應用。 corespotlightd(也稱為Core Spotlight)允許Spotlight查看這些應用程序中的郵件內容,以便在您搜索時能夠找到它
 如何對Mac進行基準測試
Apr 17, 2025 am 10:29 AM
如何對Mac進行基準測試
Apr 17, 2025 am 10:29 AM
想優化Mac的性能嗎?本文探討了幾個提供客觀性能數據和優化工具的應用程序。 基準測試可以確定係統弱點,這表明需要清理,RAM升級或SSD。 板塊
 iOS 18.4.1更新帶有carplay修復和安全補丁
Apr 28, 2025 am 11:34 AM
iOS 18.4.1更新帶有carplay修復和安全補丁
Apr 28, 2025 am 11:34 AM
Apple 推出 iPhone iOS 18.4.1 和 iPad iPadOS 18.4.1 更新!此更新包含重要的錯誤修復和安全補丁,建議立即升級。 iOS 18.4.1 特別修復了部分情況下 CarPlay 連接故障的問題。如果您遇到 CarPlay 連接問題,此更新或許能解決您的難題。 此外,Apple 還發布了 macOS Sequoia 15.4.1、watchOS、tvOS 和 visionOS 更新。 如何下載和安裝 iOS 18.4.1 / iPadOS 18.4.1 更新?
 如何在Mac上轉換視頻和音頻:終極指南
Apr 16, 2025 am 11:39 AM
如何在Mac上轉換視頻和音頻:終極指南
Apr 16, 2025 am 11:39 AM
音頻文件格式繁多,令人眼花繚亂。管理起來很麻煩,當您嘗試播放音頻但喜歡的播放器因文件類型而無法播放特定文件時,就會非常令人沮喪。 這似乎令人絕望,但別擔心!您通常可以在不損失質量的情況下轉換音頻和視頻文件。在這裡,我們將引導您完成如何將視頻轉換為MP3、MP4轉換為MP3以及許多其他有用的音頻和視頻轉換。 輕鬆轉換視頻和音頻 使用專業的媒體轉換器Permute節省查找文件轉換工具的時間。 免費試用 安全可靠! 如何將視頻轉換為音頻 例如,將視頻轉換為音頻(例如MP4轉換為MP3)與其說是轉換視
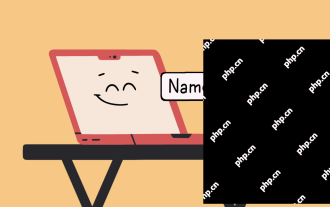 如何將MacBook名稱更改為您喜歡的任何東西
Apr 23, 2025 am 09:09 AM
如何將MacBook名稱更改為您喜歡的任何東西
Apr 23, 2025 am 09:09 AM
重命名您的Mac:Airdrop,Bluetooth及其他地區的指南 許多MAC用戶接受設置過程中分配的默認名稱,但是描述性名稱具有顯著優勢,尤其是AirDrop和藍牙連接。本指南解釋了






