
為了保護您的敏感數據,您應該盡可能使用加密和密碼保護; macOS 為您提供了多種使用內建軟體和功能來實現這種安全性的方法。
本文討論了可以加密或密碼保護文件的五個領域:
防止未經授權存取您的資料的最佳方法是加密您的啟動磁碟機。這可以確保沒有人可以竊取您的 Mac 並讀取其磁碟機上的資料。
但是,當螢幕保護程式處於活動狀態時,您也應該設定一個密碼來保護您的 Mac,因為如果沒有,任何路過的人都可以存取您的 Mac。 
您也可以設定韌體密碼,以防止有人從外部硬碟啟動您的 Mac(適用於配備 Intel 處理器的 Mac)。
使用 FileVault 加密您的啟動磁碟機
FileVault 是 macOS 中的內建全碟加密功能,是加密整個啟動磁碟機內容的強大方法。當您打開它時,它會加密您磁碟機上的所有資料;當您工作、編寫和編輯新檔案時,它們會即時加密。 
使用強密碼來保護您的使用者帳戶非常重要,因為該密碼不僅可以讓您存取您的帳戶,還可以解鎖您的磁碟機。簡單的密碼(“1234”或“password1”等)很容易被猜到,並且可能允許任何人登錄,從而繞過 FileVault 保護。
要啟用 FileVault,請依照下列步驟操作:

如果您遺失帳戶密碼,系統會要求您選擇解鎖磁碟的方法。
如果您選擇使用 iCloud 帳戶,Apple 會將您磁碟的復原金鑰儲存在其伺服器上,並且您必須提供三個安全問題的問題和答案才能解鎖磁碟。
在本地保存恢復密鑰更加安全,因為如果有人訪問您的用戶數據,他們可能擁有您的 Apple ID 及其密碼。您必須確保可以安全地儲存復原金鑰。如果您使用密碼管理器,則可以將其儲存在那裡,並且在必要時可以從 iPhone 或 iPad 存取它。
如果您選擇恢復金鑰,將顯示一個窗口,顯示該金鑰。將其複製到安全位置,例如密碼管理器,或截取視窗的螢幕截圖。
加密過程開始,您可以正常使用Mac。當 FileVault 加密您的磁碟時,您可能不會注意到任何效能影響,並且根據 Mac 磁碟機的大小,這可能需要幾個小時到一夜之間。您的 Mac 必須插入電源才能進行加密過程,因此如果您有筆記型電腦,請確保將其連接到電源。且加密僅在 Mac 處於喚醒狀態時發生。
如果啟用 FileVault,則無法在 Mac 上使用自動登入。無論如何,您都不應該使用它,因為任何擁有您 Mac 的人都可以啟動它並登入您的使用者帳戶。 
啟動螢幕保護程式密碼
FileVault 保護您的靜態數據,這表示如果 Mac 關閉、睡眠或您已登出,則需要密碼才能存取。登入後,您或其他任何在您不注意時坐在您 Mac 上的人都可以存取這些資料。為了防止這種情況,您應該設定一個密碼,以便當您的 Mac 處於睡眠狀態或螢幕保護程式處於活動狀態時,需要此密碼才能存取 Mac。如果您設定這樣的密碼,您可以輕鬆鎖定您的 Mac,甚至無需單擊滑鼠。
要啟用睡眠和螢幕保護程式密碼,請按一下此處並按照以下步驟操作:

點擊「鎖定螢幕」部分中的彈出式選單進行更改,選擇密碼要求生效之前的時間。最好在此處立即選擇;這樣,您就不必擔心 Mac 需要多長時間才能受到保護。做出選擇後,將出現一個對話框,要求您輸入密碼進行確認。
如果您選擇此設置,您可以設置一個熱角,當滑鼠指標到達顯示器的指定角落時,該角落將啟動螢幕保護程式。
為此,請返回系統設定的桌面和 Dock 窗格。向下捲動到視窗底部,點擊“Hot Corners...”按鈕。

當您將遊標移到螢幕的某個角落時,就會發生熱角操作。正如您在上面看到的,我為顯示器的四個角落設定了四個操作。左上角是「讓顯示器進入睡眠狀態」。由於我的安全設定要求在顯示器休眠後立即輸入密碼,因此可以立即防止窺探。
您也可以透過鍵盤讓 Mac 進入睡眠狀態。您可以按任意多個組合鍵,具體取決於您的 Mac 及其鍵盤。
– 按住電源按鈕約一秒半;這對於帶有電源按鈕的筆記型電腦或鍵盤來說非常實用。
– 按下 Control-Shift-電源按鈕或 Control-Shift-媒體彈出(如果您有後一個鍵)。
– 如果您按下 Control-電源按鈕或 Control-媒體彈出按鈕,則會出現一個對話框,詢問您是否要重新啟動、睡眠或關閉 Mac。
– 如果您按 Control-Command-Q,則會鎖定螢幕,但不會使其進入睡眠狀態。您的 Mac 顯示登入畫面。如果您的鍵盤沒有電源按鈕,這是最快的方法。 
如果您讓 Mac 保持螢幕保護程式運行,或讓它顯示鎖定螢幕,則在您離開電腦時可以繼續執行下載等操作。
設定韌體密碼
*注意:這僅適用於配備 Intel 處理器的 Mac,不適用於 Apple 的 M1 或 M2 處理器。 *
為了防止未經授權的使用者從其他磁碟機或復原分割區啟動您的 Mac,您可以設定韌體密碼。設定完成後,當您從普通啟動磁碟啟動 Mac 時,您會看到普通登入窗口,您可以在其中輸入使用者帳戶密碼。如果您嘗試從其他磁碟機或 macOS 恢復功能啟動,您的 Mac 會暫停啟動並顯示帶有密碼欄位的鎖定圖示。

要在 Intel Mac 上設定韌體密碼,請依照下列步驟操作:

您只能在 Intel Mac 上設定韌體密碼;配備 Apple 自家處理器的新款 Mac 不支援此功能。 Apple 建議使用 FileVault 來保護您在這些 Mac 上的數據,而且說實話,如果您甚至在 Intel Mac 上使用 FileVault,您可能也不需要韌體密碼。
此外,macOS Ventura 要求您「信任」外部磁碟機才能在 Mac 上使用它,無論是作為啟動磁碟,還是作為資料或備份磁碟。這意味著隨機的人無法將磁碟連接到您的 Mac 並啟動電腦。 當您首次將驅動器插入 Mac 時,您將看到一個對話框,要求輸入密碼並確保您信任該裝置。 
FileVault 可以保護您的啟動驅動器,但如果您有其他驅動器怎麼辦?您可能擁有一個或多個用於儲存資料或備份的外部驅動器;用於攜帶文件上下班的便攜式驅動器;以及用於將文件帶到朋友家的 USB 拇指驅動器。您可能還擁有格式化為兩個或更多分割區的驅動器,如果需要,您可以選擇加密這些磁碟機上的某些分割區。您可以手動加密這些磁碟機以保護其資料。
加密磁碟機和分割區(選項 1)
要使用 Finder 加密磁碟機或分割區,請依照下列步驟操作:

請注意,當您在 macOS Big Sur 或更高版本上加密驅動器時,它們會轉換為 APFS 格式,運行 10.13 High Sierra 之前版本的 macOS 的 Mac 無法讀取該格式。
加密磁碟機和分割區(選項 2)
您也可以透過「磁碟工具」加密磁碟機或分割區,但這需要您在此過程中擦除它們。對於新的或空的硬碟驅動器,或仍需要分割區的驅動器,磁碟工具是一個不錯的選擇,因為無論如何您可能已經使用它來處理分割區。
要使用「磁碟工具」加密磁碟機或分割區,請依照下列步驟操作:



您可以透過在「磁碟工具」中再次按一下相同磁碟機來驗證加密是否到位。現在將顯示該磁碟機已採用加密格式進行格式化,如下面的螢幕截圖所示。

以後,每次重新啟動 Mac 或安裝驅動器時,都會顯示如下視窗:

如果您將密碼儲存在鑰匙圈中,登入 Mac 後無需再次輸入密碼。但是,如果有人設法進入您的帳戶,磁碟機將自動安裝。因此,不保存密碼是更好的保護措施,但您需要記住它,而且人們在必須記住密碼時更有可能選擇較弱的密碼。
如果您忘記密碼,將無法存取磁碟機上的檔案;您必須將其刪除才能使用它。
加密磁碟映像
您也可以建立加密的磁碟映像來儲存檔案。將它們視為具有自己加密的資料夾。即使資料所在的硬碟已經加密,有些人仍希望為某些檔案或資料夾提供額外的安全層,並且加密的磁碟映像有自己的密碼。而且加密的磁碟映像是可移植的:如果將其複製到未加密的磁碟,檔案仍將受到保護。 
您可以建立兩種類型的磁碟映像:具有固定大小的標準磁碟映像,或者您可以建立“稀疏映像”,您可以為其定義最大大小,但僅使用您的檔案的空間量我補充道。體育圖像很棒,因為它們會隨著您向其中添加更多文件而增長。加密適用於您新增至磁碟映像的任何檔案或資料夾。
要使用「磁碟工具」建立加密的磁碟映像,請依照下列步驟操作:
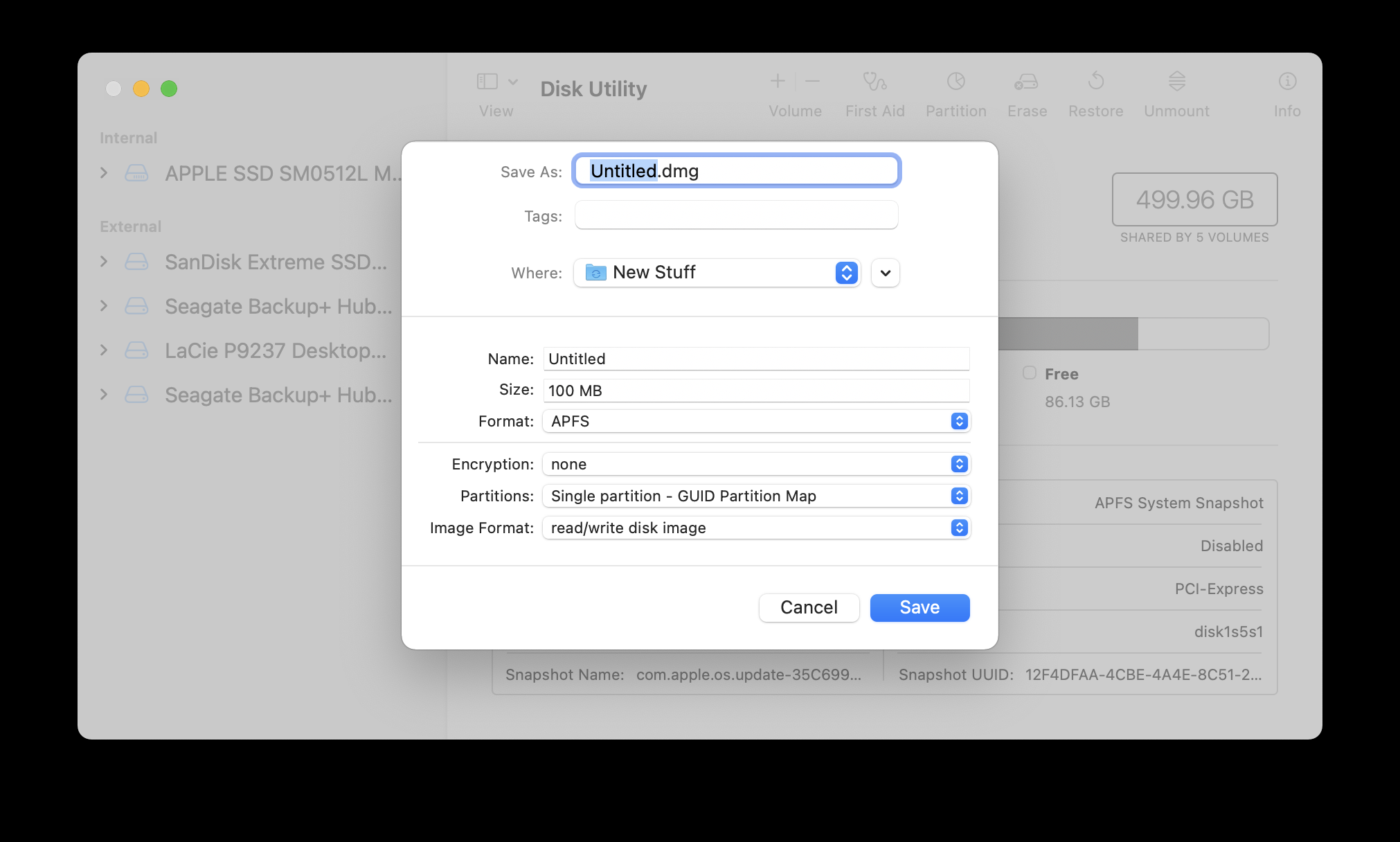
根據您的需要,可以透過不同的方式進行設定。我將堅持使用最常見用途的場景。


我建議使用稀疏磁碟映像的原因現在變得清晰了。我將磁碟映像設定為 1 GB,但它在我的磁碟機上僅佔用 7.5 MB。這是因為稀疏磁碟映像格式會在需要時增大大小,直到達到您在「磁碟工具」中設定的大小;就我而言,這是 1 GB。如果您稍後發現需要更大的磁碟映像,只需建立新映像並將資料複製過來即可。

請記住,從資料夾建立的此磁碟映像將無法儲存比現有檔案更多的檔案。這使得「來自資料夾的映像」方法成為長期儲存已處理完的檔案的好方法。如果您需要經常存取內容或向其中添加內容,則稀疏磁碟映像或讀取/寫入磁碟映像(其大小大於您目前要儲存在其中的檔案)是更好的方法。
您經常需要共享資料和檔案。雖然上述技術可以幫助您確保 Mac 上的資料受到保護,但如果您需要透過電子郵件或訊息方式將文件或文件發送給某人,該怎麼辦? 您可以使用密碼保護某些類型的文件和文件。
透過預覽應用程式保護密碼
預覽應用程式用途廣泛,但常常被低估。它可以為您做的事情之一就是加密文件,允許您使用密碼保護它們。
要使用預覽對檔案進行密碼保護,請依照下列步驟操作:


您也可以選擇「檔案」>「匯出為 PDF」。按一下“儲存”對話方塊中的“顯示詳細資料”,然後按一下“權限”。您在這裡有更多選擇:

您可以在對話方塊底部設定擁有者密碼,該密碼可讓您對文件進行更改,並設定權限,例如是否可以列印文件、複製其內容等。您在對話方塊頂部設定的密碼適用於您希望能夠存取文件並定義了權限的使用者。輸入所有者密碼後,您可以稍後變更這些權限。 
上述步驟適用於預覽可以開啟的任何影像或文件。
透過列印對話方塊使用密碼保護現有 PDF
您可能已經有一個想要使用密碼保護的 PDF。這也可以使用預覽應用程序,使用上述方法之一來完成。使用第二種方法,選擇“檔案”>“匯出”,您將看到帶有“權限”按鈕的相同對話框,用於設定密碼。
密碼保護頁、數字和主題文件
如果您在 Pages、Numbers 或 Keynote 中建立新文檔,則無需將文檔儲存為 PDF。您可以用密碼保護實際文件並將其儲存為可編輯文件。若要使用密碼保護您的 Pages、Numbers 或 Keynote 文檔,請按照以下步驟操作:

密碼保護 Word、Excel 和 PowerPoint 文件
Office 365 應用程式 – Word、Excel 和 PowerPoint,讓您可以使用密碼保護文件。這三個應用程式的執行方式略有不同。
Microsoft Word
在 Microsoft Word 中,按一下「審查」選項卡,然後按一下功能區中的「保護」並選擇「保護文件」。將顯示一個對話框,為您提供密碼保護文件以開啟和修改文件的選項,以及其他選項。

Microsoft Excel
在 Excel 中,您可以透過選擇「檔案」>「密碼」來保護電子表格。密碼。將顯示一個小對話框,您可以在其中設定開啟文件的密碼並進行修改。

微軟PowerPoint
與上面的Excel 一樣,您選擇「文件」>「用於保護PowerPoint 簡報的密碼。您可以設定密碼來保護文件不被打開,也可以設定另一個密碼來防止文件被修改。

建立受密碼保護的 .zip 檔案
如果出於某種原因,您無法使用密碼保護您想要保護的檔案或資料夾,例如檔案需要與其他作業系統相容,則將檔案或資料夾包裝在 .zip 檔案中會派上用場。 任何文件,無論是影像、文件或視頻,都可以存檔。大小不是問題,但取決於創建存檔後您如何處理它。例如,如果您想要透過電子郵件傳送附件,則可能會限製附件的大小。但是,您可以使用 MailDrop 傳送附件;有關 MailDrop 的更多資訊以及安全傳送檔案的多種方法,請參閱本文。
如果您需要快速安全地發送文件,並且存檔需要與其他作業系統相容,那麼創建受密碼保護的存檔會很方便。如果您將此類檔案傳送給 Windows 用戶,他們就可以開啟它。如果您打算建立大型存檔用於儲存或在快閃磁碟機上傳輸,我建議改用上述加密磁碟映像。不幸的是,建立受密碼保護的 zip 檔案並不像上述方法那麼容易;它需要使用命令列。
要建立受密碼保護的 .zip 存檔,請依照下列步驟操作:
歸檔單一檔案
<code>Dark-Star:~ kirk$</code>
這是您 Mac 的名稱、目前目錄位置(~ 是您的主資料夾的捷徑)和您的使用者名稱。這稱為“提示”,它會在終端機等待您輸入命令時顯示。
<code>zip -ej </code>
<code>zip -ej ~/Desktop/report.zip </code>
<code>zip -ej ~/Desktop/report.zip ~/Desktop/report.pdf</code>
<code>Dark-Star:~ kirk$ zip -ej ~/Desktop/report.zip ~/Desktop/report.pdf Enter password: Verify password: adding: report.pdf (deflated 25%) Dark-Star:~ kirk$</code>

存檔資料夾
<code>Dark-Star:~ kirk$</code>
與歸檔單一檔案一樣,zip 告訴終端機要建立哪種類型的歸檔,-er 中的 (e) 告訴它加密檔案。在本例中,(r) 表示遞歸,它告訴終端歸檔所有資料夾內容,即使它們位於子資料夾中。
<code>zip -ej </code>
<code>zip -ej ~/Desktop/report.zip </code>
<code>zip -ej ~/Desktop/report.zip ~/Desktop/report.pdf</code>
如您在上面所看到的,zip 指令會顯示為資料夾中的每個項目節省了多少空間。由於這些照片已經被壓縮,因此不會節省任何空間,但這裡重要的是使用密碼保護檔案。在其他情況下,執行此操作將節省空間。
您的 Mac 可能像 Fort Knox 一樣進行設置,但您的備份會複製到外部磁碟機或伺服器。如果您的備份未加密,則未經授權的用戶無需經歷訪問您的 Mac 的所有麻煩;他們可以直接拿走您的備份。幸運的是,Apple 讓加密 Time Machine 備份變得非常容易。有兩種方法可以做到這一點,我將介紹這兩種方法。在此範例中,我將介紹 Time Machine 的首次設定。
要設定加密的 Time Machine 備份,請依照下列步驟操作:
如何備份到外部磁碟機或外部磁碟機分割區

如何備份到伺服器、NAS 或 Time Capsule
備份到伺服器(例如 NAS 或檔案伺服器)的過程與備份到外部磁碟機分割的過程類似。您也可以備份到 Time Capsule,這是 Apple 的內建硬碟 Wi-Fi 路由器,該路由器已於 2018 年停產。如果您要備份到 NAS,請查看該裝置的文檔,以了解如何將其備份到 NAS。時間機器發現(如果可用)。如果檔案共用已打開,您也可以將任何 Mac 備份到另一台 Mac。請參閱此 Apple 支援文檔,以了解有關使用網路裝置進行 Time Machine 備份的資訊。
請依照以下步驟將資料備份到伺服器:



當您想要安全地向其他人(朋友、家人或同事)發送文件時,有很多選擇,您選擇的選項取決於您要發送的文件的大小以及他們使用的軟體。如上所述,您可以使用 Apple 的 MailDrop 透過電子郵件發送加密的磁碟映像或 zip 存檔,並且不必擔心附件被攔截,因為它受密碼保護。
但是還有其他方法可以安全地發送文件。您可以使用安全訊息傳遞,例如 iMessage;您可以使用線上安全文件傳輸服務,例如WeTransfer;您甚至可以使用雲端存儲,例如 iCloud、Dropbox 或 OneDrive。由於雲端服務安全地儲存文件,因此將文件傳輸給其他人就像將文件上傳到您的雲端儲存服務,然後將連結發送給其他人一樣簡單。
閱讀我們的文章如何安全地發送文件,以了解有關安全發送文件的各種方法的更多資訊。
本文向您展示了確保 Mac 上的資料和檔案安全的多種方法。雖然一開始這看起來工作量很大,但一旦你建立了其中一些例程,你就會發現它變成了第二天性。花一些時間考慮如何保護您的文件,這樣您就不必擔心您的資料被盜。
以上是如何對 Mac 上的檔案進行加密和密碼保護的詳細內容。更多資訊請關注PHP中文網其他相關文章!




