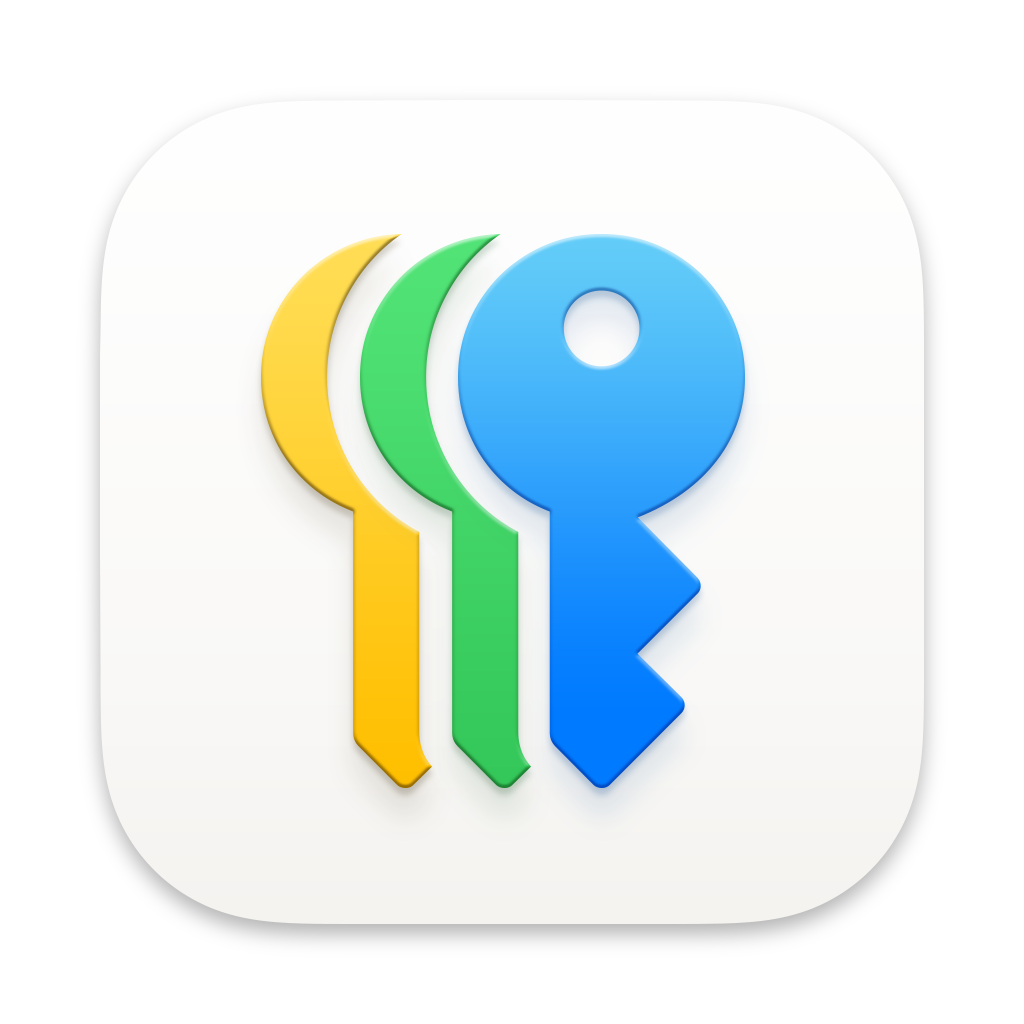
我們都使用密碼登入數十個網站和服務。雖然記住這麼多不同的密碼很困難,但避免在多個網站上重複使用密碼至關重要。這是因為,如果一個網站遭到入侵,駭客將獲得一個電子郵件地址和密碼組合,可以在其他網站上嘗試。因此,您需要確保每個網站和應用程式的密碼都不同,並且難以猜測或破解。
您的 iPhone、iPad 和 Mac 有一個「鑰匙圈」——一個儲存您的登入名稱、密碼和其他一些資訊的加密資料庫。此資料透過 iCloud 安全同步,因此您可以在所有裝置上使用相同的密碼。從 iOS 18、iPadOS 18 和 macOS Sequoia 開始,可透過新的密碼應用程式取得此資訊;以前,您儲存的密碼可以透過「設定」應用程式或透過 Mac 上的「鑰匙圈存取」應用程式存取。
以下是如何在 Apple 裝置上使用 Apple 的密碼應用程式:iPhone、iPad 或 Mac。
Apple 的 iCloud 鑰匙圈可讓您透過 iCloud 將所有密碼同步到您的所有裝置。您可以在 iPhone、iPad 或 Mac 上的 iCloud 設定中啟用此功能。這些密碼會同步到雲端 - 它們經過加密,因此很安全 - 例如,當您在 iPhone 上登入新網站時,您將能夠在 Mac 上自動使用該登入名稱和密碼。
2023 年,Apple 更改了術語,將其稱為 iCloud 密碼和鑰匙圈。您可以透過「系統設定」應用程式或在 Safari 中的「設定」>「設定」中存取該資訊。密碼。 2024 年末,隨著 iOS 18、iPadOS 18 和 macOS Sequoia 的發布,Apple 發布了專用的密碼應用程序,取代了「設定」和 Safari 中的存取權限。
使用此功能很容易。當您造訪某個網站並遇到登入表單時,如果 Safari 以及 iPhone 或 iPad 上的某些應用程式儲存了該網站或服務的密碼,則會自動填寫該表單。在某些情況下,您可能有一個網站的多個登入/密碼組合,並且您將看到可用的選項。如果這些選項都不正確(例如,如果網站更改了域名,則可能會發生這種情況),請點擊或點擊「其他使用者名稱」以搜尋所有已儲存的密碼。
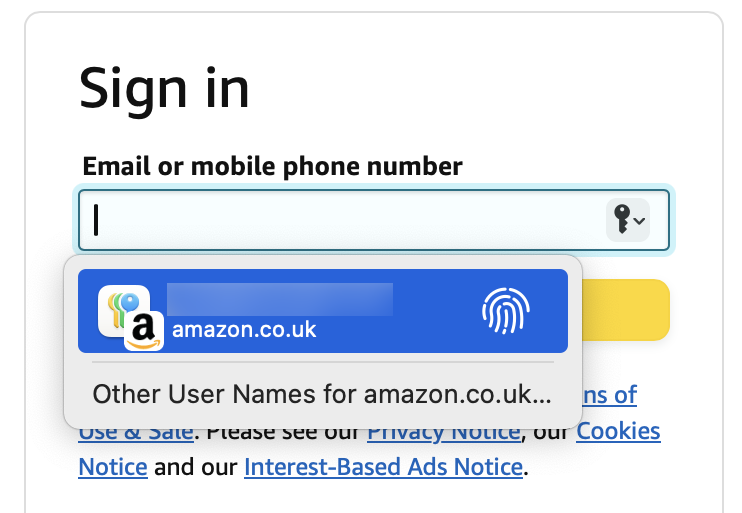
要透過 iCloud 同步您的密碼,您需要在您想要存取這些密碼的所有裝置上開啟此功能。前往“設定”,點按一下或點選您的姓名,然後點選“iCloud”,然後點選“查看全部”。這會向您顯示透過 iCloud 帳戶同步的所有類型的內容,例如您的照片、訊息、電子郵件等。
點擊或點擊密碼和鑰匙串,並確保啟用同步。
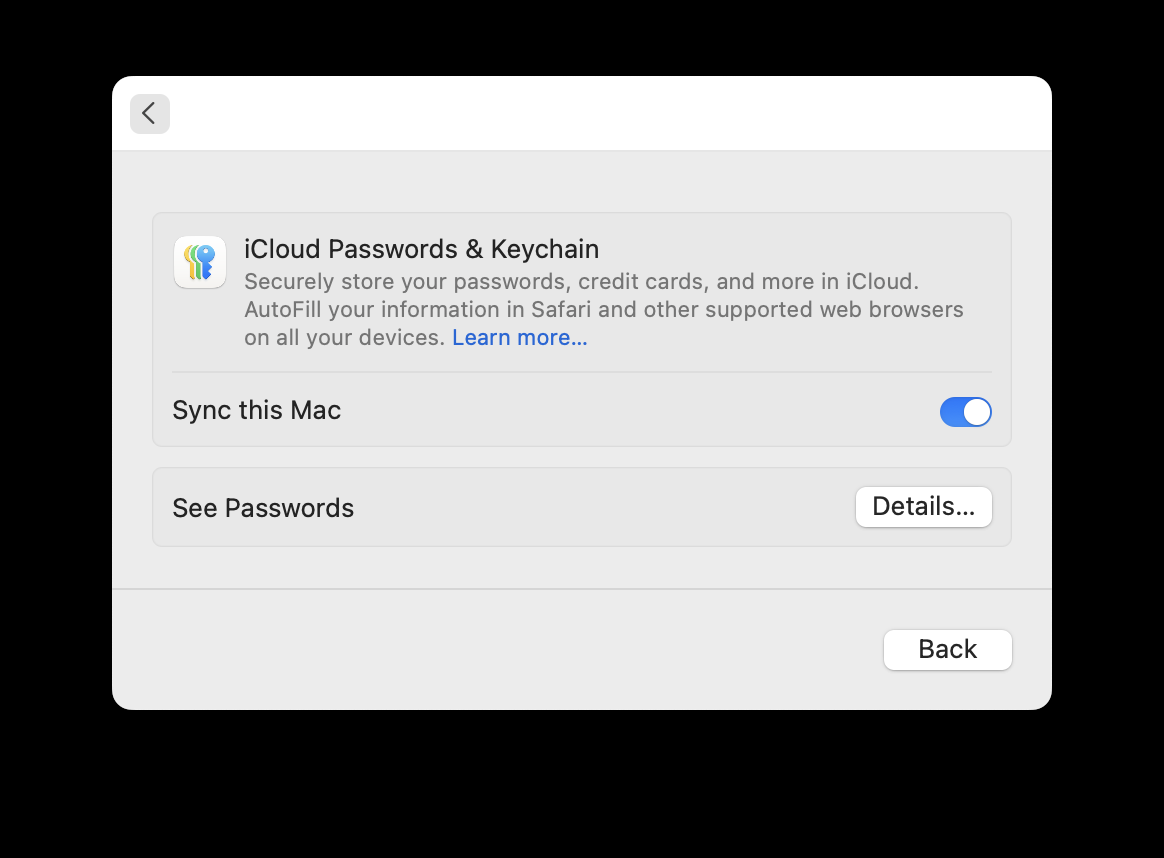
借助新的「密碼」應用程序,您現在可以透過開啟該應用程式來存取 Apple 裝置上的密碼。它位於 Mac 的「應用程式」資料夾中,您可以透過在主畫面上下拉並蒐索它來在 iPhone 或 iPad 上找到它。這簡化了您以前訪問密碼的方式。在去年的作業系統中,您可以透過系統設定、Safari 或鑰匙圈存取應用程式存取密碼。
您與「密碼」應用程式的大多數互動都會自動發生,例如當您在網站上建立新登入名稱並且Safari 會建立密碼並保存您的登入憑證時,或者當您登入網站並且Safari 會提供自動登入功能時- 填寫這些憑證。請注意,Mac 上的 Apple 密碼應用程式無法與其他網頁瀏覽器配合使用,其中許多瀏覽器都有自己的保存密碼的方法。這些密碼可能會同步到其他裝置上的相同網頁瀏覽器,但在 Safari 或其他應用程式中將無法存取它們。在 iPhone 和 iPad 上,您可以允許從其他瀏覽器自動填入(請參閱下文)。
鑰匙圈存取應用程式僅在 Mac 上可用,已經存在很長時間了。雖然密碼應用程式已取代它,但密碼應用程式不會顯示鑰匙圈中的某些內容。在 macOS Sequoia 中,您可以在 /System/Library/CoreServices/Applications 中找到鑰匙圈存取應用程式。您可能想要存取此應用程式的主要原因是您是否在其中儲存了安全筆記。這些是透過 iCloud 同步的加密筆記,雖然您永遠無法在 iPhone 或 iPad 上存取它們,但您可以使用同一 iCloud 帳戶在多台 Mac 上存取它們。
如果您確實在鑰匙串存取中設定了安全筆記,最好將它們遷移到另一個應用程式。 Apple 的 Notes 應用程式可讓您使用密碼保護筆記,還有其他應用程式可以儲存安全筆記並透過 iCloud 同步它們。大多數密碼管理器都提供此功能,令人驚訝的是 Apple 沒有在其密碼應用程式中包含安全筆記選項。
密碼應用程式在其側邊欄中顯示六個部分。其所有內容、金鑰、代碼(用於雙重認證)、Wi-Fi 密碼、安全警報和已刪除。
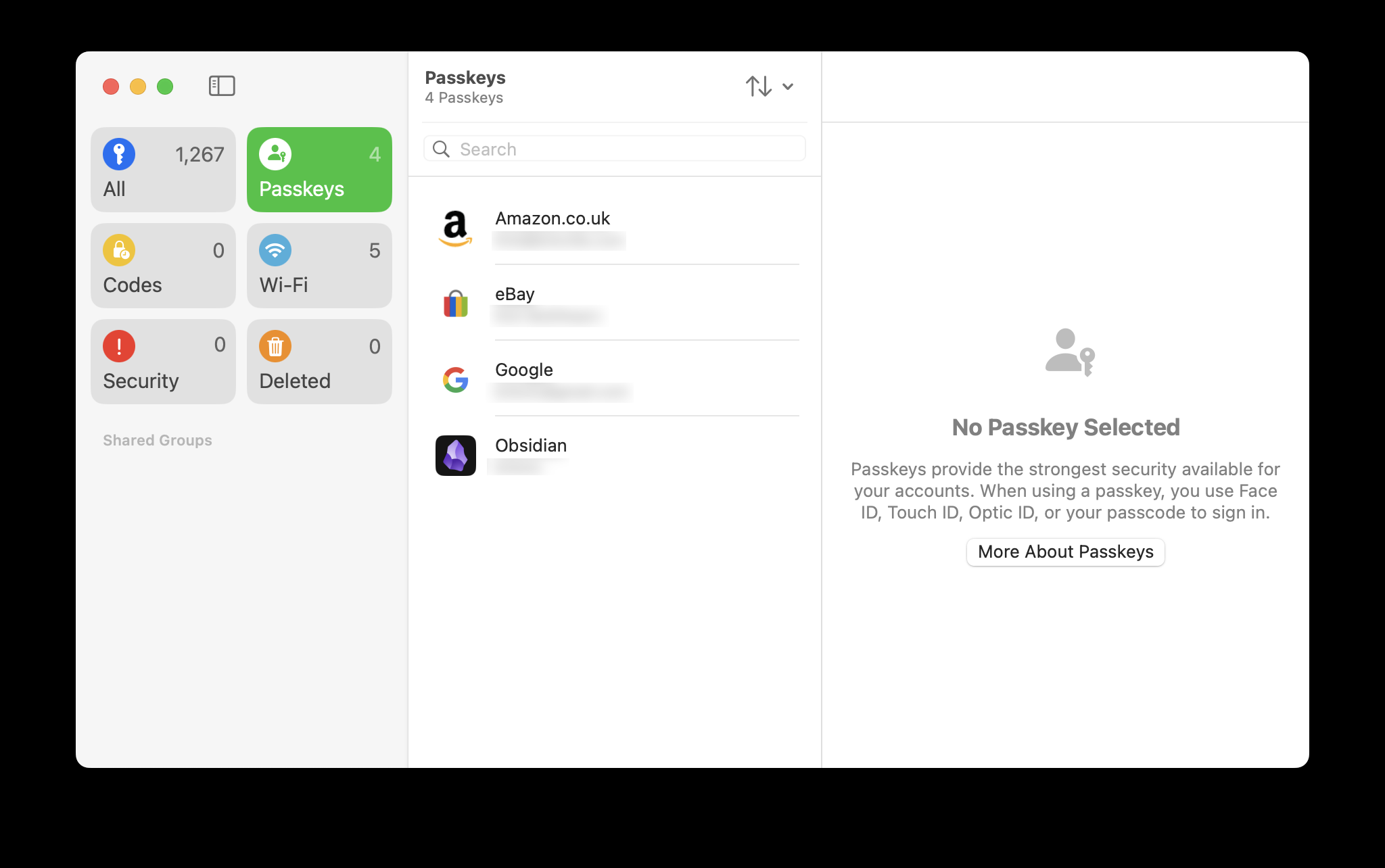
這些部分中的大多數都是不言自明的,但檢查安全部分很重要,這可以幫助您確保密碼的穩健性。在「密碼」應用程式設定中,有一個「偵測密碼外洩」的選項。預設情況下啟用此功能,它允許密碼應用程式告訴您是否在資料外洩中發現了您的任何電子郵件和密碼組合。這是一個嚴重的問題,因為近年來已有數十億憑證外洩。 iCloud 鑰匙圈會告訴您哪些密碼可能會洩露,並提示您變更它們。它還會告訴您是否重複使用任何密碼,這可能會導致在此類洩漏中發現的使用者名稱/密碼對在不同的帳戶上進行嘗試。借助“密碼”應用程式創建強密碼的功能,您永遠不應該手動設定密碼,也永遠不要重複使用密碼。
但是,您可能會發現一些擁有多個網域的公司重複使用的密碼。例如,如果您購物並造訪多個亞馬遜網站(不同國家的網站或亞馬遜擁有的網站(例如 Audible)),您將看到這些密碼被標記為重複使用。 Apple 的密碼應用程式無法讓您選擇將這些密碼合併到一個允許在多個網域上使用的項目中。
如果您使用的密碼太常見或太簡單,您也會收到提醒。密碼會告訴您「此密碼很容易被猜到,應該更改」。 123456、qwerty、password 等密碼就是這種情況。我注意到這個清單中出現了許多公共 Wi-Fi 密碼,這些密碼用於飯店、咖啡店和其他場所,這些密碼通常很簡單,因此顧客可以輕鬆連接到 Wi-Fi 網路。不用擔心這些。
此安全建議清單中可能有很多密碼,雖然修正它們可能需要很長時間,但值得這樣做。按一下其中一個密碼,然後按一下「在網站上變更密碼」。有時這會帶您進入密碼重設頁面,但在大多數情況下,您需要登入您的帳戶,然後找到更改密碼的位置。
密碼應用程式有多種設定:
在 iPhone 和 iPad 上,密碼應用程式類似。點擊類別圖示之一即可查看其內容。密碼應用程式的設定可以在「設定」>「密碼」中找到。應用程式>密碼。
雖然密碼應用程式的大部分功能都是自動執行的,但您可能需要手動建立一些密碼。點擊或單擊,將顯示一個對話框。您可以輸入網站或服務的名稱以及使用者名,當您按一下「密碼」欄位時,應用程式會建議一個強密碼,或一個不帶特殊字元的強密碼。您也可以在該欄位中手動輸入或貼上密碼。
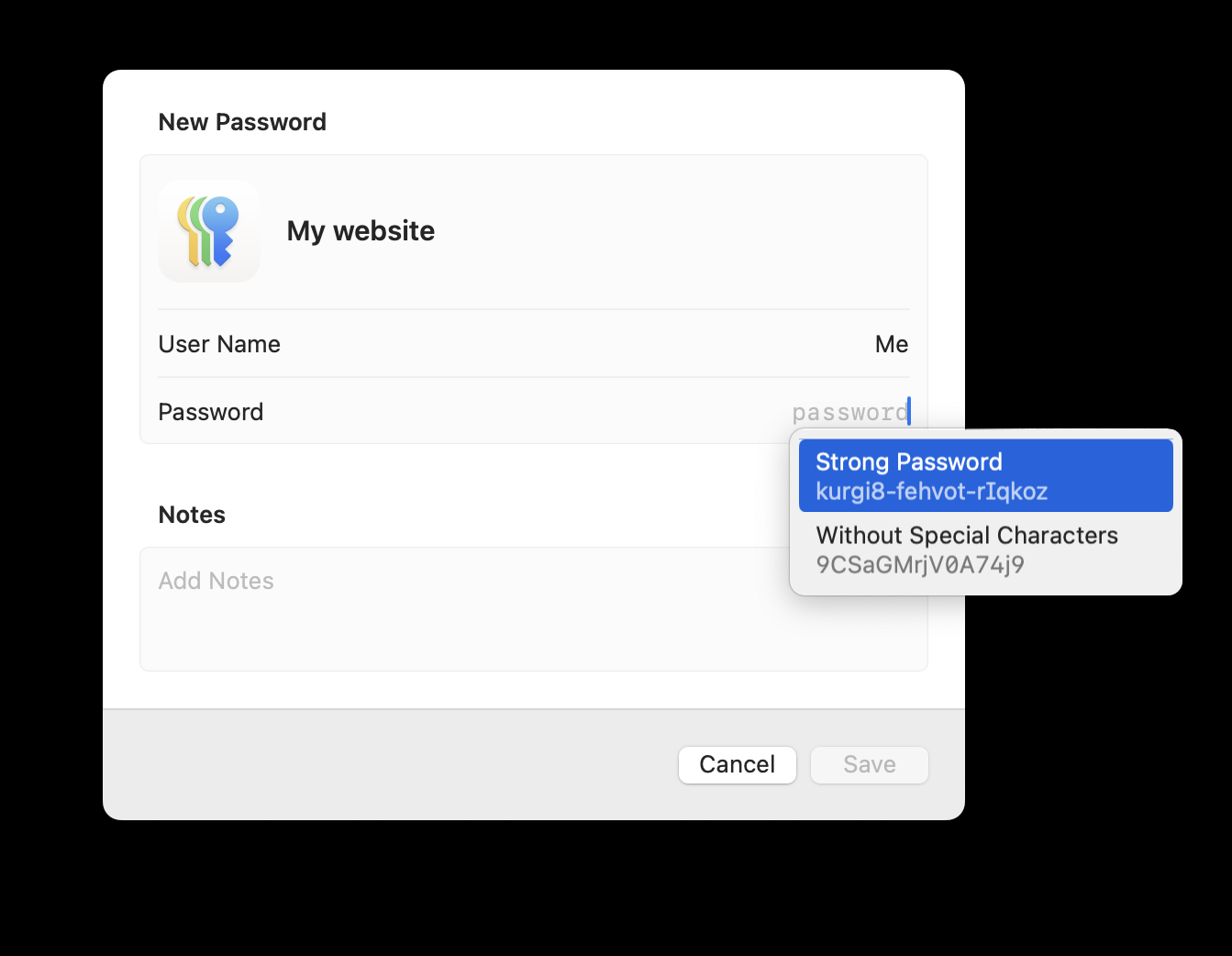
您也可以為密碼應用程式中的任何項目編寫註解。如果您的企業中有很多名稱不言自明的網站條目,您可能需要輸入日期等內容,或特定網站的用途。
密碼應用程式可以自動填入 Safari 中網站的憑證,並且在某些情況下,可以自動填入 iPhone 和 iPad 上應用程式中的登入資訊。這些設定預設為啟用,但您可以檢查它們。在 Mac 上,前往 Safari >設定>自動填入。您可以在此處選擇自動填寫聯絡人、使用者名稱和密碼、信用卡和其他表格。
在 iPhone 或 iPad 上,前往「設定」>;一般>自動填入和密碼。您可以允許 iPhone 自動填入密碼和金鑰,也可以啟用其他密碼管理器(如果您使用的話)。您也可以允許其他網頁瀏覽器自動填入密碼,但您最多只能在自動填入設定中啟用三個應用程式。
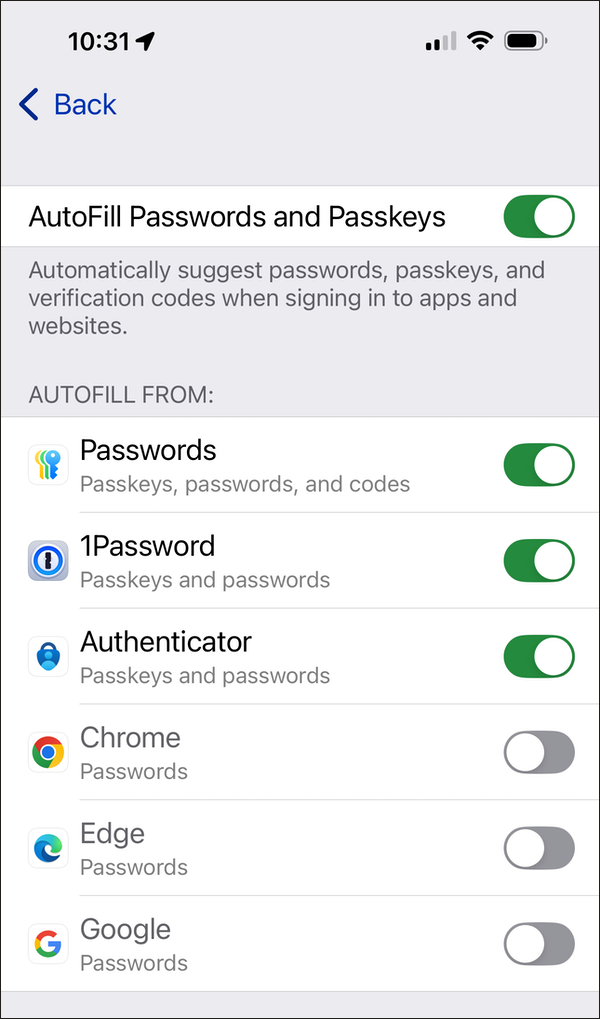
Apple 也可以在 Windows 上存取您的密碼。為此,只需安裝 Windows 版 iCloud(可從 Microsoft Store 下載)。 Apple 也專門為 Windows 用戶提供 Chrome 和 Edge 瀏覽器擴展,儘管用戶對這些擴展的評價不是很積極。
雙重認證(2FA)是保護您帳戶的一種方式;除了必須輸入使用者名稱和密碼之外,您還必須輸入一次性代碼(通常在短時間內有效)才能存取網站或服務。您應該盡可能使用雙重認證。
相關:
雙重認證:它的工作原理以及為什麼應該使用它
許多服務透過簡訊(有時透過電子郵件)提供 2FA 代碼(也稱為一次性密碼或 OTP),但這些傳輸代碼的方法並不安全。此外,有時您可能無法存取簡訊或電子郵件。使用 2FA 最安全的方法是使用您的裝置產生代碼。
要設定 2FA 登錄,請在密碼中找到您想要保護的網站或服務。造訪網站並了解如何開啟雙重認證;這通常位於網站的安全或密碼設定中。
您通常會得到一兩個選項;字母數字代碼和/或 QR 碼。如果您使用的是 iPhone 或 iPad,則可以選擇掃描 QR 碼,如果您在前方的電腦上取得了程式碼,則可以執行此操作。否則,最簡單的方法是從網站複製安裝金鑰,然後將其貼上到對話方塊中。
在 macOS 上,按一下密碼,然後按一下「設定驗證碼」。將顯示一個對話框:
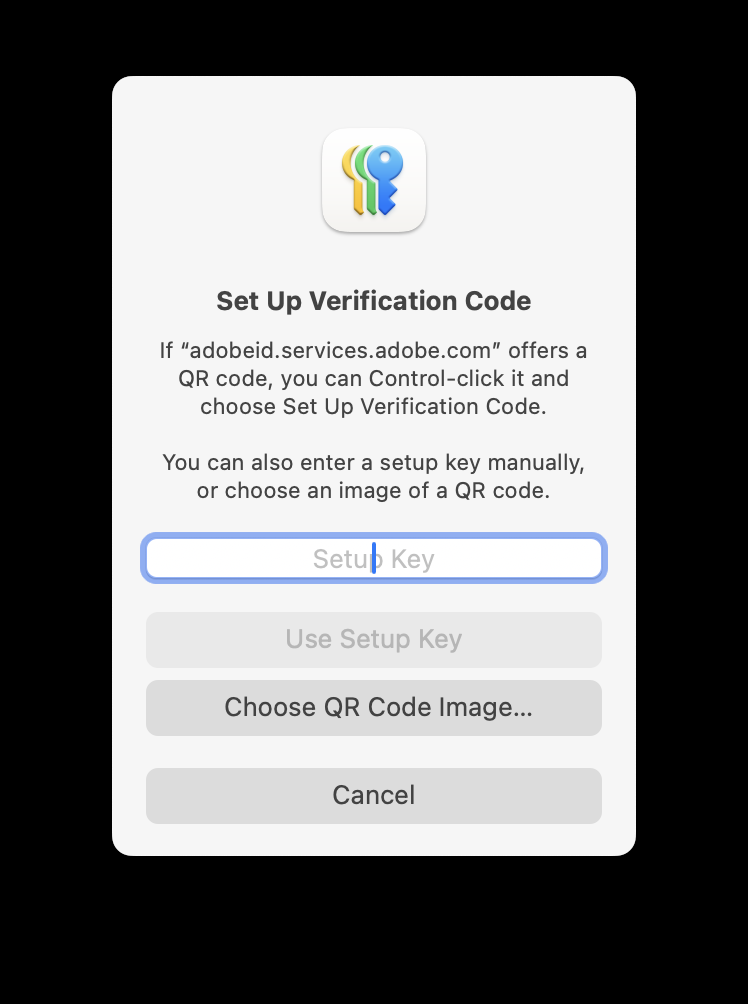
在 iOS 或 iPadOS 上,輕按密碼,然後輕按「設定驗證碼」。在顯示的對話方塊中,點選輸入設定金鑰或掃描二維碼。請注意,在 Mac 上,您可以使用二維碼的螢幕截圖;點擊選擇二維碼圖片上傳截圖。
將來,當您造訪該網站時,密碼將輸入您的使用者名稱和密碼,然後,當請求代碼時,它將使用動態產生的程式碼自動填入該欄位。
Passwords 是一款出色的應用程序,可節省時間並協助確保您的安全。由於您不需要記住密碼,因此可以使它們更加強大,因此請務必使用 Apple 的密碼應用程式以確保安全。
如果您使用 Android、Chrome OS 或 Linux 設備,Apple 的密碼不一定是您的最佳選擇。雖然您可以使用上述 Chrome 或 Edge 瀏覽器擴充功能,但如果您不使用這些瀏覽器,則無法存取您的密碼。 Apple 不提供透過 iCloud.com 進行網路存取密碼的服務。如果您正在尋找具有更好的跨平台支援或更全面的功能集的密碼管理器,請參閱我們的相關文章,其中詳細介紹了一些著名的密碼管理器:
2024 年 4 款最佳密碼管理器:如何選擇適合您的
以上是如何在 iPhone、iPad 和 Mac 上使用 Apple 的密碼應用程式的詳細內容。更多資訊請關注PHP中文網其他相關文章!




