如何使用 Focus 來限制 iOS 16 和 macOS Ventura 中的通知
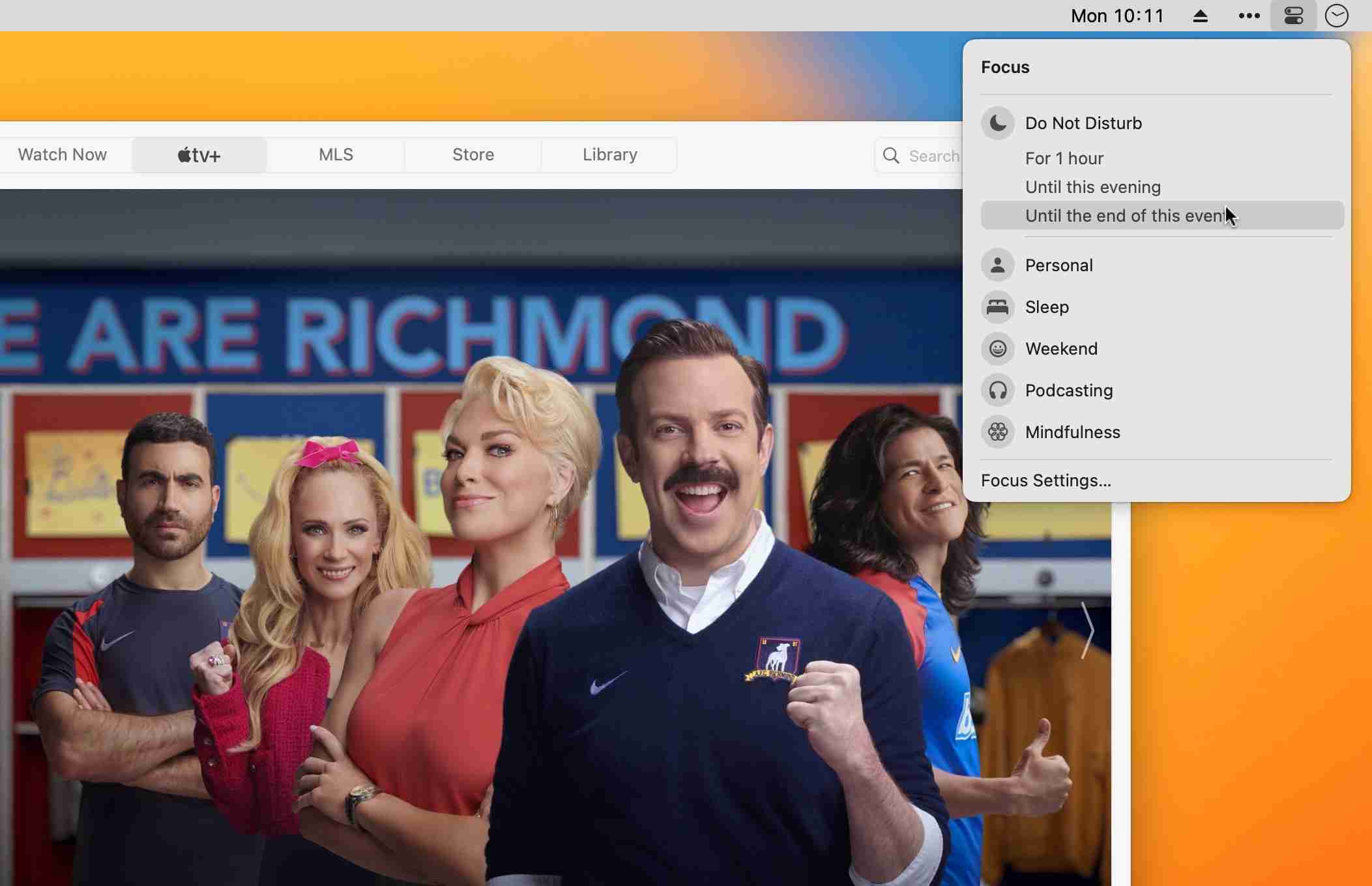
我們的設備上會收到大量通知,它們可能會打斷會議、用餐和電影。透過關閉特定應用程式的此功能,可以減少收到的通知,但有些應用程式您可能始終希望收到通知。您可能希望在接到電話、Face Time 通話、訊息以及收到某些電子郵件時收到通知。如果您正在工作,您可能需要收到關於您的公司是否使用 Slack、Microsoft Teams 或其他工具在員工之間進行溝通的通知。
iOS 16 和 macOS Ventura 中的 Focus 讓您可以根據自己正在做的事情自訂通知。
焦點背後的想法
您在工作中需要做出反應的通知與您外出晚餐時需要做出的通知非常不同。您需要能夠在工作時間收到有關工作相關任務的通知,而當您放鬆時,您很可能希望關閉所有涉及您工作的應用程式。當您運動時,您可能不希望收到任何通知,但您可能希望允許來自朋友的電話和訊息。當您享受家庭時光時,為什麼不關閉所有通知,除了孩子打來的電話或訊息,告訴您該來接他們了?
如果您有多個 Apple 裝置(例如 iPhone、Apple Watch 和筆記型電腦),則必須在每台裝置上開啟「請勿打擾」功能,並記住將其關閉,這會很麻煩。因此,當您啟用 Focus 時,它可以套用於您的所有裝置。
如何使用焦點
焦點設定位於「設定」>「專注於iPhone、iPad 和Mac。設定是相同的,我將向您展示它們在Mac 上的外觀。請注意,焦點模式也適用於Apple Watch,但您無法在該裝置上進行設定。
預設有六種專注模式:請勿打擾、遊戲、正念、個人、睡眠和工作;我添加了自己的播客焦點設定。
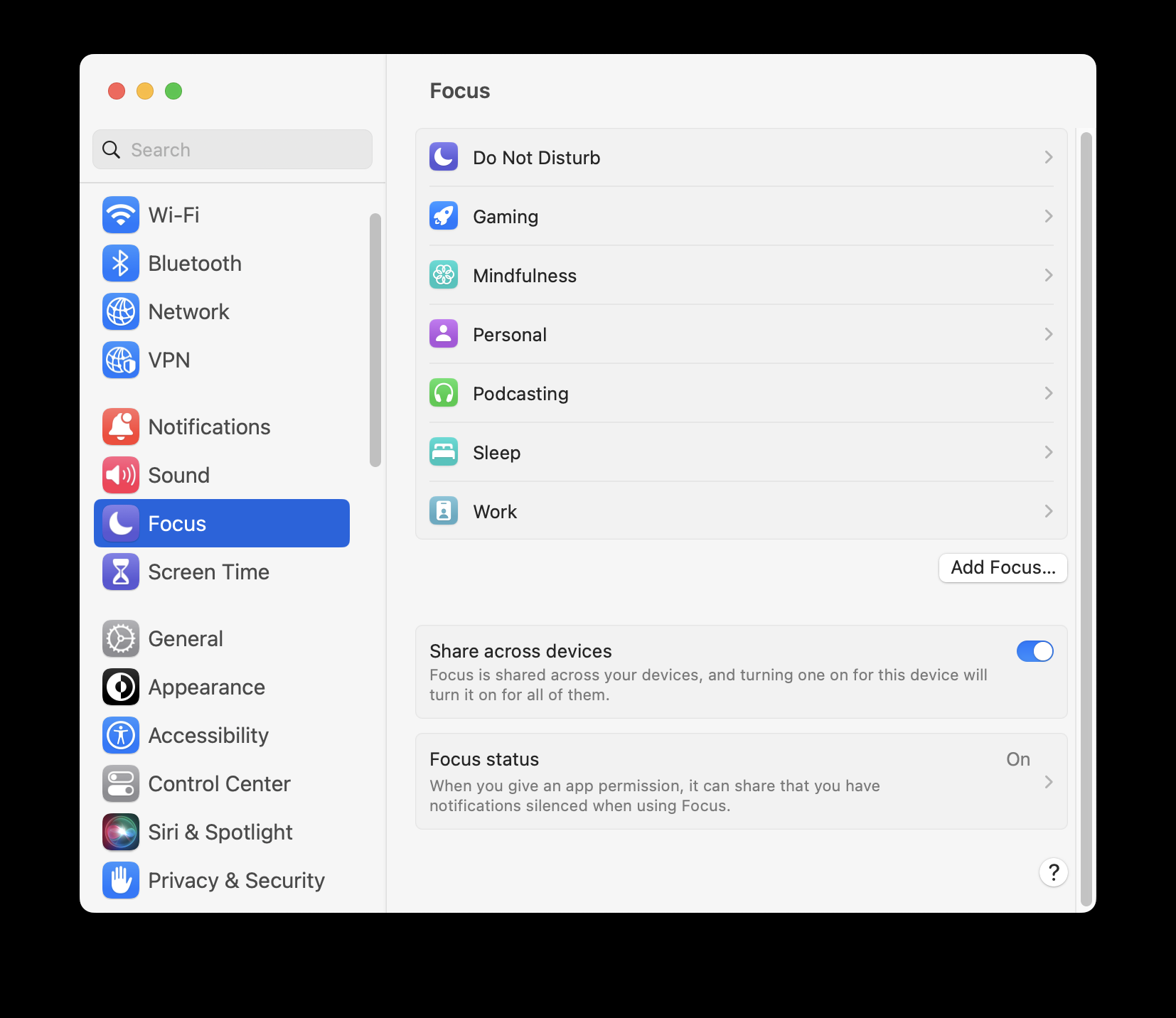
我還啟用了焦點狀態分享。如果您打開此功能,當有人使用某些應用程式聯繫您時,他們會收到回覆說您很忙。例如,您可能希望人們知道何時使用工作或睡眠焦點模式,而不是當您玩遊戲時。
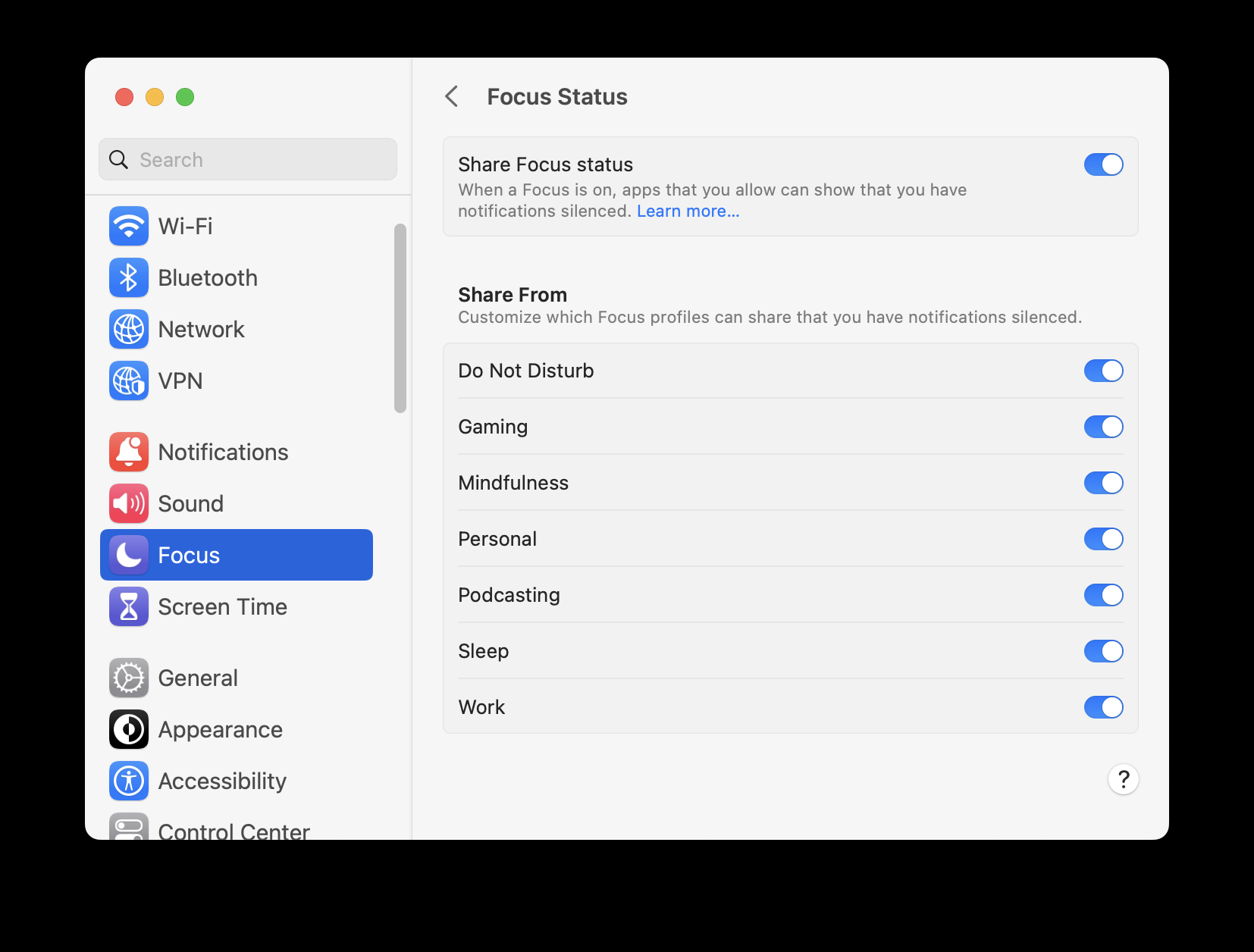
許多人使用的主要焦點是「請勿打擾」。每當您需要安靜時,您都可以啟用此功能,但您也可以安排它,因為您可以安排任何專注模式。
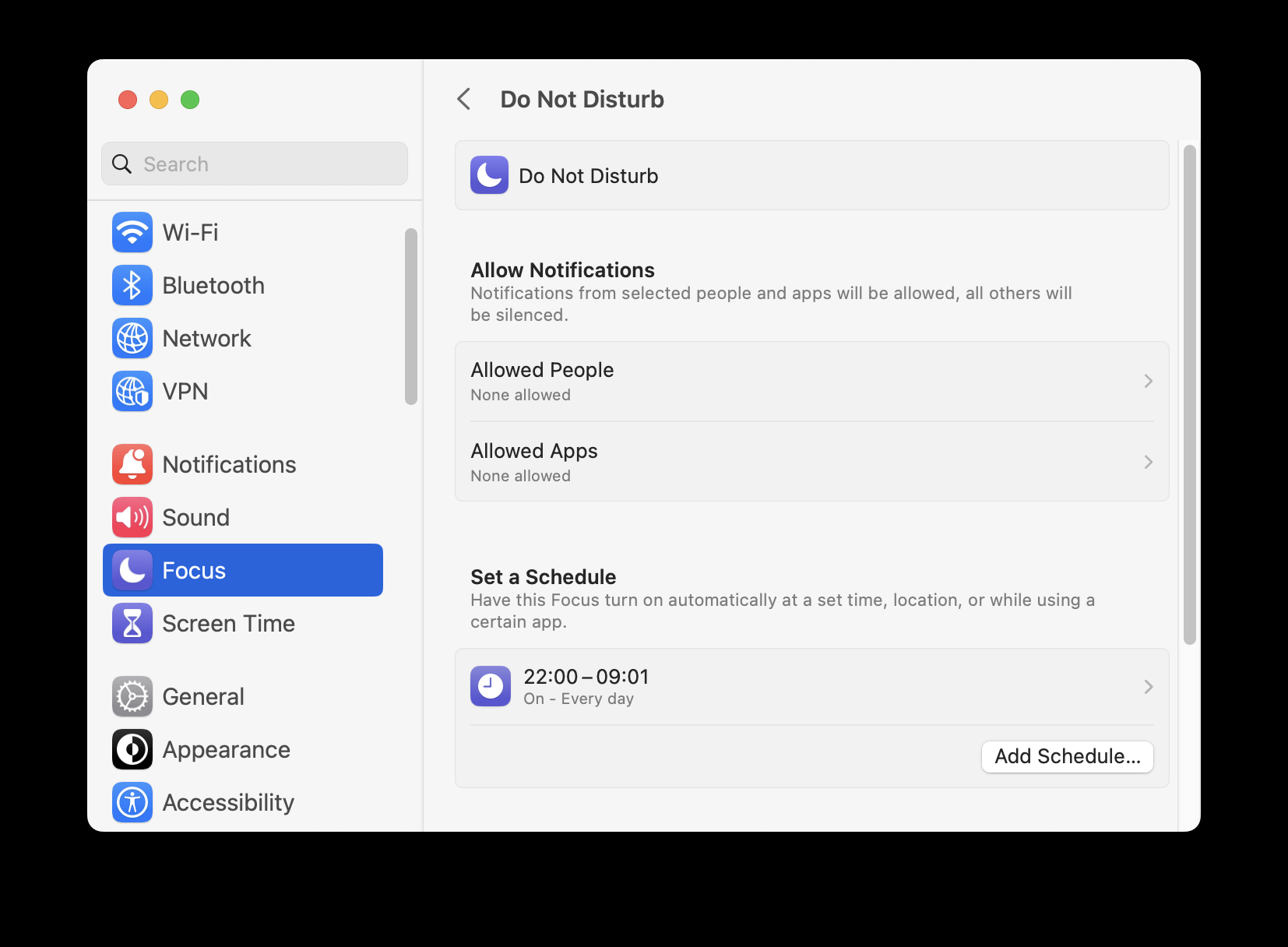
我將請勿打擾焦點設定為從晚上 10 點到上午 9:01 啟動。我選擇了九點過一分鐘,這樣如果我想睡個懶覺,我就不會被早上 9 點發生的全天日曆通知吵醒。您可以為焦點模式設定多個通知。例如,您可能希望在吃午餐和過夜時啟動「請勿打擾」;點擊「新增計畫」可為任何焦點新增一個或多個計畫。時間表可以基於時間、地點或應用程式。
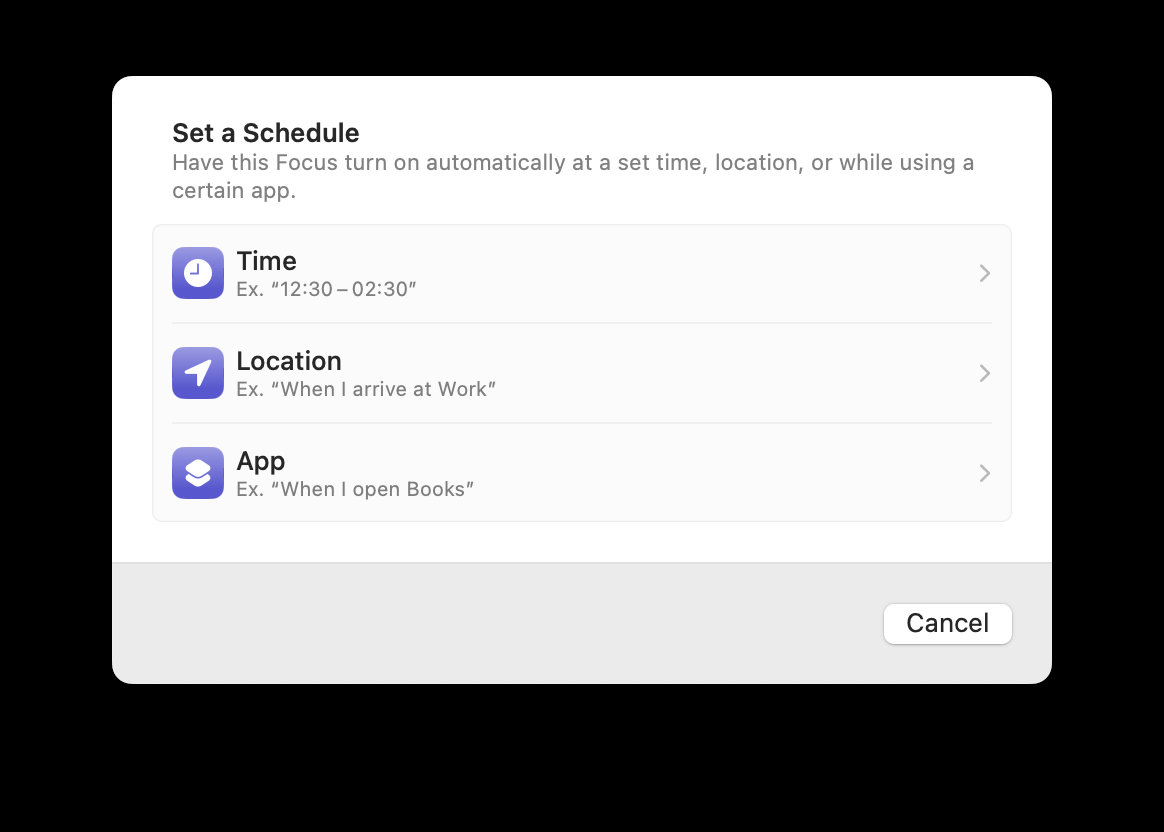
時間:如果您希望在特定時間啟動專注模式,您可以選擇時間段和日期。
位置:當您位於某個位置時,您可以啟用聚焦模式。當您回到家時,您的個人焦點會自動開啟,或當您到達辦公室時,您的工作焦點會自動開啟。
應用程式:當您啟動特定應用程式時,您的焦點模式就會啟動。例如,如果您不想在進行 Face Time 或 Zoom 通話時受到打擾,請為此設定「專注」模式。或者,如果您不想在使用特定應用程式時受到干擾,例如在編輯照片或編碼時,請專門為該應用程式建立焦點模式。然而,這是不切實際的;如果您離開該應用程序,焦點就會關閉。
啟用任何焦點後,您可以允許特定人員和/或應用程式覆寫該焦點模式。點擊允許的人員,然後選擇哪些人的電話、簡訊和電子郵件可以通過過濾器。點擊允許的應用程序,然後選擇啟用焦點時哪些應用程式可以向您發送通知。
例如,我的播客焦點允許與我播客的人聯繫我;這樣,如果他們在播客期間向我發送訊息,我就會收到通知。我允許使用響鈴應用程序,因此如果有人按我的門鈴,我會收到通知。您的應用程式可能不在您的所有裝置上,因此,當您在Mac 等裝置上設定焦點模式時,請檢查您可能希望在iPhone 或iPad 上接收通知的所有應用程式;我必須這樣做才能添加Ring 應用程式。
使用焦點濾鏡
焦點過濾器是一項告訴某些應用程式以特定方式運行的功能。例如,您可以在「個人」或「週末」焦點中設定「焦點」過濾器,以免在「郵件」中向您提供來自工作帳戶的任何通知。當您週末放鬆時,您可以在日曆應用程式中關閉來自特定日曆的通知。或者,您可以告訴 Safari 在您開啟會議焦點時僅顯示特定的標籤組。
一些第三方應用程式也支援焦點過濾器。
如何啟動焦點
透過多種預設的專注模式,當您不想被通知打擾時,您可以選擇使用哪一種模式。在 iOS 或 iPadOS 上,從螢幕右上角向下滑動以顯示控制中心,然後點擊「焦點」圖示。您將看到用於套用任何對焦模式的按鈕。輕按按鈕打開“專注”,或輕按... 按鈕查看打開“專注”模式1 小時的選項,直到今天晚上,直到您離開此位置,或直到當前活動結束(如果您有一個活動)你的日曆。
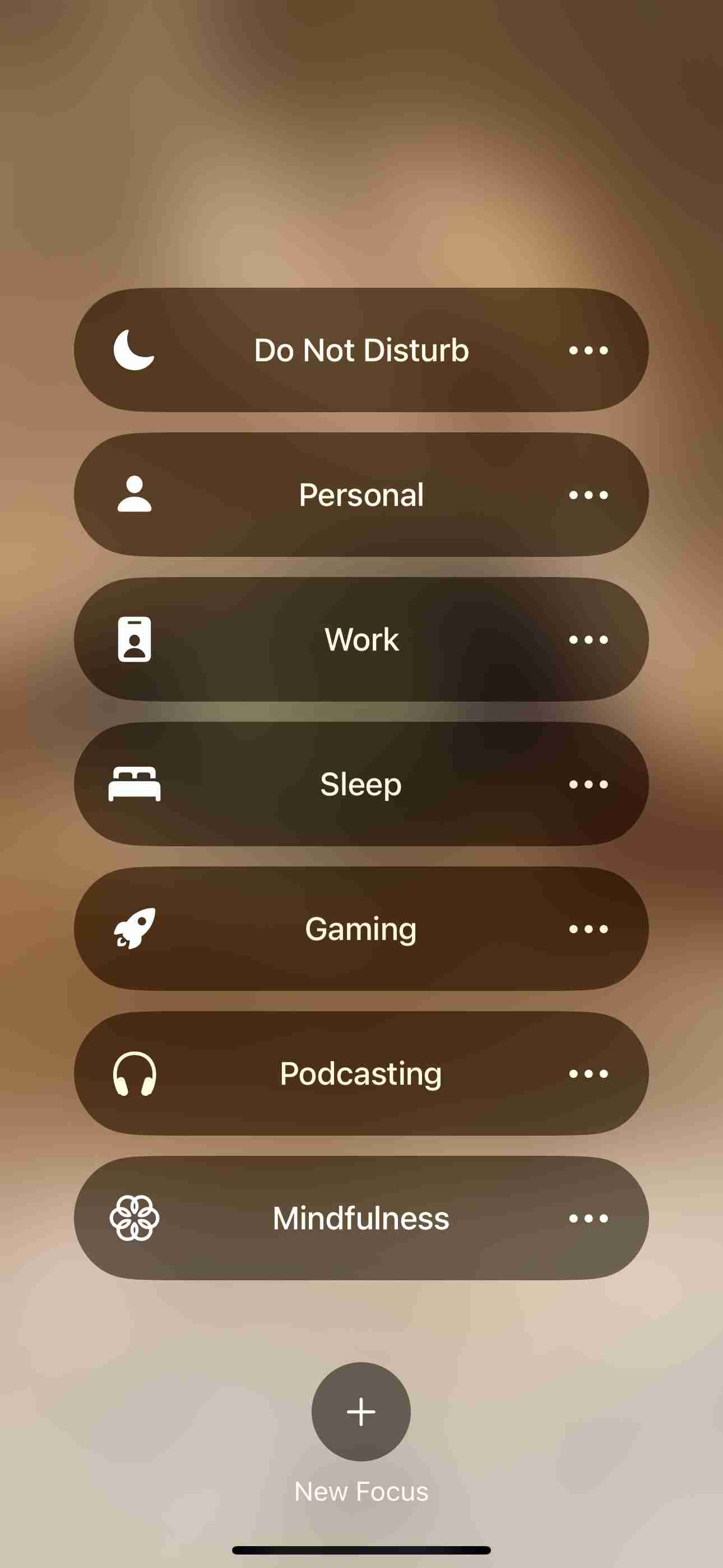
在 Mac 上,按一下選單列中的控制中心圖標,然後按一下“焦點”,然後選擇選項。您可以選擇基本的、全面的請勿打擾,直到您將其關閉、持續一小時或直到今天晚上,或者您也可以單擊其中一種專注模式來進行選擇。
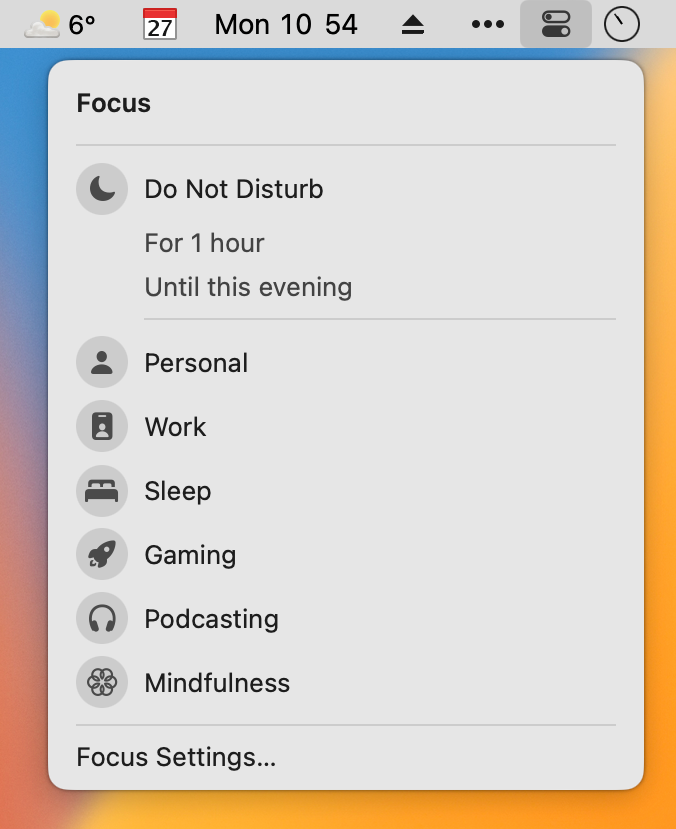
當您單擊專注模式時,您可以將其打開一小時或直到今晚。如果您選擇後者,當然可以稍後將其關閉。在 Mac 上,甚至在筆記型電腦上,您都沒有基於位置的焦點模式選項。
iPhone 和 iPad 上的其他對焦功能
焦點在 iPhone 和 iPad 上的工作方式相同,正如我上面提到的,您可以將焦點設定同步到其他裝置。您可能希望這樣做是為了在啟用專注模式時不被打擾,或者您可能希望為每個裝置進行不同的設定。
在 iPhone 和 iPad 上,您可以使用其他選項來自訂鎖定螢幕、主螢幕和 Apple Watch 錶盤。為此,請點擊其中一個螢幕,然後選擇您想查看的內容。
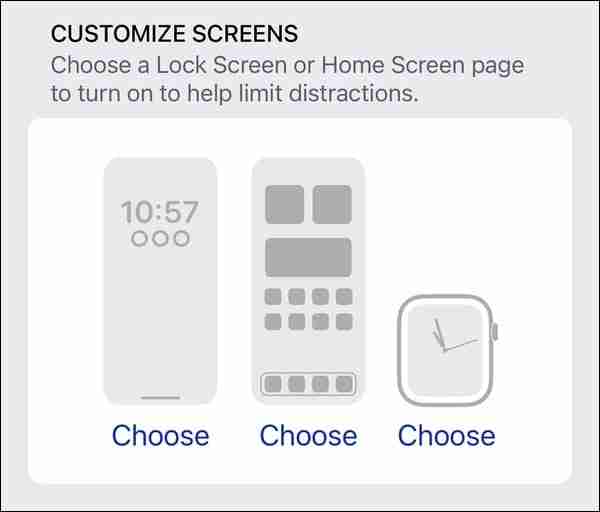
值得注意的是,您的裝置可能會建議開啟焦點模式。例如,如果您正在 iPhone 或 iPad 上玩遊戲,您可能會在螢幕上看到橫幅,提示您可以進入遊戲焦點模式。
焦點一開始可能看起來有點複雜,但當您習慣它時,您會意識到,當您在iPhone、iPad 或Mac 上執行不同的活動時,這是一種以不同方式限制通知的實用方法。花一些時間考慮如何最好地使用 Focus,並且不要忘記,當您習慣該功能後,您可以調整每個 Focus 模式。
以上是如何使用 Focus 來限制 iOS 16 和 macOS Ventura 中的通知的詳細內容。更多資訊請關注PHP中文網其他相關文章!

熱AI工具

Undresser.AI Undress
人工智慧驅動的應用程序,用於創建逼真的裸體照片

AI Clothes Remover
用於從照片中去除衣服的線上人工智慧工具。

Undress AI Tool
免費脫衣圖片

Clothoff.io
AI脫衣器

Video Face Swap
使用我們完全免費的人工智慧換臉工具,輕鬆在任何影片中換臉!

熱門文章

熱工具

記事本++7.3.1
好用且免費的程式碼編輯器

SublimeText3漢化版
中文版,非常好用

禪工作室 13.0.1
強大的PHP整合開發環境

Dreamweaver CS6
視覺化網頁開發工具

SublimeText3 Mac版
神級程式碼編輯軟體(SublimeText3)
 更新到紅杉後,修復Mac慢速運行速度
Apr 14, 2025 am 09:30 AM
更新到紅杉後,修復Mac慢速運行速度
Apr 14, 2025 am 09:30 AM
升級到最新 macOS 後,Mac 運行速度變慢?別擔心,你不是一個人!本文將分享我升級到 macOS Sequoia 後解決 Mac 運行緩慢問題的經驗。升級後,我迫不及待地想體驗新功能,例如語音筆記的錄音和轉錄以及改進的步道地圖規劃功能。但安裝後,我的 Mac 開始運行緩慢。 macOS 更新後 Mac 運行緩慢的原因及解決方法 以下是我的經驗總結,希望能幫助您解決 macOS Sequoia 更新後 Mac 運行緩慢的問題: 問題原因 解決方法 性能問題 使用 Novabe
 如何擺脫'屏幕正在觀察”錯誤
Apr 05, 2025 am 10:19 AM
如何擺脫'屏幕正在觀察”錯誤
Apr 05, 2025 am 10:19 AM
看到“您的屏幕正在被監控”的消息時,您首先想到的可能是有人在入侵您的電腦。但情況並非總是如此。讓我們嘗試找出是否有任何需要您擔心的問題。 保護您的Mac 使用Setapp,您無需擔心選擇保護電腦的工具。您可以快速在Setapp上組建您自己的隱私和安全軟件套件。 免費試用 安全測試“您的屏幕正在被監控”是什麼意思? 出現“您的屏幕正在被監控”的Mac鎖定屏幕消息,原因有很多。 您正在與他人共享屏幕 您正在錄製屏幕 您正在使用AirPlay 您正在使用一些試圖訪問您屏幕的應用程序 您的電腦感染了惡
 如何減少Windowser Mac CPU使用
Apr 16, 2025 pm 12:07 PM
如何減少Windowser Mac CPU使用
Apr 16, 2025 pm 12:07 PM
MACOS Windowser:了解高CPU使用和解決方案 您是否注意到Windowser在Mac上消耗了大量CPU資源? 此過程對於Mac的圖形接口至關重要,渲染了您在屏幕上看到的所有內容。 高c
 如何將視頻製作到Mac和iPhone上的現場照片中:詳細的步驟
Apr 11, 2025 am 10:59 AM
如何將視頻製作到Mac和iPhone上的現場照片中:詳細的步驟
Apr 11, 2025 am 10:59 AM
本指南說明瞭如何在iPhone和Mac上的實時照片,視頻和GIF之間進行轉換。 現代iPhone在圖像處理方面表現出色,但是管理不同的媒體格式可能很棘手。 本教程為各種轉換提供了解決方案
 MAC磁盤實用程序:如何用急救維修磁盤?如何恢復它?
Apr 13, 2025 am 11:49 AM
MAC磁盤實用程序:如何用急救維修磁盤?如何恢復它?
Apr 13, 2025 am 11:49 AM
如果您的計算機無法啟動,應用程序保持凍結,無法打開某些文檔,或者性能已慢下來,則可能需要修復Mac磁盤。幸運的是,蘋果公司包含一個可以使用的方便工具
 Google Chrome不在Mac上工作嗎?為什麼網站不加載?
Apr 12, 2025 am 11:36 AM
Google Chrome不在Mac上工作嗎?為什麼網站不加載?
Apr 12, 2025 am 11:36 AM
Google Chrome的市場份額超過65.7%,是世界上最大的網絡瀏覽器。如果您使用Windows和Android等其他操作系統,則可以使用它,但是許多Mac用戶也喜歡Chrome而不是Safari。莫
 如何在Mac上刪除文件
Apr 15, 2025 am 10:22 AM
如何在Mac上刪除文件
Apr 15, 2025 am 10:22 AM
管理MAC存儲:刪除文件的綜合指南 每日MAC使用涉及安裝應用程序,創建文件和下載數據。 但是,即使是高端Mac的存儲空間也有限。 本指南提供了刪除未包含的各種方法
 如何僅在Mac上的Dock中顯示活動應用
Apr 09, 2025 am 11:44 AM
如何僅在Mac上的Dock中顯示活動應用
Apr 09, 2025 am 11:44 AM
Mac 塢欄優化指南:僅顯示正在運行的應用程序 Mac 的塢欄是系統核心,您可以從中啟動訪達、廢紙簍、最近使用的應用、活躍應用和書籤應用,甚至可以添加“文稿”和“下載”等文件夾。默認情況下,Mac 塢欄會顯示十幾個蘋果自帶的應用程序。大多數用戶還會添加更多應用,卻很少刪除任何應用,導致塢欄雜亂無章,難以有效使用。 本文將介紹幾種方法,幫助您整理和清理 Mac 塢欄,只需幾分鐘即可完成。 方法一:手動整理塢欄 您可以手動移除未使用的應用程序,只保留常用的應用程序。 移除應用程序: 右鍵點擊應用程






