SearchApp.exe 暫停:9 個最佳修復
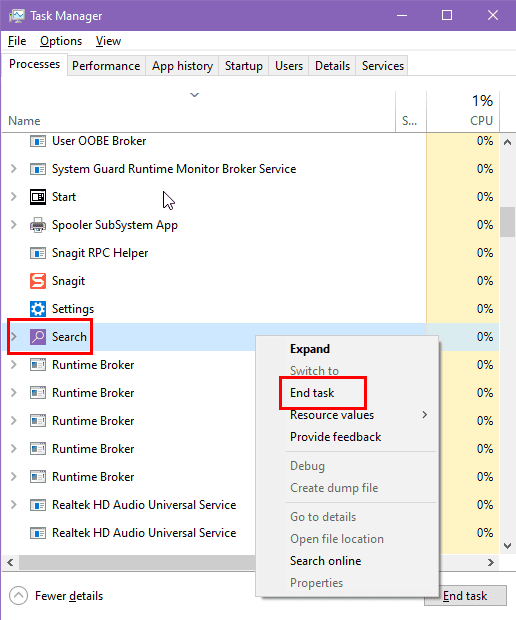
現在,嘗試尋找文件、文件、應用程式、設定等,看看 SearchApp.exe 是否仍然處於暫停狀態。
3.以管理員身分執行
- 按 Windows E 開啟檔案總管。
- 到資料夾C:WindowsSystemApps。
- 在 SystemApps 目錄中尋找名為 Microsoft.Windows.Search_cw5n1h2txyewy 的資料夾。
- 雙擊資料夾將其開啟並查看其內容。
- 捲動直到看到名為 SearchApp.exe 的文件,這是主要的可執行檔。
- 右鍵點擊 SearchApp.exe 上的 以顯示包含其他選項的上下文功能表。
- 從選單中選擇以管理員身分執行以提升權限執行程式。

- 如果出現 UAC 提示,請點選 是 確認您要以管理員身分執行應用程式。
4.重新啟動 Windows 搜尋服務
- 按 Windows R 鍵開啟 執行 對話方塊。
- 輸入services.msc並按Enter開啟服務視窗。
- 向下捲動並找到Windows 搜尋。
-
右鍵點擊並選擇停止。

- 等待幾秒鐘,然後再次右鍵單擊 Windows 搜尋並選擇開始重新啟動它。
- 如果您想直接執行此操作,在 Windows 搜尋 上右鍵點擊,然後選擇重新啟動(如果有)。
- 流程完成後,關閉服務視窗。
5.重建 Windows 搜尋索引
- 點選開始選單按鈕並輸入索引選項。
- 選擇最佳匹配部分下方的工具。
- 在索引選項視窗中,按一下進階按鈕。

- 如果出現提示,請提供管理憑證或確認操作。
- 在進階選項視窗中,前往索引設定標籤。
- 在疑難排解部分下,點選重建按鈕。

- 在提示中點選確定確認操作。
- 等待索引過程重建,這可能需要一些時間,具體取決於資料量。
- 重新啟動電腦並檢查工作管理員中的 Windows 搜尋是否處於活動狀態。
6.使用 PowerShell 修復 Windows 搜尋
- 同時按下 Windows X 鍵啟動 進階使用者 選單。
- 從選單中點選Windows PowerShell(管理員)。

- 如果出現提示,請點選是授予管理員權限。
- 在 PowerShell 視窗中,鍵入以下命令以停止 Windows Search 服務:
Stop-Service -Name WSearch - 現在按Enter執行腳本。
- 鍵入以下指令以刪除現有的搜尋資料庫:
Remove-Item -Path C:ProgramDataMicrosoftSearchDataApplicationsWindowsWindows.edb - 按輸入。
- 鍵入以下命令重新啟動 Windows Search 服務:
Start-Service -Name WSearch - 點選輸入執行腳本。
- 執行指令後,關閉 PowerShell 視窗。
- 現在,測試該功能以查看 SearchApp.exe 是否仍處於暫停狀態。
7.執行乾淨啟動
- 啟動開始選單,輸入msconfig,然後按Enter啟動系統設定實用程式。
- 在常規標籤中,選擇選擇性啟動並取消選取載入啟動項目。

- 導覽至服務選項卡,選取隱藏所有 Microsoft 服務複選框,然後按一下停用全部。

-
開啟 任務管理器,按Ctrl Shift Esc。

- 在任務管理器中,透過右鍵點擊每個啟動項目並選擇停用來停用所有啟動項目。

- 關閉任務管理器並回傳系統設定實用程式。
- 點選確定並點選套用按鈕。

- 出現提示時重新啟動您的電腦。
- 在乾淨啟動狀態下測試系統以確定問題是否仍然存在。
8.修補 Cortana 包
- 在開始選單中搜尋PowerShell,右鍵點擊,然後選擇以管理員身分執行。
- 確認任何提示授予管理員權限。
- 在 PowerShell 視窗中,鍵入以下命令重新註冊 Cortana:
Get-AppxPackage -allusers Microsoft.549981C3F5F10 | Foreach {Add-AppxPackage -DisableDevelopmentMode -Register "$($_.InstallLocation)AppXManifest.xml"} - 點選Enter來執行腳本。

- 等待命令完成並確保不顯示錯誤。
- 重新啟動您的電腦以套用變更。
- 重啟後驗證 Cortana 是否正常運作。
9.執行系統還原
如果所有其他方法都失敗,請嘗試將系統還原到 Windows 搜尋正常運作的先前版本:
- 在開始選單中尋找建立還原點設置,並從最佳匹配結果中選擇它。
- 在系統屬性視窗中,按一下系統還原按鈕。
- 在系統還原精靈中按一下下一步。
- 從提供的清單中選擇一個還原點,考慮日期和描述,然後按一下下一步。
- 查看詳細資訊並點擊完成來確認您的選擇。
- 等待系統恢復,這可能需要一些時間並需要重新啟動。
- 流程完成後,檢查問題是否已解決。
如果您沒有手動停用它自動儲存還原點,則只能使用 Windows 系統還原。如果該功能在您的電腦上不可用,則無法使用它來修復 SearchApp.exe。
如果以上方法都不適合您,那麼剩下的唯一選擇是使用媒體創建工具全新安裝 Windows。從頭開始安裝作業系統並進行設定後,確保不要停用 Cortana 或與 Windows 搜尋應用程式相關的任何其他服務。
SearchApp.exe 可能會因任何原因被暫停,但現在您知道如何使其恢復工作。請在下面發表評論,告訴我哪個修復對您有效。
此外,如果您覺得您的電腦出現問題,請閱讀如何修復 Windows 搜尋索引器的高 CPU 使用率。
以上是SearchApp.exe 暫停:9 個最佳修復的詳細內容。更多資訊請關注PHP中文網其他相關文章!

熱AI工具

Undresser.AI Undress
人工智慧驅動的應用程序,用於創建逼真的裸體照片

AI Clothes Remover
用於從照片中去除衣服的線上人工智慧工具。

Undress AI Tool
免費脫衣圖片

Clothoff.io
AI脫衣器

Video Face Swap
使用我們完全免費的人工智慧換臉工具,輕鬆在任何影片中換臉!

熱門文章

熱工具

記事本++7.3.1
好用且免費的程式碼編輯器

SublimeText3漢化版
中文版,非常好用

禪工作室 13.0.1
強大的PHP整合開發環境

Dreamweaver CS6
視覺化網頁開發工具

SublimeText3 Mac版
神級程式碼編輯軟體(SublimeText3)
 Windows KB5054979更新信息更新內容列表
Apr 15, 2025 pm 05:36 PM
Windows KB5054979更新信息更新內容列表
Apr 15, 2025 pm 05:36 PM
KB5054979是2025年3月27日發布的Windows 11版本24H2的累積安全更新。它針對.NET框架版本3.5和4.8.1,增強了安全性和整體穩定性。值得注意的是,該更新使用System.io API在UNC共享的文件和目錄操作中解決了問題。提供了兩種安裝方法:一個通過Windows設置通過Windows Update下的更新,另一個通過Microsoft Update目錄中的手冊下載。
 Nanoleaf想要改變您的技術收費
Apr 17, 2025 am 01:03 AM
Nanoleaf想要改變您的技術收費
Apr 17, 2025 am 01:03 AM
Nanoleaf的Pegboard Desk Dock:時尚且功能型的桌子組織者 厭倦了相同的舊充電設置? NanoLeaf的新Pegboard Desk Dock提供了一種時尚且功能性的替代方案。 這款多功能桌配件擁有32個全彩RGB
 使用PBO獲得了AMD CPU和AREN' t?你錯過了
Apr 12, 2025 pm 09:02 PM
使用PBO獲得了AMD CPU和AREN' t?你錯過了
Apr 12, 2025 pm 09:02 PM
解鎖Ryzen的潛力:精確提升超速驅動(PBO)的簡單指南 超頻您的新電腦似乎令人生畏。 儘管性能提高可能會感到難以捉摸,但留下潛在的啟用甚至更具吸引力。幸運的是,AMD Ryzen Processo
 華碩' Rog Zephyrus G14 OLED遊戲筆記本電腦$ 300折扣
Apr 16, 2025 am 03:01 AM
華碩' Rog Zephyrus G14 OLED遊戲筆記本電腦$ 300折扣
Apr 16, 2025 am 03:01 AM
ASUS ROG Zephyrus G14 電競筆記本電腦特惠! 現在購買ASUS ROG Zephyrus G14 電競筆記本電腦,即可享受300美元的優惠!原價1999美元,現價僅需1699美元!隨時隨地暢享沉浸式遊戲體驗,或將其作為可靠的便攜式工作站。 Best Buy目前提供這款2024款14英寸ASUS ROG Zephyrus G14電競筆記本電腦的優惠活動。其強大的配置和性能令人印象深刻。 這款ASUS ROG Zephyrus G14電競筆記本電腦在Best Buy的售價為16
 如何將Windows 11用作藍牙音頻接收器
Apr 15, 2025 am 03:01 AM
如何將Windows 11用作藍牙音頻接收器
Apr 15, 2025 am 03:01 AM
將Windows 11 PC變成藍牙揚聲器,並從手機中欣賞您喜歡的音樂!本指南向您展示瞭如何輕鬆將iPhone或Android設備連接到計算機進行音頻播放。 步驟1:配對藍牙設備 首先,PA
 您應該使用的5個隱藏窗口功能
Apr 16, 2025 am 12:57 AM
您應該使用的5個隱藏窗口功能
Apr 16, 2025 am 12:57 AM
解鎖隱藏的Windows功能,以獲得更流暢的體驗! 發現令人驚訝的有用的Windows功能,可以顯著增強您的計算體驗。甚至經驗豐富的Windows用戶也可能在這裡找到一些新技巧。 動態鎖:自動
 如何自定義Windows 11通知
Apr 14, 2025 am 04:05 AM
如何自定義Windows 11通知
Apr 14, 2025 am 04:05 AM
Windows 11 通知設置詳解:打造個性化通知體驗 Windows 11 將通知中心整合到日曆中,雖然需要一些時間適應,但通知的頻繁程度並未改變。如果您厭倦了不斷彈出的系統更新和無用應用通知,本文將指導您自定義 Windows 11 通知,優化工作流程。 全局通知設置 幾乎所有與通知相關的選項都位於 Windows 11 的“設置”中。 步驟 1:點擊“開始”菜單,選擇“設置”(或按“Windows I”)。 步驟 2:選擇左側邊欄中的“系統”。 步驟 3:點擊“通知”訪問所有通知選項。
 5個Windows設置要更改以改善筆記本電腦電池壽命
Apr 12, 2025 am 06:04 AM
5個Windows設置要更改以改善筆記本電腦電池壽命
Apr 12, 2025 am 06:04 AM
您的Windows筆記本電腦電池的排水速度比您想要的快嗎? 不用擔心,您可以通過對Windows的內置電源管理功能進行一些簡單的調整來顯著延長其壽命。 這是如何在單級別上最大化筆記本電腦的電池壽命

















