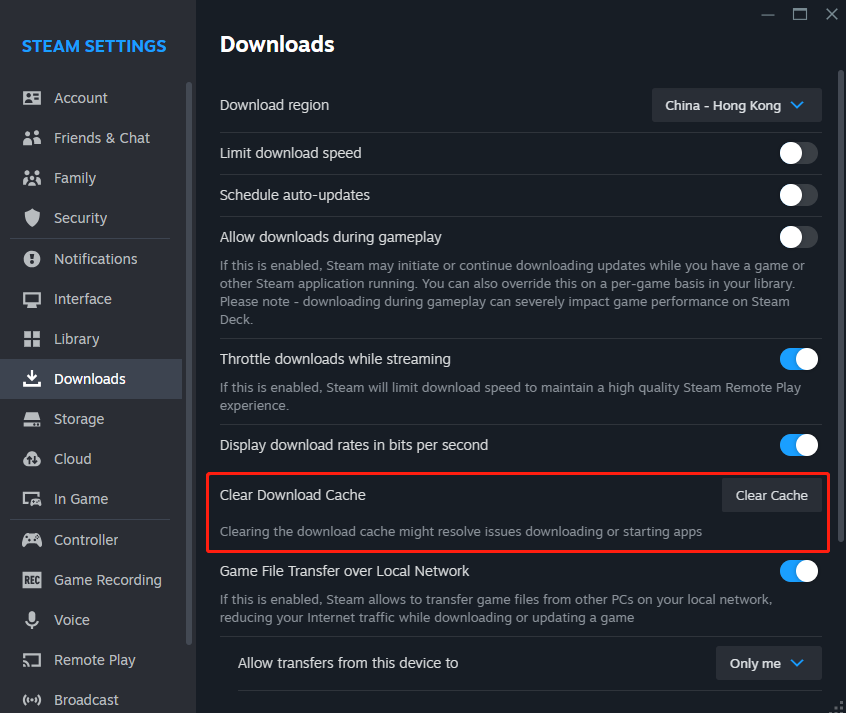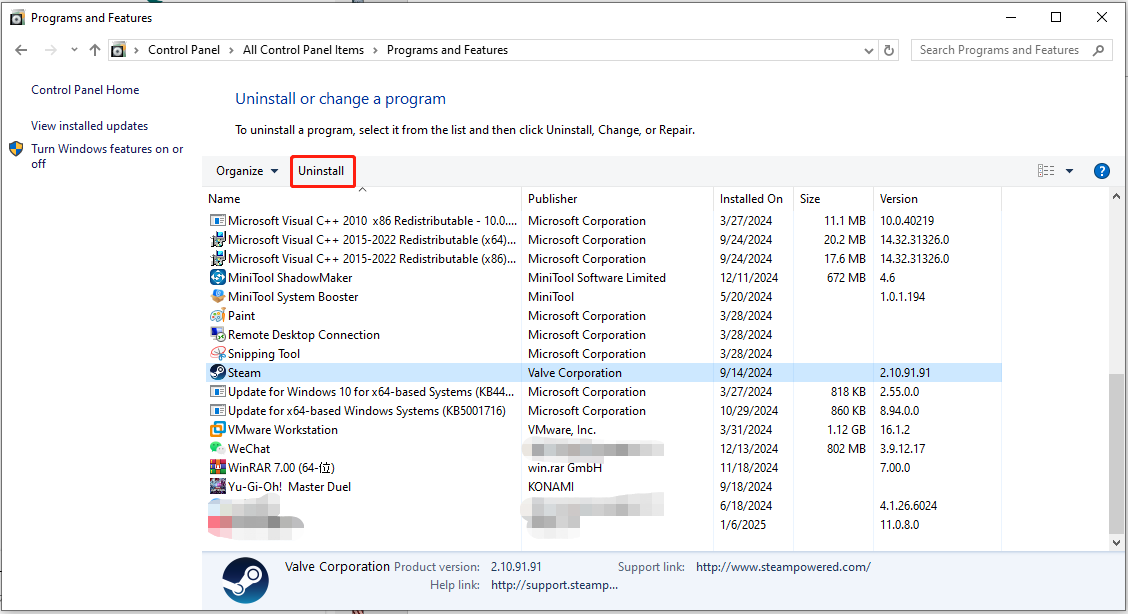Steam網頁載入失敗(錯誤代碼310或118)的解決方法
許多Steam用戶報告稱,他們無法訪問Steam網站,並出現錯誤代碼310或118。本文將探討導致此載入錯誤的幾種可能原因,並提供相應的解決方法。
可能的故障原因:
- Steam伺服器問題
- Steam客戶端快取損壞
- 網路連線不穩定
- 防火牆或防毒軟體攔截
解決Steam網頁載入失敗的方法:
方法一:重啟Steam
- 右鍵點選工作列,選擇任務管理器。
- 在進程標籤中,找到Steam進程。右鍵並選擇結束進程。
- 關閉視窗並重新啟動Steam客戶端,查看錯誤是否已解決。
方法二:清除Steam快取
- 開啟Steam應用程序,點擊右上角的Steam選項,選擇設定。
- 在設定選單中,進入下載選項卡,點選清除下載快取旁邊的清除快取按鈕。

- 切換到遊戲內選項卡,點選刪除網頁瀏覽器資料按鈕。
完成以上步驟後,重新啟動Steam並檢查廣播功能是否正常。
方法三:調整相容性模式
- 關閉所有正在運行的與Steam相關的進程。
- 右鍵點選桌面或其他位置的Steam捷徑圖標,在右鍵選單中選擇屬性。
- 進入相容性選項卡,取消勾選所有選項,然後點擊應用和確定。
完成上述步驟後,檢查錯誤代碼118或310是否仍然存在。如果問題仍然存在,請嘗試下一個方法。
方法四:允許Steam通過防火牆
為了確定Steam網頁載入失敗錯誤是否由系統安全設定導致,您可以暫時停用防火牆和防毒軟體。如果問題解決,請依照下列步驟將Steam加入安全掃描的例外清單:
- 按Win鍵開啟Windows搜尋,搜尋Windows Defender 防火牆並選擇符合結果。
- 在新出現的視窗中,從左側面板選擇允許應用程式或功能透過 Windows Defender 防火牆。
- 點選變更設定,查看Steam應用程式的專用和公用選項是否已選取。如果Steam不在清單中,請點選允許另一個套用將其添加,並選取這兩個選項。點選確定儲存新設定。
- 不要忘記從您的防毒軟體中排除Steam。
方法五:檢查代理設定
此方法幫助一位使用者解決了網頁載入錯誤,您也可以嘗試:
**提示:**
在更改註冊表之前,強烈建議您建立其備份。錯誤刪除註冊表檔案可能會導致啟動問題或資料遺失。為此,您可以嘗試使用免費的備份軟體——MiniTool ShadowMaker來備份您的系統和文件,以便恢復您的Windows系統。
-
檢查代理設定。開啟控制台 > 網路和網路 > Internet選項 > 連線 > 區域網路設定,取消選取使用代理伺服器。
-
按Win R,在執行對話方塊中輸入regedit,然後按下Enter鍵。
-
在登錄編輯程式中,導覽至HKEY_LOCAL_MACHINESOFTWAREMicrosoftWindowsCurrentVersionInternet Settings。
-
刪除以下值,然後重新啟動電腦以檢查Steam錯誤。
- Proxy Override
- Migrate Proxy
- Proxy Enable
- Proxy Server
方法六:重新安裝Steam
- 在控制台視窗中,點選程式下的卸載程式。
- 向下滾動找到Steam應用程序,點擊它,然後點擊界面頂部的卸載按鈕。

- 瀏覽Steam官方網站下載並重新安裝Steam。
總結
本文介紹了幾種解決Steam網頁載入失敗的有效方法。希望這些方法對您有幫助。
以上是Steam 無法載入網頁 118/310 錯誤:前 4 個解決方案的詳細內容。更多資訊請關注PHP中文網其他相關文章!