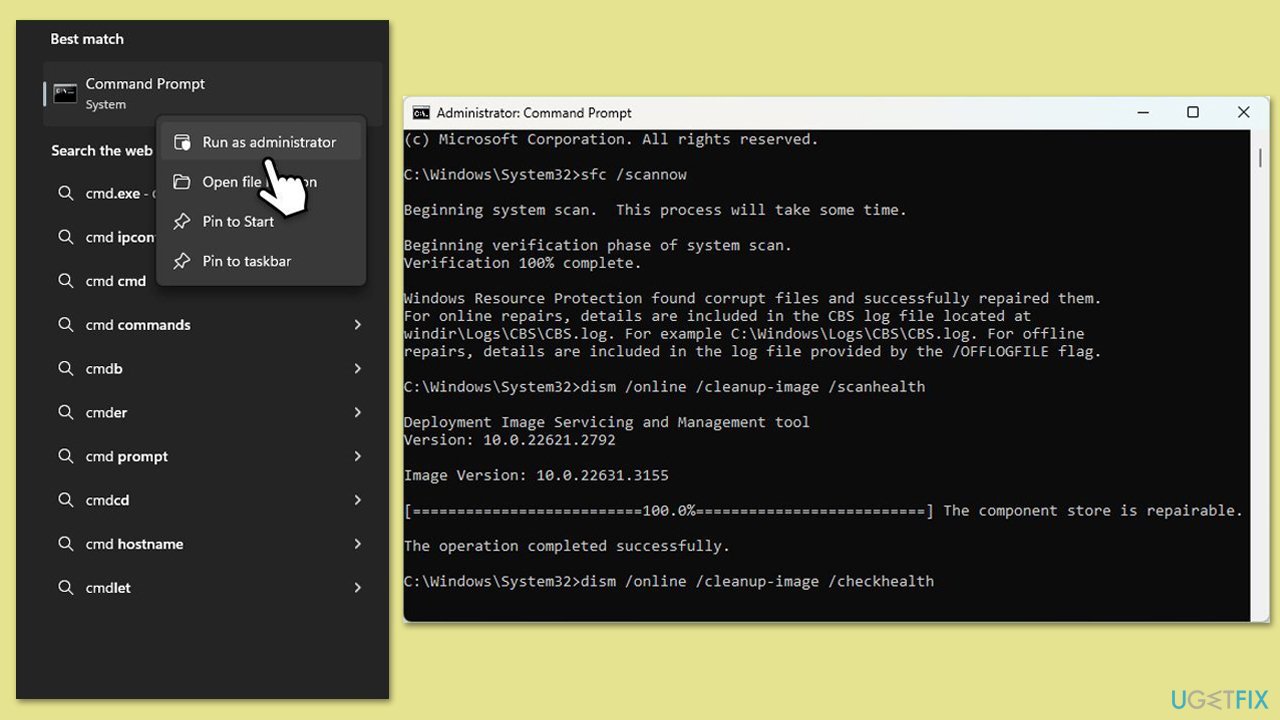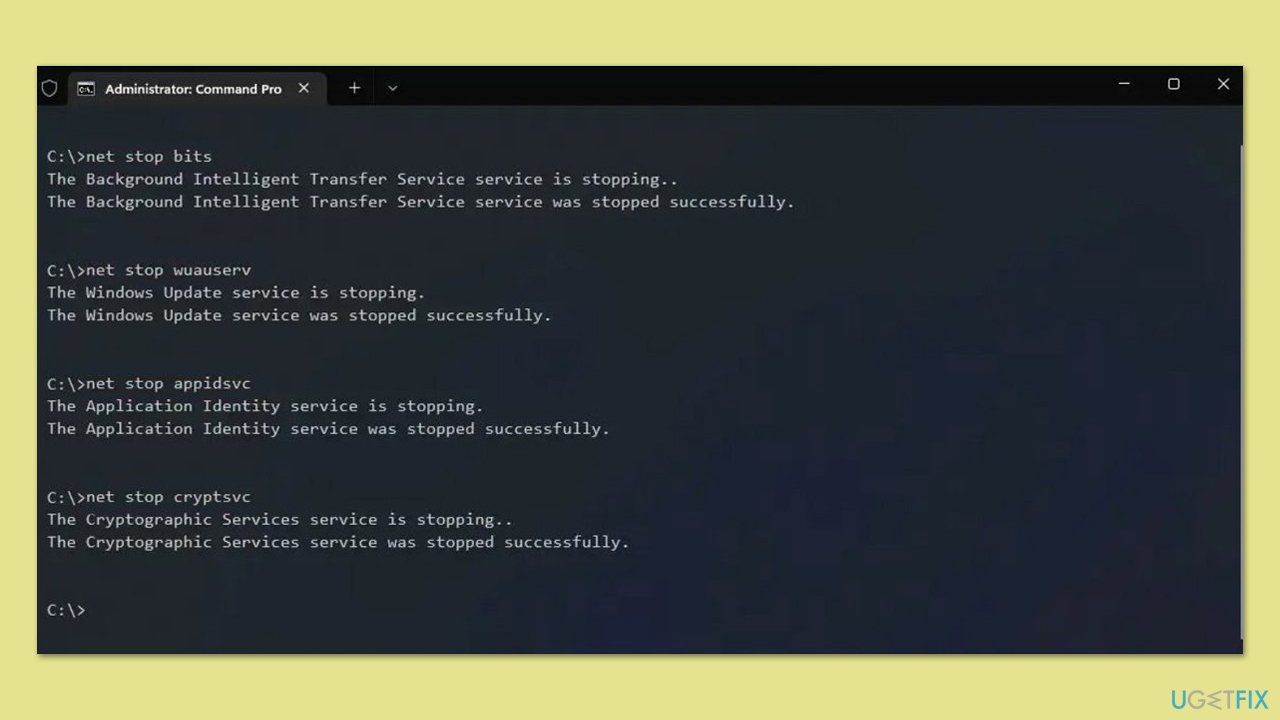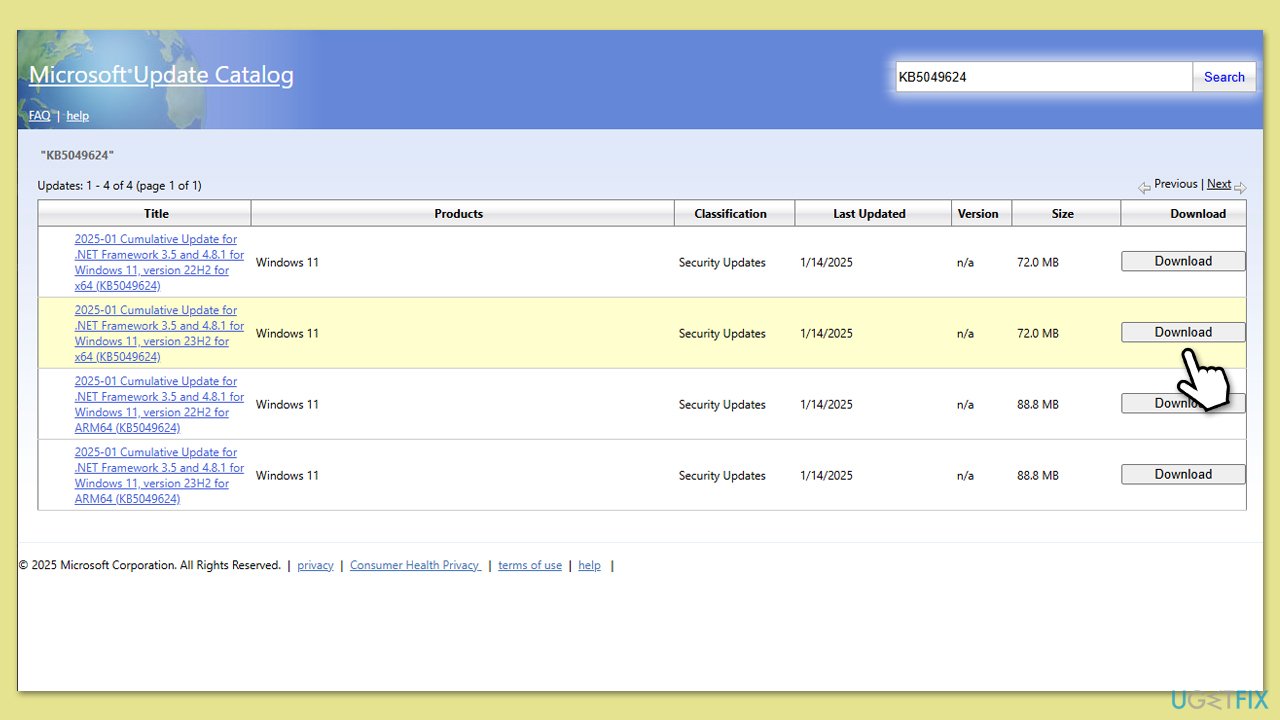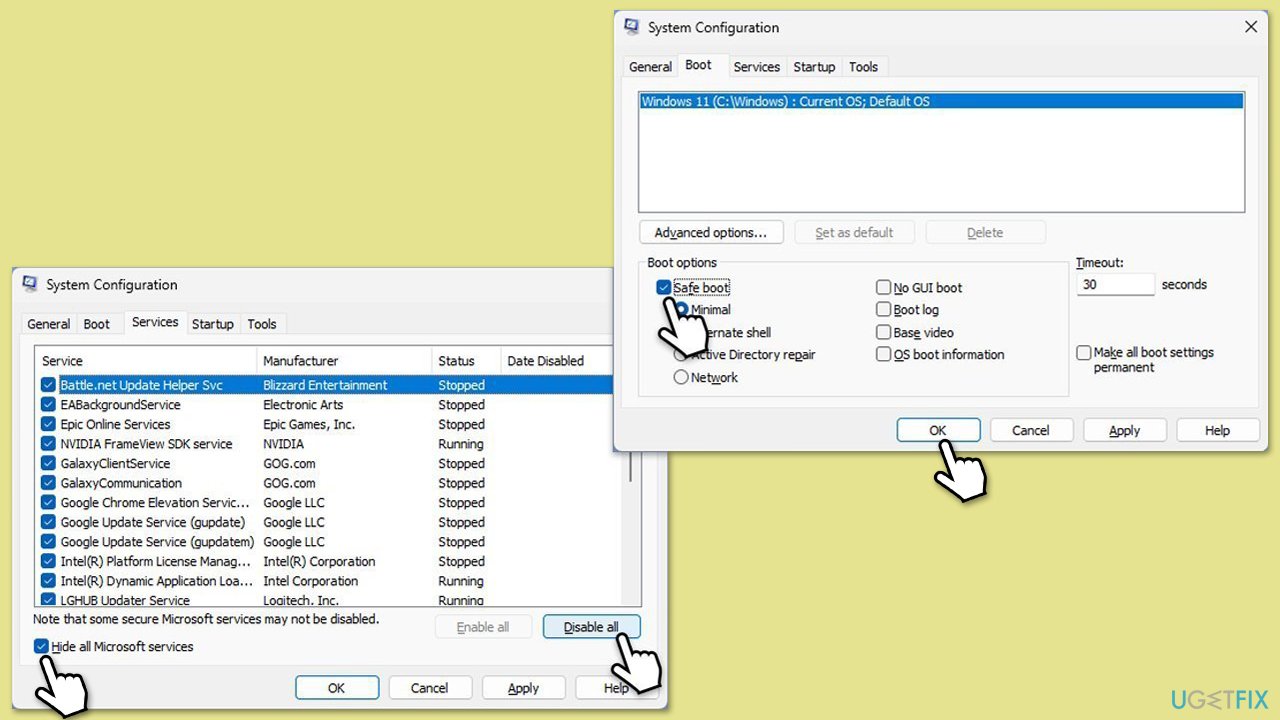未安裝更新對於 Windows 使用者來說並不常見,但當這種情況發生時,他們的裝置上可能無法獲得重要的安全性修補程式和錯誤修復。
現在已經出現了一個這樣的問題:KB5049624,對於某些使用者來說,它根本無法在 Windows 11 上安裝。這是 Windows 11 版本 22H2 和 23H2 的 .NET Framework 3.5 和 4.8.1 的累積更新。據微軟稱,該更新帶來了重要的品質和可靠性改進,包括安全性修補程式。但有些用戶在嘗試安裝時遇到錯誤,這意味著他們無法套用這些關鍵更新。
當 KB5049624 安裝失敗時,通常會帶有特定的錯誤代碼。報告的漏洞包括0x800f0922、0x800700c1、0x80070003和0x80073712;這些通常與系統設定問題、損壞的檔案或更新進程衝突有關。許多用戶報告安裝過程中途停止或甚至沒有開始,這使情況更加複雜。
由於 KB5049624 是 .NET Framework 更新,因此如果未正確啟用或配置所需的框架元件(例如 .NET Framework 3.5 或 4.8),可能會出現問題。在某些情況下,使用者發現在「開啟或關閉 Windows 功能」功能表中啟用這些框架是有效的。然而,對於其他人來說,需要採取額外措施來解決問題。
使用者報告的潛在修復包括重新命名或刪除 $WinREAgent 資料夾,這有時會幹擾更新。其他人則透過重置 Windows 更新元件、使用內建工具修復損壞的系統檔案或執行磁碟清理以釋放空間並刪除臨時檔案來解決該問題。
考慮到這些問題的複雜性,遇到 KB5049624 安裝失敗的使用者可能會受益於解決多個因素,例如係統設定和檔案完整性。如需更自動化和簡化的方法,請考慮使用 FortectMac Washing Machine X9 維修應用程式來有效識別和修復潛在問題。

1.啟用 .NET Framework 元件
由於 KB5049624 是 .NET Framework 更新,請確保啟用所需的元件:
- 在 Windows 搜尋中輸入 控制台,然後選擇程式。
- 選擇開啟或關閉 Windows 功能。
- 啟用.NET Framework 3.5(包括.NET 2.0 和 3.0)。
- 展開該部分並標記所有關聯的複選框。
- 接下來,啟用.NET Framework 4.8 進階服務 .
- 展開該部分並標記所有關聯的複選框,包括ASP.NET 4.8。
- 點選確定。

2.刪除或重新命名隱藏的 $WinREAgent 資料夾
更新期間使用的 $WinREAgent 資料夾有時會幹擾該過程。要解決此問題:
- 按 Win E 開啟檔案總管。
- 前往C:Windows。
- 透過點擊查看>啟用隱藏項目顯示>工具列上的隱藏項目(或查看並選取Windows 11中的隱藏項目)。
- 找到 $WinREAgent 資料夾。 將重新命名為
$WinREAgent.old或刪除它。
-
重新啟動您的電腦並再次嘗試更新。

3.運行磁碟清理
磁碟空間不足或臨時檔案可能會阻止更新。要執行清理:
- 在 Windows 搜尋中輸入 磁碟清理,然後按下 Enter。
- 如果您的Windows安裝在磁碟機C上,請從清單中選擇它(預設),然後按確定。
- 點選清理系統檔案。
- 再次選擇您的主磁碟,然後按一下確定。
- 此處,選擇使用的資料的最大部分- 這些通常包括Internet 臨時檔案、 Windows 更新、臨時檔案、、臨時檔案、
回收站- 、傳送優化文件、和其他。
點擊
確定 ——這個過程應該很快就會完成。
——這個過程應該很快就會完成。
4.修復損壞的系統檔案
損壞的系統檔案可能會阻止 KB5049624 安裝。使用以下步驟修復它們:
- 在 Windows 搜尋中輸入 cmd。
- 右鍵點選命令提示字元並選擇以管理員身分執行。
-
使用者帳戶控制 (UAC) 將詢問您是否允許變更 – 按一下是。
- 在命令提示字元視窗中,貼上以下命令並按下 Enter:
sfc /scannow
- 接下來,使用以下指令,每次按Enter:
Dism /Online /Cleanup-Image /CheckHealth
Dism /線上/Cleanup-Image /ScanHealth
Dism /Online /Cleanup-Image /RestoreHealth((如果執行最後一個指令時出錯,請加入 /Source:C:RepairSourceWindows /LimitAccess -
到它並重試)。
重新啟動
您的系統。 
5.重設 Windows 更新元件
- 重設 Windows 更新元件可以解決更新相關的問題:
以管理員身分開啟- 指令提示字元。
貼上每個指令,每次按Enter:
網路停止位
net stop appidsvc
net stop cryptsvc
刪除「%ALLUSERSPROFILE%Appli DataMicrosoftNetworkDownloader*.*”
rmdir %systemroot%SoftwareDistribution /S /Q
regsvr32.exe /s atl.dll
regs
regs
regsvr32.exe /s mshtml.dll
netshwinsock重置代理
網路啟動位
網路啟動位
網路啟動appidsvcnet start cryptsvc
-
重新啟動
您的系統。

6.手動安裝更新
如果自動更新失敗,您可以手動安裝:
- 造訪 Microsoft 更新目錄網站。
- 搜尋更新KB5049624。
- 尋找與您的系統相符的更新版本輸入(22H2 或 23H2)。
- 點選正確版本旁的下載按鈕。
- 在開啟的視窗中,按一下連結開始下載。
- 下載後,開啟檔案並依照螢幕上的指示安裝更新。

7.運轉乾淨啟動
為避免第三方軟體幹擾,請執行乾淨啟動:
- 在 Windows 搜尋中輸入 msconfig,然後按下 Enter。
- 選擇服務選項卡並勾選隱藏所有Microsoft服務複選框。
- 選擇全部停用。
- 前往啟動標籤並點選開啟任務管理器。
- 在這裡,右鍵單擊每個非 Windows 條目並選擇 停用。
- 關閉工作管理員。
- 轉到啟動選項卡並勾選安全啟動選項。
-
重新啟動您的電腦。
- 再嘗試更新。

以上是如何修復 KB5049624 在 Windows 11 中安裝失敗的問題?的詳細內容。更多資訊請關注PHP中文網其他相關文章!
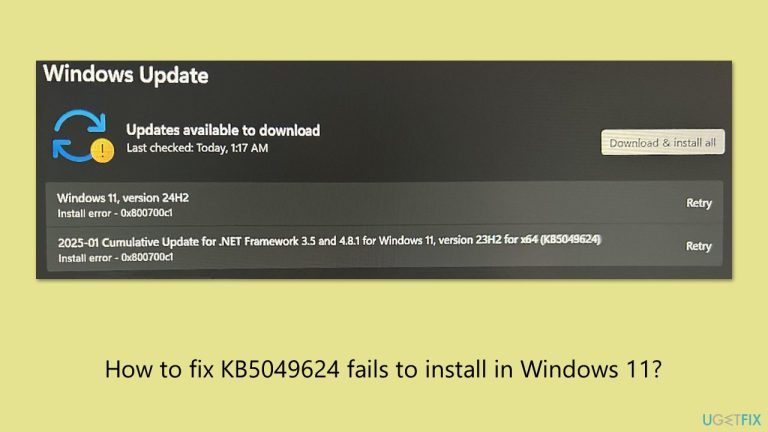
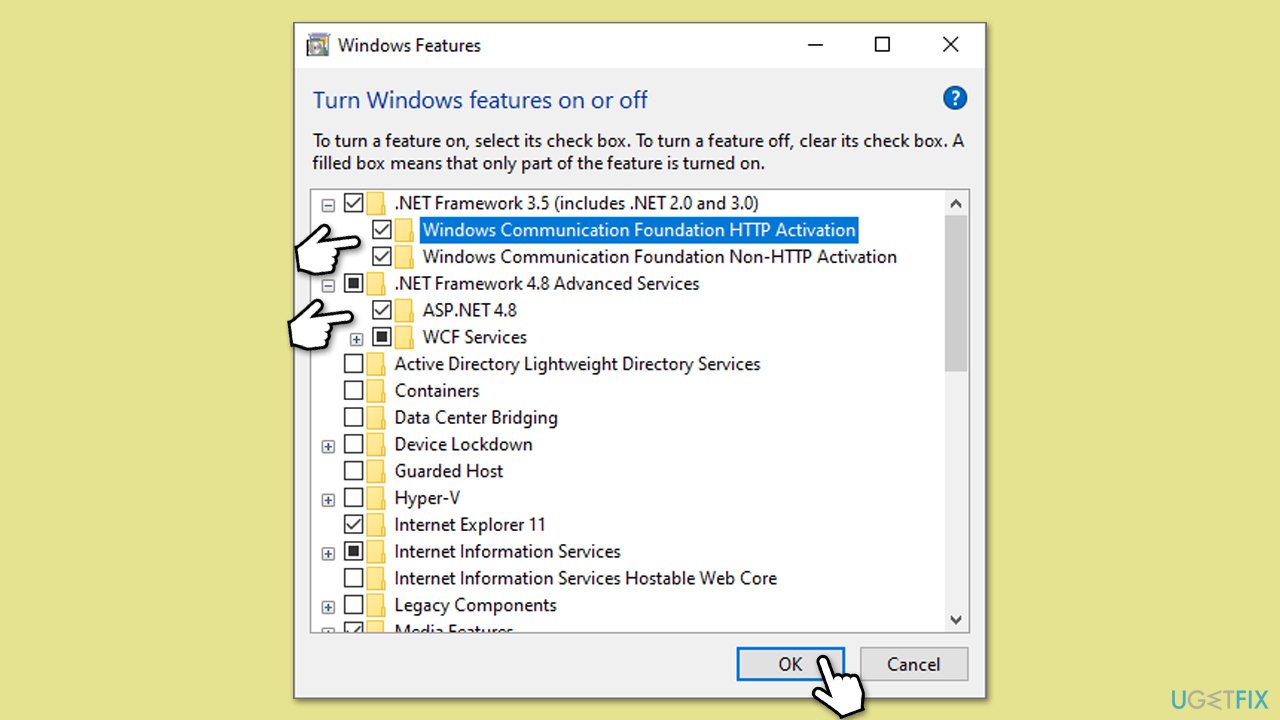
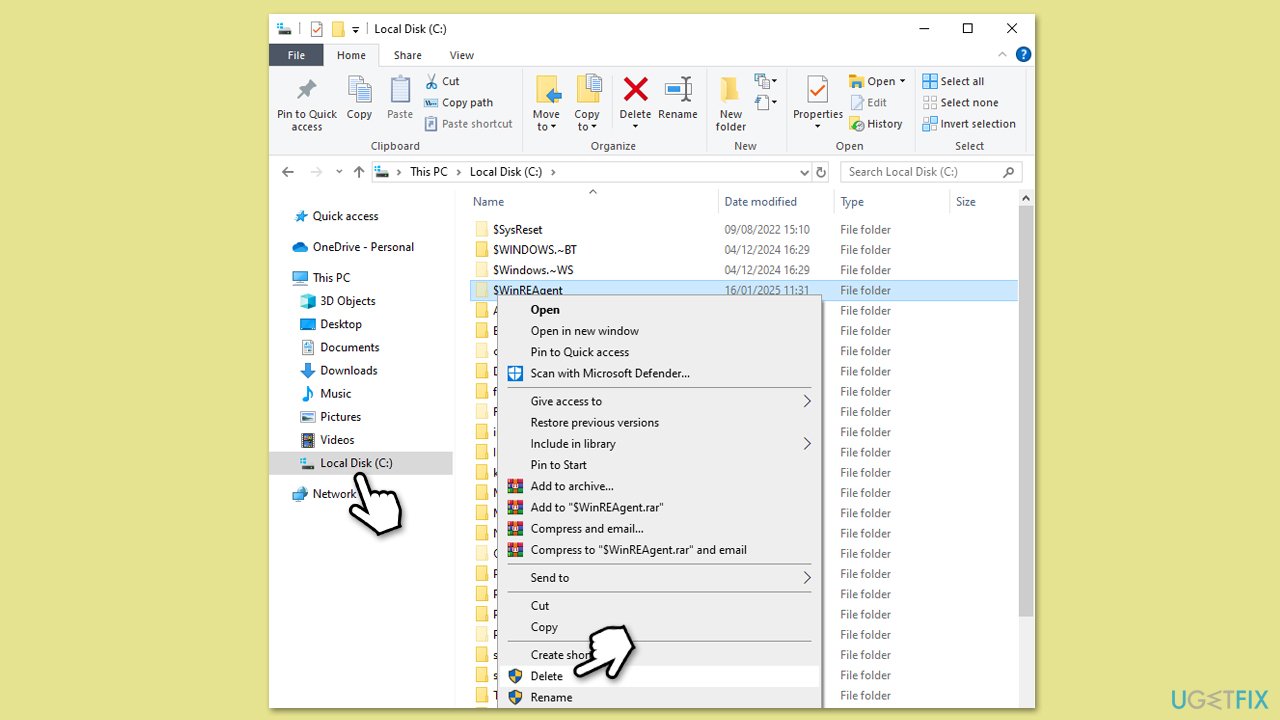
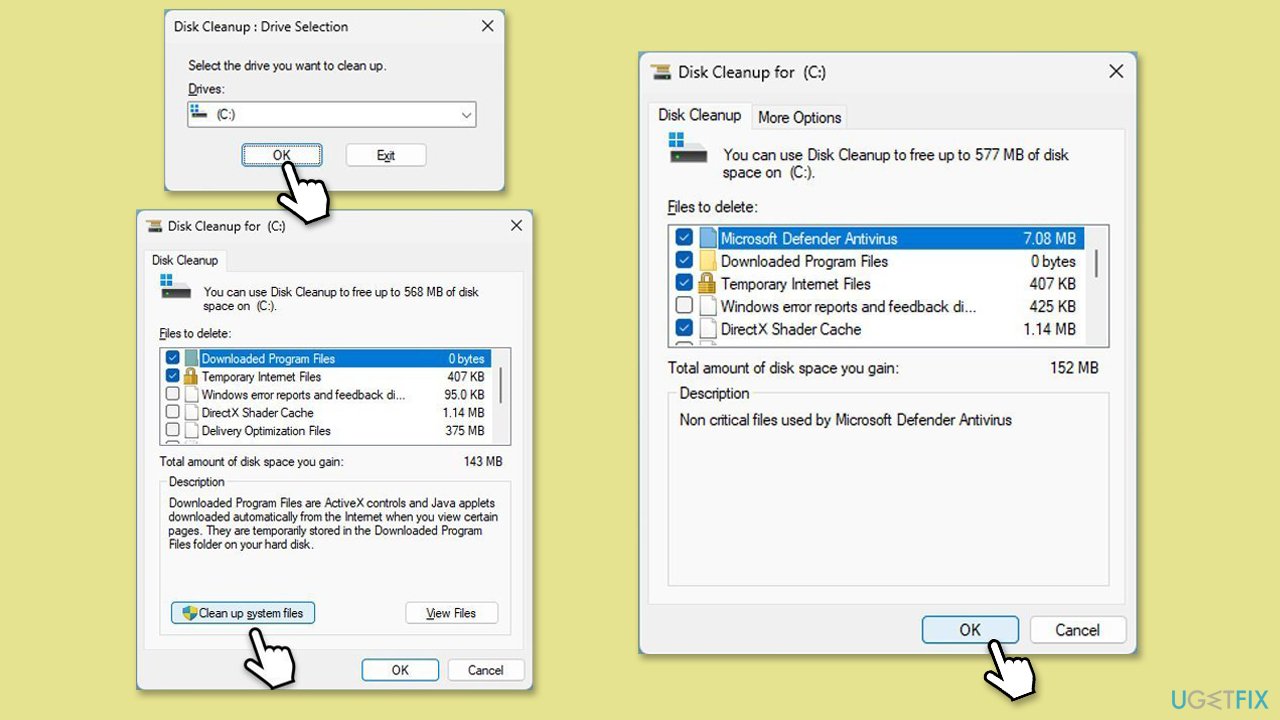 ——這個過程應該很快就會完成。
——這個過程應該很快就會完成。