>
excel是呈現和分析信息的好工具,但是當挫敗感時會出現挫敗感,但是當數據沒有適當列出。將數據重新輸入到首選佈局中需要時間,並且可以肯定會導致錯誤。幸運的是,只需幾個簡單的步驟即可重新排列數據。
>有許多不同的方法可以重組excel中的數據,但是我們列出了一些最有用和有效的方法。  將交替行分為兩個列
將交替行分為兩個列
在此示例中,我們在下面的單元格中有一個電子表格,其中包含人們的名稱和電話號碼。如果您將數據從另一個源(例如電子郵件或表單)複製到電子表格中,則可能會在這種情況下陷入困境。
典型表格的數據。換句話說,每列應包含相同類型的值(在我們的情況下,A列中的人的名稱和B列中的電話號碼),每行應包含一個變量的詳細信息(在我們的情況下,每個人) 。 為了實現這一目標,請按CTRL G啟動Go To對話框。如果您的工作表中有其他數據,請首先選擇要重新排列的數據。然後,單擊“特殊”。然後,選擇要選擇要選擇的數據類型。在我們的情況下,我們首先要選擇任何不斷文本的單元格(人們的名字),因此我們將單擊“常數”,然後取消選中“數字”,“邏輯”和“錯誤”,“留下”文本為唯一檢查的數據類型。
>
然後單擊“確定”。然後,按CTRL C複製文本。選擇要粘貼要創建的新表的第一列的單元格,然後按CtrlV。您會發現數據在每個單元格之間都粘貼而沒有縫隙。 🎜>重複數字的過程,但是這次,將“數字”作為唯一檢查的常數數據類型。 >使用此方法確保數據保持相同的順序,並且您不必在此過程中使用任何公式。您還可以格式化表格,為您提供對數據進行排序或輕鬆添加其他行和列的選項。 當您打開“轉到特殊對話框”時看到的那樣,還有其他類型的數據可以選擇並粘貼到一個新的列中。 >>>,我們想翻轉我們的表格日期沿頂部延伸,人們沿著側面奔跑。手動執行此操作將需要很長時間,不可避免地會導致複製錯誤。幸運的是,您可以使用Excel的轉置粘貼功能在幾個步驟中完成此操作。 > > >許多在線論壇和教程指出,您無法將其轉換為格式的表格,但是這就是ISN'真實。實際上,以下過程有效,無論您的表是否使用Excel的格式作為表選項進行格式。 >選擇表中的所有數據(包括標題行),然後按CtrlC。然後,單擊要轉移數據的左上值的單元格,然後按Ctrl Alt V啟動粘貼特殊對話框。例如,由於我們的表格中有日期,因此我們要確保正確地進行數字格式。如果我們不關注這一點,日期將無法準確轉介。因此,我們單擊了“值和數字格式”按鈕。然後,檢查“轉置”複選框,因為這是將為您切換行和列的功能。最後,單擊“確定”。現在,您可以刪除原始表格並格式化新的表以適合您的需求。 >然後您將看到幾個選項。如果您的數據是一系列數字,您將可以選擇將它們從最小到最大或最大的數字進行排序。同樣,如果您有一系列文本,則可以按字母順序或反向字母順序組織數據。 >另外,如果選擇了隔離的數組,請參見數據的排序和濾鏡組中的選項在色帶上的標籤。在這裡,您可以單擊“ A-Z”或“ Z-A”按鈕以快速重新排列您的數據,或單擊“排序”以啟動更多選項。 >使用Excel的格式作為表函數,將數據格式化為表格,將expel按鈕自動出現。 首先在B列B中鍵入第一個項目。 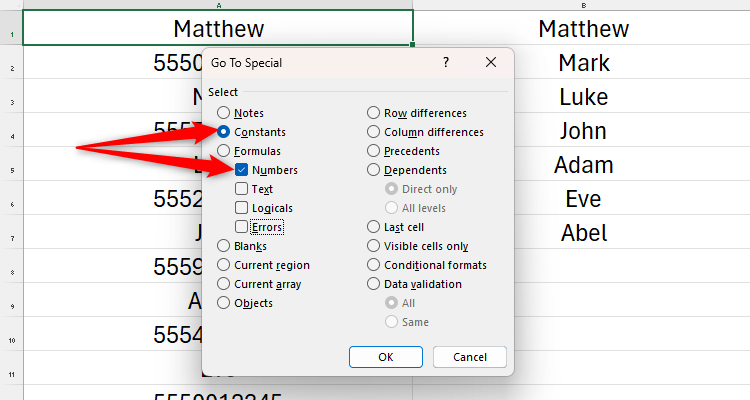



 如果您只想重新排序隔離的數組,請選擇並右鍵單擊數據。在出現的菜單中,懸停在“排序”上。
如果您只想重新排序隔離的數組,請選擇並右鍵單擊數據。在出現的菜單中,懸停在“排序”上。
 如果您確實單擊“排序”,您將看到以下對話框。如果願意,可以根據單元格或字體顏色而不是單元格的值對數據進行排序。
如果您確實單擊“排序”,您將看到以下對話框。如果願意,可以根據單元格或字體顏色而不是單元格的值對數據進行排序。 


 >很重要的是,您必須直接在現有數據旁邊創建flashfill列 - 否則,flashfill無法正常工作。
>很重要的是,您必須直接在現有數據旁邊創建flashfill列 - 否則,flashfill無法正常工作。

 要完成,格式化表,刪除該表格,刪除原始數據,並添加過濾器按鈕以使您的數據更加靈活。
要完成,格式化表,刪除該表格,刪除原始數據,並添加過濾器按鈕以使您的數據更加靈活。

以上是在Excel中重新排列數據的4種方法的詳細內容。更多資訊請關注PHP中文網其他相關文章!




