Excel提供了許多不同的圖表類型(包括列和條形圖)來顯示您的數據。但是,您不必為預設列和條形佈局安頓下來。取而代之的是,您可以將這些交換為主題圖片或圖標,以使您的圖表吸引每個人的眼睛。 。要創建一個列圖,我將選擇數據,單擊“插入”,然後選擇“ 2D聚集列”選項。

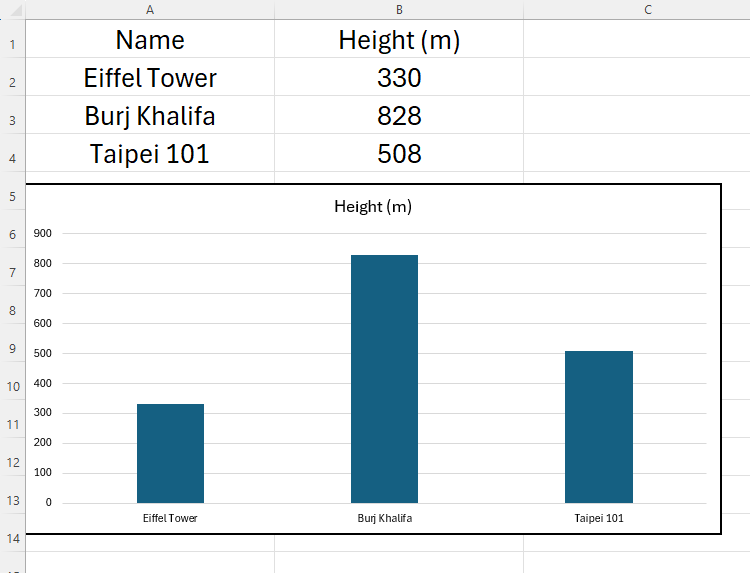 這會產生一個簡單的圖表,很容易要讀取。
這會產生一個簡單的圖表,很容易要讀取。

>在將這些圖像傳輸到圖表之前,您需要從其邊緣周圍刪除任何不需要的空間。選擇第一個圖形,然後在“圖片格式”選項卡中,單擊“裁剪”,然後使用手柄。要在圖表中使用。第二次點擊隔離該列。確保您不要雙擊,因為這是Excel中的不同命令。相反,單擊一次,留一兩個或一兩個,然後再次單擊。
您可以通過僅看到該列邊緣周圍的手柄而不是其他列來正確完成此操作。通過按Ctrl V粘貼複製的圖像。  >與其他列一起遵循相同的過程,請記住單擊每個列,然後用圖像替換。通過更改原始數據來訪問您的新圖表。您會看到圖像的成長和縮小 - 與列的方式相同 - 根據您所做的更改。 。例如,您可能需要添加數據標籤,重命名軸甚至更改圖表的背景。
>與其他列一起遵循相同的過程,請記住單擊每個列,然後用圖像替換。通過更改原始數據來訪問您的新圖表。您會看到圖像的成長和縮小 - 與列的方式相同 - 根據您所做的更改。 。例如,您可能需要添加數據標籤,重命名軸甚至更改圖表的背景。
 誰知道您可以在Microsoft Excel中創建如此令人印象深刻的東西?花點時間將此圖表與我之前創建的原始列圖進行比較,並欣賞添加圖像和進行一些更改的影響。 >您可以利用Excel用圖像替換列的能力來創建更具體的比較,例如男女比例圖表。
誰知道您可以在Microsoft Excel中創建如此令人印象深刻的東西?花點時間將此圖表與我之前創建的原始列圖進行比較,並欣賞添加圖像和進行一些更改的影響。 >您可以利用Excel用圖像替換列的能力來創建更具體的比較,例如男女比例圖表。
此Excel數據和相應的圖表顯示了曼聯支持者的數量男性,以及確定為女性的人數(用於演示目的的數字)。重要的是要在圖表的數據中包含100%值,原因很快就會變得清晰。要使用Microsoft的圖書館。您可以通過單擊插入>可以做同樣的事情。圖標,並使用搜索欄查找所需的圖標。就我而言,在單擊“插入”之前,我已經打字並選擇了標準的男性和女性圖標。接下來,選擇其中一個圖標,然後單擊“圖形格式”選項卡中的“圖形填充”下拉列表以更改其顏色。然後,使用另一個圖標執行同樣的操作,選擇一種與第一個區分開的顏色。我在演示中使用了非常定型的藍色和粉紅色的標識。同時選擇兩個圖標。然後,按CTRL C> Ctrl V將它們複製。
>您的工作現在是添加輪廓並從這些重複的圖標中刪除顏色填充。選擇第一個重複的圖形,單擊“圖形格式”選項卡中的“圖形大綱”,然後選擇與您選擇的填充相同的顏色。然後,單擊“圖形填充”和“無填充”。重複這兩個重複圖標的過程。現在,您應該有四個圖標,其中兩個已填充,其中兩個只有大綱。

下一步涉及縮放和重疊圖標。單擊第一個圖標兩次以獨立選擇,右鍵單擊它,然後選擇“格式數據點”。和“圖標”,然後檢查“堆棧和比例。”

對所有剩餘圖標重複此過程,以確保您在使用時單獨選擇它們。完成後,將格式數據點側邊欄打開,因為您將在下一步中使用它。 
>
,儘管這可能會使您的圖表看起來很不尋常,但請放心 - 這只是現在,將很快糾正自己的臨時問題。並在格式數據點側欄中,單擊“系列選項”圖標。在那裡,將系列重疊值滑到“ 100%”,然後將差距寬度更改為在圖表上正常工作的值(當您拖放滑塊時,圖表將會更改)。在我的情況下,



準備查看圖標的填充區域。在這裡,我將女性表示形式更改為90%,男性表示為10%。

以上是如何將圖片和圖標用作Excel中的圖表列的詳細內容。更多資訊請關注PHP中文網其他相關文章!




