5 Excel快速提示您不知道您需要
五個Excel技巧,助你高效處理數據
許多人熟悉Excel的各種功能,但鮮有人了解那些能節省時間、更有效地可視化數據的實用技巧。本文將分享五個技巧,助你在下次使用Microsoft電子表格程序時提升效率。
一、快捷鍵快速選擇數據區域
Ctrl A快捷鍵廣為人知,但在Excel中,它在不同情況下功能有所不同。
首先,選擇電子表格中的任意單元格。如果該單元格獨立於其他單元格(即其左側、右側、上方或下方沒有數據,也不屬於格式化表格的一部分),按Ctrl A將選擇整個電子表格。
但是,如果所選單元格屬於某個數據區域(例如未格式化的數字列或格式化表格),按Ctrl A只會選擇該數據區域。例如,我們選擇單元格D6,然後按下Ctrl A。

這對於僅格式化該數據范圍(而不是整個工作表)非常有用。
再次按下Ctrl A,Excel將選擇整個電子表格。
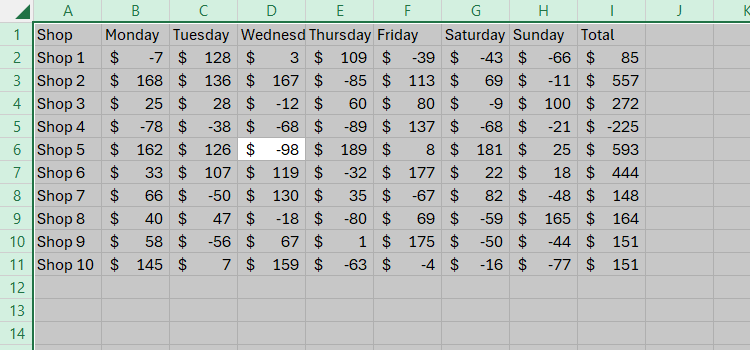
這非常適合同時格式化整個工作表。
此技巧可提高工作效率,無需使用鼠標點擊和拖動來選擇數據范圍。
二、添加切片器快速篩選數據
將數據格式化為Excel表格後,每列頂部會自動顯示“篩選”按鈕,你可以在“表格設計”選項卡中取消選中或選中“篩選”按鈕來移除或重新添加它。

然而,更便捷的篩選方法是添加切片器,尤其當某列比其他列更常被篩選時。
在我們的示例中,我們預計經常篩選“商店”和“總計”列,因為它們是表格中的主要列,所以讓我們為每一列添加一個切片器。

選擇表格中的任意單元格,點擊功能區“表格設計”選項卡中的“插入切片器”。

然後選擇要添加切片器的列,並點擊“確定”。

現在,可以點擊並拖動來重新定位或調整切片器的大小,或打開“切片器”選項卡查看更多選項。要更進一步(例如刪除切片器的標題),右鍵點擊相關的切片器,然後點擊“切片器設置”。

由於切片器會自動按順序顯示其數據(與原始數據集中的順序相反),因此可以立即分析數據。
在選擇切片器中的元素時按住Ctrl鍵,可以同時顯示所有元素;按Alt C可以清除切片器中的所有選擇。
三、創建迷你圖可視化趨勢
你可以創建高度格式化的圖表以圖形方式可視化數據,但有時你可能需要更簡潔、佔用空間更小的工具,這就是迷你圖的用武之地,Excel提供了三種類型的迷你圖。
在下面的示例中,我們有來自不同商店一周的損益數據,我們想在J列中添加每個商店趨勢的可視化表示。

首先,選擇J列中要顯示趨勢可視化的單元格。

現在,在功能區的“插入”選項卡中,轉到“迷你圖”組,然後點擊“折線圖”。

將光標放在“數據區域”字段中,使用鼠標選擇表格中的數據,然後點擊“確定”。

你將立即看到你的數字以趨勢線形式呈現。

如果線條太小,難以全面分析,只需增加單元格和列的大小,迷你圖會自動填充到單元格的尺寸。

根據你想要可視化的數據類型,還有其他兩種類型的迷你圖可以使用。
柱形迷你圖將數據以迷你柱狀圖的形式呈現:

損益迷你圖則強調正負值:

創建迷你圖後,選擇任何受影響的單元格,並使用功能區上的“迷你圖”選項卡進行任何所需的格式或細節更改。由於它們一起添加,因此它們將同時以相同的方式進行格式化。但是,如果你希望單獨格式化它們,請點擊“迷你圖”選項卡中的“取消組合”。在下面的示例中,我們取消組合了每隔一個迷你圖以交替格式化它們。

四、充分利用預設條件格式
另一種立即可視化和分析數據的方法是使用Excel的預設條件格式工具。設置條件格式規則可能需要時間,如果規則重疊或相互矛盾,還會導致問題,但使用默認格式則容易得多。
選擇要分析的電子表格中的數據,然後點擊功能區“開始”選項卡中的“條件格式”下拉菜單。在那裡,點擊“數據條”、“顏色刻度”或“圖標集”,並選擇適合你數據的樣式。

在我們的示例中,我們選擇了橙色數據條,這有助於我們一目了然地比較總計。方便的是,由於我們的數據中有一個負數,Excel已自動格式化數據條以強調數字差異。

要清除條件格式,請選擇相關單元格,點擊“開始”選項卡中的“條件格式”,然後點擊“從所選單元格中清除規則”。
五、截圖數據實現動態更新
這是一種將一個工作表上的單元格複製到另一個位置(例如儀表板)的好方法。然後,對原始數據所做的任何更改也會反映在復制的數據中。
首先將“攝像機”工具添加到快速訪問工具欄 (QAT)。點擊功能區上任何選項卡右側的下箭頭,查看你的QAT是否已啟用。如果“隱藏快速訪問工具欄”選項可用,則表示你已顯示它。同樣,如果看到“顯示快速訪問工具欄”選項,請點擊它以激活你的QAT。

然後,點擊QAT下箭頭並點擊“更多命令”。

現在,在“從以下位置選擇命令”菜單中選擇“所有命令”,然後滾動到並選擇“攝像機”,然後點擊“添加”將其添加到你的QAT。然後點擊“確定”。

你將在QAT中看到“攝像機”圖標。

選擇要在另一個工作表或工作簿中復制的單元格,然後點擊新添加的“攝像機”圖標。
如果要復制未附加到單元格的內容(例如圖像或圖表),請選擇項目後面和周圍的單元格。這將復制所選單元格及其前面的所有內容作為圖像。
然後,轉到要復制數據的位置(在下面的示例中,我們使用了工作表2),只需在適當的位置點擊一次(在我們的例子中,是單元格A1)。

Excel 將其視為圖片,因此你可以使用功能區上的“圖片格式”選項卡來精確呈現快照。
在將數據捕獲為圖片之前,請考慮刪除網格線,這將有助於圖像在其複制位置中顯得更整潔。

儘管這是一個圖片(通常是文件中不變的元素),但如果更改原始數據,這將立即反映在捕獲的版本中!
學習一些Excel最有用的快捷鍵也是提高效率的另一個方法,因為它們可以避免在使用鍵盤和鼠標之間切換。
以上是5 Excel快速提示您不知道您需要的詳細內容。更多資訊請關注PHP中文網其他相關文章!

熱AI工具

Undresser.AI Undress
人工智慧驅動的應用程序,用於創建逼真的裸體照片

AI Clothes Remover
用於從照片中去除衣服的線上人工智慧工具。

Undress AI Tool
免費脫衣圖片

Clothoff.io
AI脫衣器

Video Face Swap
使用我們完全免費的人工智慧換臉工具,輕鬆在任何影片中換臉!

熱門文章

熱工具

記事本++7.3.1
好用且免費的程式碼編輯器

SublimeText3漢化版
中文版,非常好用

禪工作室 13.0.1
強大的PHP整合開發環境

Dreamweaver CS6
視覺化網頁開發工具

SublimeText3 Mac版
神級程式碼編輯軟體(SublimeText3)
 如果您不在Excel中重命名桌子,那麼今天是開始的一天
Apr 15, 2025 am 12:58 AM
如果您不在Excel中重命名桌子,那麼今天是開始的一天
Apr 15, 2025 am 12:58 AM
快速鏈接 為什麼應該在 Excel 中命名表格 如何在 Excel 中命名表格 Excel 表格命名規則和技巧 默認情況下,Excel 中的表格命名為 Table1、Table2、Table3,依此類推。但是,您不必堅持使用這些標籤。事實上,如果您不這樣做會更好!在本快速指南中,我將解釋為什麼您應該始終重命名 Excel 中的表格,並向您展示如何操作。 為什麼應該在 Excel 中命名表格 雖然養成在 Excel 中命名表格的習慣可能需要一些時間(如果您通常不這樣做的話),但以下原因說明了今
 您需要知道哈希符號在Excel公式中的作用
Apr 08, 2025 am 12:55 AM
您需要知道哈希符號在Excel公式中的作用
Apr 08, 2025 am 12:55 AM
Excel 溢出範圍運算符 (#) 讓公式能夠自動調整以適應溢出範圍大小的變化。此功能僅適用於 Windows 或 Mac 版 Microsoft 365 Excel。 UNIQUE、COUNTIF 和 SORTBY 等常用函數可與溢出範圍運算符結合使用,生成動態的可排序列表。 Excel 公式中的井號 (#) 也稱為溢出範圍運算符,它指示程序考慮溢出範圍中的所有結果。因此,即使溢出範圍增大或縮小,包含 # 的公式也會自動反映此變化。 如何列出和排序 Microsoft Excel 中的唯一值
 如何更改Excel表樣式並刪除表格格式
Apr 19, 2025 am 11:45 AM
如何更改Excel表樣式並刪除表格格式
Apr 19, 2025 am 11:45 AM
本教程向您展示瞭如何在保留所有表功能的同時快速應用,修改和刪除Excel表樣式。 想讓您的Excel桌子看起來完全想要嗎?繼續閱讀! 創建Excel表之後,第一步是通常
 如何在Excel中格式化溢出的陣列
Apr 10, 2025 pm 12:01 PM
如何在Excel中格式化溢出的陣列
Apr 10, 2025 pm 12:01 PM
Excel中使用公式型條件格式處理溢出數組 直接對Excel中溢出數組進行格式化可能會導致問題,尤其當數據形狀或大小發生變化時。基於公式的條件格式規則允許在數據參數更改時自動調整格式。在列引用前添加美元符號 ($) 可以將規則應用於數據中的所有行。 在Excel中,您可以對單元格的值或背景應用直接格式化,以使電子表格更易於閱讀。但是,當Excel公式返回一組值(稱為溢出數組)時,如果數據的尺寸或形狀發生變化,則應用直接格式化將導致問題。 假設您有此電子表格,其中包含PIVOTBY公式的溢出結果,
 Excel匹配功能與公式示例
Apr 15, 2025 am 11:21 AM
Excel匹配功能與公式示例
Apr 15, 2025 am 11:21 AM
本教程解釋瞭如何在公式示例中使用excel中的匹配函數。它還顯示瞭如何通過使用Vlookup和匹配的動態公式來改善查找公式。 在Microsoft Excel中,有許多不同的查找/參考
 Excel:比較兩個單元格中的字符串以進行匹配(對病例不敏感或精確)
Apr 16, 2025 am 11:26 AM
Excel:比較兩個單元格中的字符串以進行匹配(對病例不敏感或精確)
Apr 16, 2025 am 11:26 AM
該教程顯示瞭如何比較Excel中的文本字符串,以了解不敏感和確切的匹配。您將學習許多公式,以通過其值,字符串長度或特定字符的出現數量來比較兩個單元格








