
本文由Bitbucket贊助。感謝您支持使SitePoint成為可能的讚助商。 客觀
任務簡介
git克隆,git config,git add,git狀態,git commit,git push,git pult,git分支,git checkout和git merge
關於存儲庫的一些有趣的事實
>從Bitbucket,單擊“存儲庫”>在頁面頂部創建存儲庫按鈕。

>系統將顯示創建新的存儲庫頁面。花一些時間查看對話框的內容。除存儲庫類型外,您在此頁面上輸入的所有內容都可以以後更改。

 >單擊“導航”菜單上的項目,以查看每個項目的背後。要查看可用於導航這些物品的快捷方式,請按?鍵盤上的鍵。
>單擊“導航”菜單上的項目,以查看每個項目的背後。要查看可用於導航這些物品的快捷方式,請按?鍵盤上的鍵。
>單擊菜單欄上的“提交選項”時,您發現自己沒有提交,因為您沒有為存儲庫創建任何內容。您的存儲庫是私人的,您沒有邀請任何人進入存儲庫,因此唯一可以立即創建或編輯存儲庫內容的人是您,存儲庫所有者。
>複製您的git存儲庫並添加文件
您將使用終端的一大堆Git和非GIT命令。如果您以前從未使用過命令行,請在命令行速效課程中學習在哪裡可以找到它。
>步驟1。克隆您的存儲庫到本地系統
>從桌面打開一個瀏覽器和終端窗口。打開終端窗口後,請執行以下操作:
>隨著您更多使用Bitbucket,您可能會在多個存儲庫中工作。因此,最好創建一個目錄以包含所有這些存儲庫。
$ cd ~
$ mkdir repos
該系統顯示一個彈出克隆對話框。默認情況下,“克隆”對話框將協議設置為HTTPS或SSH,具體取決於您的設置。出於本教程的目的,請勿更改您的默認協議。
>
在某些版本的Microsoft Windows操作系統和GIT中,您可能會看到與以下示例類似的錯誤。 Windows克隆密碼錯誤示例
$ cd ~/repos
$ git clone https://emmap1@bitbucket.org/emmap1/bitbucketstationlocations.git Cloning into 'bitbucketspacestation'... fatal: could not read Password for 'https://emmap1@bitbucket.org': No such file or directory
您已經知道您的存儲庫是空的嗎?請記住,您尚未添加源文件。
$ git config --global core.askpass
列出存儲庫目錄的內容,您應該在其中查看BitBuckEtStationLocations目錄。
$ cd ~/repos $ git clone https://emmap1@bitbucket.org/emmap1/bitbucketstationlocations.git Cloning into 'bitbucketstationlocations'... Password warning: You appear to have cloned an empty repository.
上
>在您本地系統上的存儲庫中,該開始工作了。您想開始跟踪所有空間站位置。為此,讓我們創建一個有關您所有位置的文件。轉到您的終端窗口,然後導航到本地存儲庫的頂級。
$ ls
$ cd ~/repos/bitbucketstationlocations/
獲取本地存儲庫的狀態。 Git狀態命令告訴您與BitBucket存儲庫相比,您的項目的進展情況。 在這一點上,git知道您創建了一個新文件,您會看到類似的東西:
$ cd ~
git添加命令移動從工作目錄到git登台區域的變化。登台區是您在將一組更改的快照歸納為官方歷史。

$ mkdir repos
$ cd ~/repos
 >到目前為止,您所做的一切都在本地系統上,並且對Bitbucket存儲庫不可見,直到您推動這些更改為止。
>到目前為止,您所做的一切都在本地系統上,並且對Bitbucket存儲庫不可見,直到您推動這些更改為止。
>了解有關Git和遠程存儲庫的更多信息
Git與遠程存儲庫進行通信的能力(在您的情況下,Bitbucket是遠程存儲庫)是每個基於GIT的協作工作流程的基礎。 Git的協作模型
為每個開發人員提供了自己的存儲庫副本,並具有自己的本地歷史和分支結構。用戶通常需要共享一系列提交,而不是單個更改。 GIT不用進行從工作副本到中央存儲庫的更改,而是讓您在存儲庫之間共享整個分支。>您管理與其他存儲庫的連接,並通過將分支“將”分支“推向其他存儲庫來發布本地歷史記錄。您會看到其他人通過將分支“將”分支拉入您的本地存儲庫所做的貢獻。 >
>
$ git clone https://emmap1@bitbucket.org/emmap1/bitbucketstationlocations.git Cloning into 'bitbucketspacestation'... fatal: could not read Password for 'https://emmap1@bitbucket.org': No such file or directory

>您應該看到您剛剛添加的位置中有一個源文件。

>
>從bitbucket cloud>
>步驟1。在Bitbucket中創建一個文件>

 >在文件名字段中輸入站點。
>在文件名字段中輸入站點。
$ cd ~
$ mkdir repos
如果您想查看到目前為止所做的提交的列表,請單擊左側的“提交鏈接”。
 >步驟2。從遠程存儲庫中拉更改
>步驟2。從遠程存儲庫中拉更改
現在,我們需要將該新文件放入您的本地存儲庫中。該過程非常簡單,基本上只是您用來將locations.txt文件的推送的逆轉。
$ cd ~
$ mkdir repos
git pull命令使用單個命令將文件從遠程存儲庫(BitBucket)合併到您的本地存儲庫中。

太棒了!通過添加有關您的空間站位置的兩個文件,您已經在Bitbucket和您的本地系統之間執行了基本的Git工作流(克隆,添加,提交,推動和拉動)。
>作為空間站管理員,承擔了某些職責。有時,您需要將信息鎖定下來,尤其是在繪製太陽系中的新位置時。學習分支將允許您更新文件,並且只有在準備就緒時僅共享信息。 當您與團隊合作時,
>分支機構最強大。您可以從自己的分支機構中工作,從Bitbucket中提取更新,然後在準備就緒時將所有工作合併到主分支中。我們的文檔包括有關為什麼要使用分支機構的更多解釋。>
一個分支代表您的存儲庫的獨立開發線。將其視為一個嶄新的工作目錄,分期區域和項目歷史記錄。在創建任何新分支之前,您將自動從主分支開始(稱為Master)。在一個視覺示例中,此圖顯示了主分支和其他分支,其中包含錯誤修復更新。
 步驟1。創建一個分支並進行更改
步驟1。創建一個分支並進行更改
創建一個分支,執行以下操作: >
>
$ cd ~
$ mkdir repos
此命令創建一個分支,但不會將您切換到該分支,因此您的存儲庫看起來像這樣:

存儲庫歷史記錄保持不變。您所得到的只是指向當前分支的新指針。要開始在新分支上工作,您必須檢查要使用的分支。
$ cd ~/repos
git Checkout命令與GIT分支齊頭並進。因為您正在創建一個用於新事物的分支,所以每次創建一個新的分支(使用GIT分支)時,您需要確保(如果要使用Git Checkout)進行檢查(如果要使用)。現在您已經檢查了新的分支,您的git工作流程看起來像這樣:
>
$ git clone https://emmap1@bitbucket.org/emmap1/bitbucketstationlocations.git Cloning into 'bitbucketspacestation'... fatal: could not read Password for 'https://emmap1@bitbucket.org': No such file or directory
$ git config --global core.askpass
$ cd ~/repos $ git clone https://emmap1@bitbucket.org/emmap1/bitbucketstationlocations.git Cloning into 'bitbucketstationlocations'... Password warning: You appear to have cloned an empty repository.
$ ls
>

因為您只創建了一個分支並進行了一個更改,請使用快速前進的分支方法合併。您可以進行快速的合併,因為您的線性路徑從當前分支尖端到目標分支。與其“實際”合併分支,所有GIT都必須採取任何措施來集成歷史記錄,就是移動(即“快速前向”)當前的分支尖端到目標分支尖端。這有效地結合了歷史,因為現在可以通過當前的分支獲得所有可從目標分支達到的提交。

要完成快速的合併,請執行以下操作:
>轉到您的終端窗口,然後導航到本地存儲庫的頂級。
$ cd ~
$ mkdir repos
$ cd ~/repos
$ git clone https://emmap1@bitbucket.org/emmap1/bitbucketstationlocations.git Cloning into 'bitbucketspacestation'... fatal: could not read Password for 'https://emmap1@bitbucket.org': No such file or directory
由於您不再打算使用未來計劃,因此您可以刪除分支。
$ git config --global core.askpass
>輸入git狀態以查看合併的結果,這表明您的本地存儲庫位於遠程存儲庫之一。看起來像這樣:
$ cd ~/repos $ git clone https://emmap1@bitbucket.org/emmap1/bitbucketstationlocations.git Cloning into 'bitbucketstationlocations'... Password warning: You appear to have cloned an empty repository.
創建了一個分支並將其檢查出
>您想讓其他所有人都可以看到新空間站的位置。為此,您可以將本地存儲庫的當前狀態推向Bitbucket。
這是將更改推向遠程存儲庫的方法: >您還可以看到,提交列表左側的線具有直截了當的路徑,並且沒有分支。這是因為未來計劃分支從未與遠程存儲庫進行交互,只有我們創建和承諾的更改。
>
您完成了!
$ cd ~
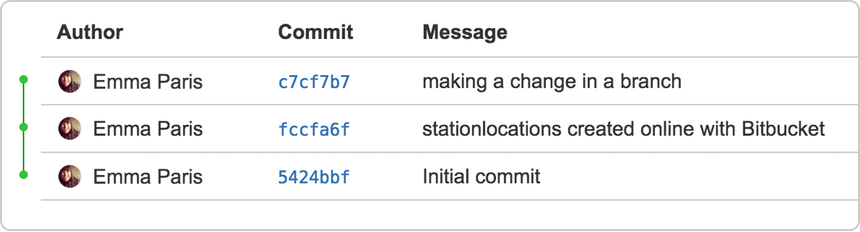

>不確定您是否能夠記住您剛剛學到的所有git命令?沒問題。在我們的基本git命令頁面上添加書籤,以便您可以在需要時引用它。
以上是用bitbucket雲學習git的詳細內容。更多資訊請關注PHP中文網其他相關文章!




