iPhone 照片編輯指南:輕鬆掌握照片編輯技巧
iPhone 照片編輯功能強大且易於上手,無論您是新手還是老手,都能輕鬆提升照片質量。無需昂貴的軟件,即可通過預設效果或手動調整設置來增強圖片。
iPhone 的照片編輯器還提供高級功能,例如選擇性編輯,讓您可以對圖像的特定區域進行精確調整。此外,您可以直接從應用程序中輕鬆分享編輯後的照片,發佈到社交媒體平台或發送給朋友和家人。
大多數情況下,我們都是隨手拍照片,拍攝時不會考慮構圖或燈光。我們只是盡可能快地捕捉瞬間。幸運的是,這就是後期編輯的用武之地。就像給蛋糕抹糖霜一樣,編輯圖像能讓它們看起來更完美。而且,在 iPhone 上編輯照片可能比處理奶油糖霜更容易。
自拍時被路人意外入鏡?別擔心,裁剪工具可以幫您解決這個問題。裁剪是去除照片中不需要的元素或乾擾物的最簡單快捷的方法之一。修剪邊緣還可以通過調整畫面內元素的位置和平衡來改善照片的構圖。在“照片”應用中,點擊任何縮略圖即可全屏查看。要開始進行更改,請點擊“編輯”,然後點擊“裁剪圖標”以選擇三種裁剪照片的方法之一。

1. 手動裁剪: 選擇“裁剪圖標”後,拖動矩形的角點以包含您想要保留在照片中的區域。點擊“完成”進行裁剪。

2. 縮放裁剪: 或者,您可以通過激活裁剪工具並捏合來縮放 iPhone 圖片進行裁剪。當照片顯示為所需的裁剪效果時,點擊“完成”保存。
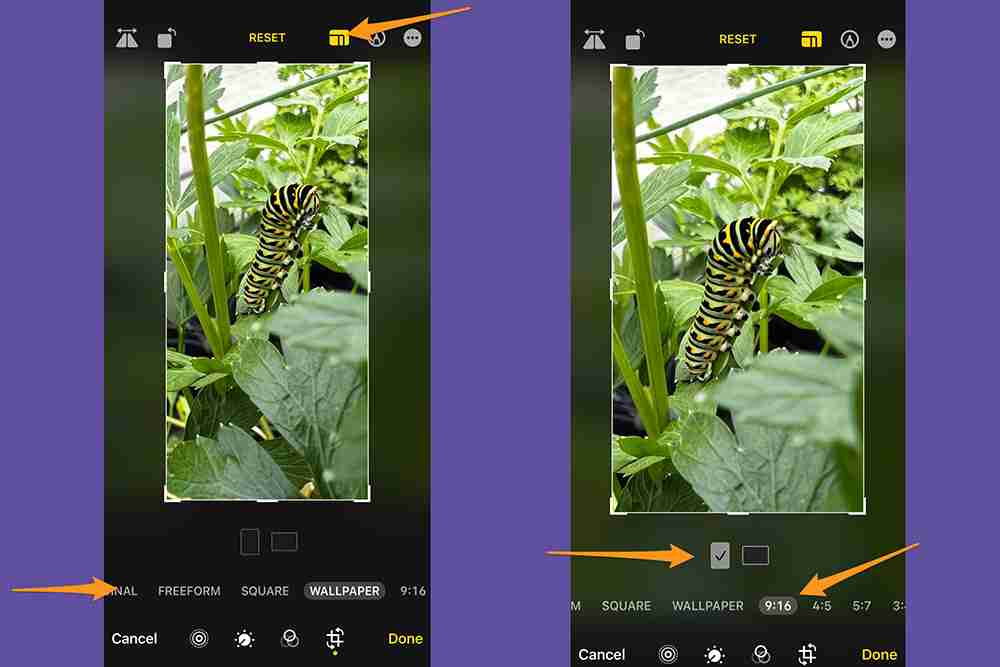
點擊“旋轉圖標”(一個帶有圍繞一角彎曲的箭頭的正方形)可以一次將照片旋轉 90 度。繼續旋轉,直到獲得所需的方位。點擊“完成”確認更改。

觸摸“翻轉圖標”(帶有上方箭頭的鏡像三角形)可以水平反轉圖像。點擊“完成”保存編輯。

請注意,如果您在編輯過程中的任何時間都不喜歡您的裁剪、旋轉和/或翻轉,您可以點擊屏幕左下角的“取消”,然後點擊“丟棄更改”。
有時,您直到拍攝後才會注意到照片中傾斜或歪斜的線條。幸運的是,使用 iPhone 的編輯軟件可以輕鬆更改視角。在 iPhone 上打開照片,點擊“編輯”,然後點擊“裁剪圖標”。
在照片下方,您將看到三個選項,用於校正照片中的水平線並調整垂直和水平視角。當您選擇要使用的選項時,拖動下方的滑塊以進行精確更改。屏幕頂部還有一個“自動”選項,它將根據所選調整自動調整照片。
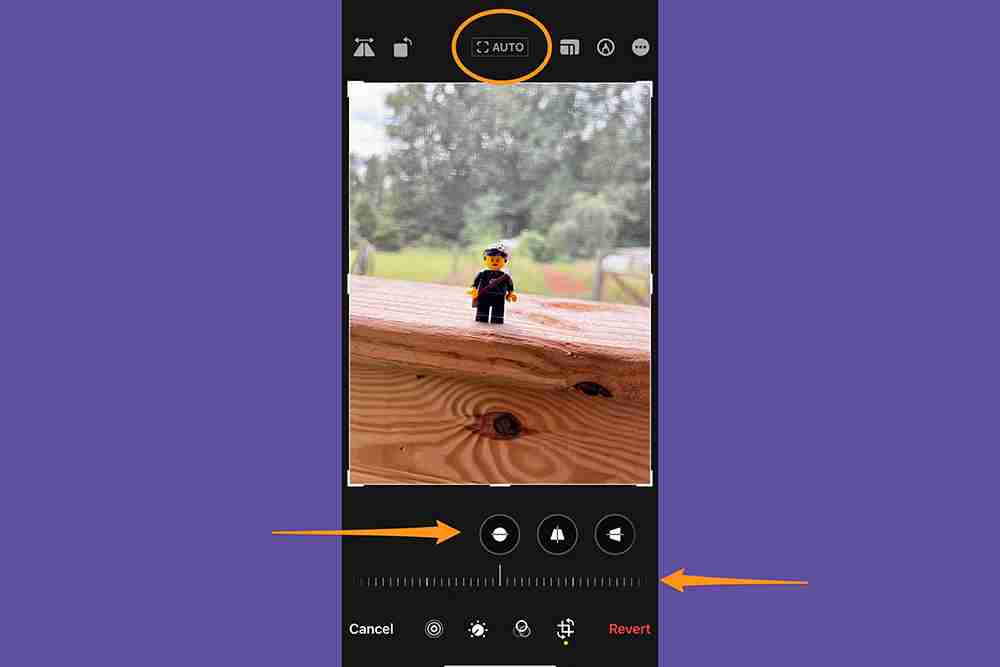
1. 校正: 此調整會校正照片中的水平線。

2. 垂直視角: 校正或修改照片中物體的感知高度或角度,校正可能看起來傾斜或扭曲的垂直線。

3. 水平視角: 更改照片中的水平線和角度,確保平行線和您想要的對齊方式。

調整視角後,選擇“完成”保存更改;如果不滿意,點擊“取消”,然後點擊“丟棄更改”。
光線和色彩是使用 iPhone 編輯照片(以及任何地方)時的重要因素,因為它們會影響圖像的整體氛圍和視覺吸引力。合適的燈光會突出主題的特徵,增加深度,並使重要的細節脫穎而出。同樣,更改照片的顏色可以使觀看者產生某種情緒,營造特定的氛圍,甚至傳遞信息。您的手機“照片”應用中有一些工具可以讓您調整圖片的光線和顏色。
[相關:如何拍攝更好的自拍]
首先,打開您想要更改的照片。點擊“編輯”,然後在圖像下方向左滑動以查看您可以編輯的效果。進行調整最快捷簡便的方法是點擊“自動”,而“自動”選項卡下的滑塊將允許您調整 iPhone 建議的編輯強度。
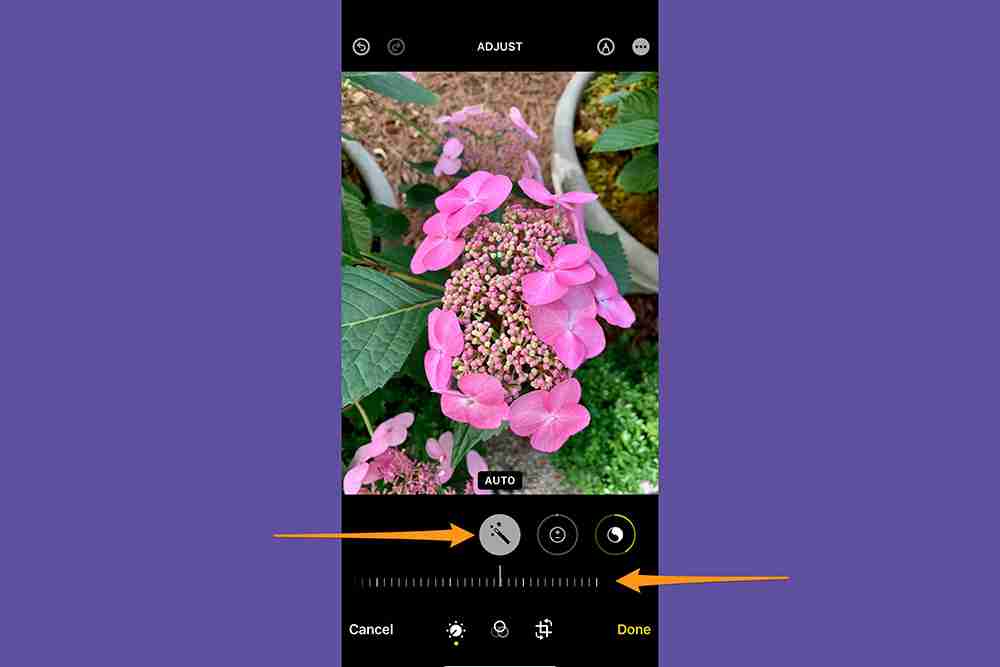
但是,如果您更喜歡完全控制編輯,則 iPhone 照片編輯器允許您單獨調整每個效果以進行自定義編輯。您可以更改的效果包括:

濾鏡效果使您可以輕鬆地為照片添加創意和藝術元素,從而使圖像更具視覺吸引力和魅力。要應用濾鏡,請打開照片,點擊“編輯”,然後點擊“濾鏡按鈕”(三個重疊的圓圈)以調出濾鏡效果選項。共有九種濾鏡可供選擇。使用所選效果下方的滑塊調整其強度,如果您需要刪除濾鏡,請點擊“原始”。點擊“完成”確認編輯。

如果您喜歡使用人像模式,則需要熟悉 iPhone 的人像模式專用增強功能。這些允許您調整景深(也稱為散景),這是照片中看起來清晰對焦的距離範圍,並使主題脫穎而出。人像模式的編輯工具還包括工作室燈光效果,以增強靈活性和創造力。

調整 f 停止將增加或減少背景模糊。 f 停止越小,您看到的模糊越多。較大的 f 停止意味著較少的模糊。點擊“f 停止圖標”,屏幕底部會出現一個滑塊,允許您調整效果。

要調整燈光,請點擊其中一個效果。您可以從自然光、工作室光、輪廓光、舞台光、舞台單色光和高調單色光中選擇。將滑塊向左或向右移動以增加或減少效果。

在圖片上書寫或繪畫可能會很有趣,而 iPhone 使這項操作變得很容易。選擇一張照片,然後轉到“編輯”並點擊“筆形按鈕”。使用各種繪圖工具和顏色在圖片上繪畫。

您可以點擊“加號按鈕”放大或添加標題、文本、形狀,甚至您的簽名。點擊“完成”保存更改,或者如果您不喜歡更改,請點擊“取消”。
如果您犯了編輯錯誤,請不要擔心——iPhone 的“照片”應用程序為您提供了許多撤消編輯的機會。
撤消和重做編輯: 編輯照片時,點擊屏幕頂部的左和右箭頭可撤消和重做多個編輯步驟。

恢復已編輯的照片: 如果您保存了更改並決定不喜歡該編輯,您可以打開照片,選擇“編輯”,然後點擊“恢復”以恢復原始版本。

iPhone 允許您將編輯從一張照片複製並粘貼到一張或多張其他照片上,當您嘗試編輯一系列類似的照片時,此功能特別有用。首先打開包含您想要復制的編輯的照片。然後點擊“更多選項”按鈕(三個點),然後點擊“複製編輯”。點擊“取消”,然後點擊“後退按鈕”返回照片庫。

然後,點擊“選擇”,然後觸摸您想要應用編輯的照片的縮略圖。最後,從“更多選項”菜單中選擇“粘貼編輯”。

雖然您無法使用 iPhone 的“照片”應用程序編輯照片的背景(您需要為此安裝單獨的應用程序),但您可以剪切和粘貼圖片的一部分——主題。
為此,照片的主題和背景應該清晰分明,並且背景不應該過於繁忙或與主題相似。首先打開圖像,然後按住主題。您應該會在主題周圍看到白色輝光,並且會彈出一個窗口,要求您“複製或分享”。如果不起作用,請移動手指並重試——有時,選擇主題需要不止一次嘗試。
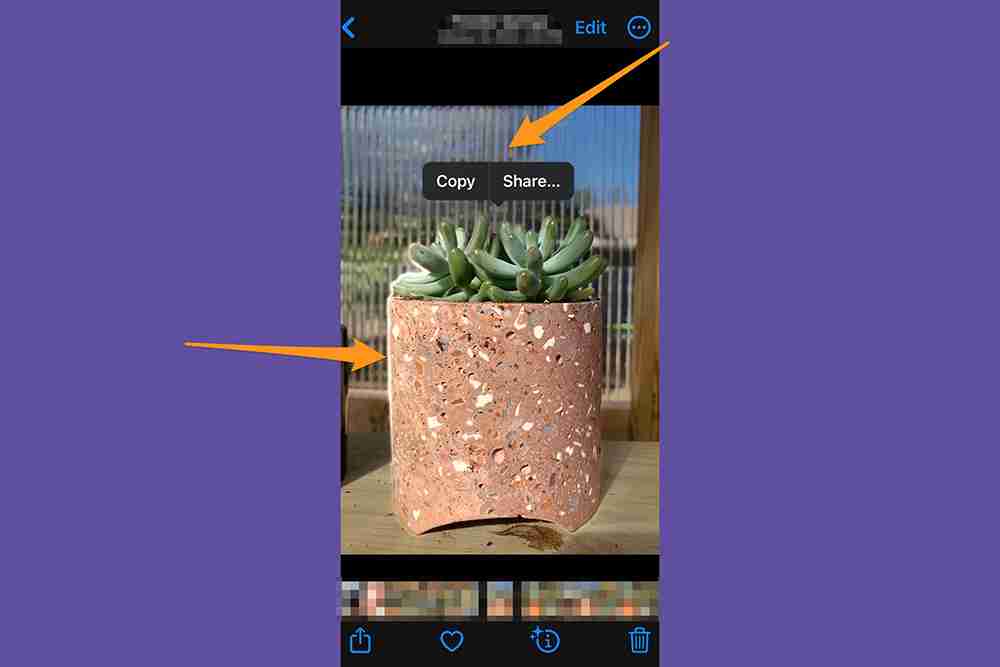
如果成功,您的 iPhone 將自動將主題與背景分離,您可以將其複制並粘貼到另一個應用程序中,或使用標準共享選項進行分享。

您的 iPhone 將日期、時間和位置存儲在照片的元數據中。如果您需要更改此信息,您可以這樣做。打開您想要更改的照片,然後點擊右上角的“更多選項按鈕”(三個點)。觸摸“調整日期和時間”或“調整位置”,輸入新信息,然後點擊“調整”。

要一次更改多張照片的日期、時間或位置,請點擊“選擇”,觸摸您想要更改的圖像的縮略圖,然後按照上述步驟操作。如果您改變主意,也不要擔心——您可以通過點擊“更多選項按鈕”,然後點擊“調整日期和時間”或“調整位置”,然後點擊“恢復”來撤消元數據編輯。
以上是如何在iPhone上編輯照片 - 詳細指南的詳細內容。更多資訊請關注PHP中文網其他相關文章!




