在大型工作簿中選擇細胞時,請防止Excel崩潰或凍結
In this article, we will explore the reasons behind Excel crashes or freezes when highlighting cells in large datasets and provide effective solutions to avoid these issues.
If you frequently work with extensive spreadsheets, you've likely encountered a scenario where Excel becomes irresponsive or stops working when trying to select numerous cells at once. You may have also experienced the frustration of losing unsaved changes in your workbook. This can be highly bothersome, causing disruptions in your work. In this article, we'll look at why this happens and provide simple and straightforward solutions to resolve these problems.
Why Excel hangs or crashes when selecting cells in big files?
No one, not even Microsoft, can tell you the exact reason why Excel freezes and stops working when selecting large amounts of data at once. However, here's a typical scenario that many Excel users have run into:
You begin by searching for specific values in your Excel workbook using Excel's Find tool. The search itself is usually fast and efficient, even in massive files. After performing the search, you get a list of records that meet your search criteria. The goal seems to be almost reached. The problem arises when you attempt to select the found cells. At this point, Excel at best just freezes, and at worst, after hanging for some time, crashes unexpectedly.

An incredibly frustrating outcome, especially if you haven't saved your most recent changes in the workbook before starting the search :( Fortunately, there are solutions to prevent Excel from hanging in such situations.
How to avoid Excel freezing and crashing when highlighting cells
The key to avoiding Excel crashing when selecting cells in big datasets is to use conditional formatting instead of Excel Find to highlight cells based on certain criteria. Here's a step-by-step guide:
Step 1: Highlight cells. Begin by creating a new conditional formatting rule to highlight cells that match your criteria. For example, let's highlight all cells containing an asterisk (*).

Step 2: Group found cells. This needs to be done to prevent Excel from crashing when selecting the found data in the next step. You can group cells by sorting or filtering by color.
Here's how to sort data by color:
- On the Home tab, click Sort & Filter and choose the Custom Sort… option. The Sort dialog window will appear.
- In the Column drop-down list, select the target column.
- In the Sort On drop-down list, choose Cell Color.
- In the Order drop-down lists, set the color and sort order. We recommend selecting On bottom as it makes the selection process easier in the next step.

Tip. How to restore the original row order on the result sheet after sorting, if your table lacks a dedicated column like No. or ID? Just create a helper column with sequential numbers before sorting. This can be easily done using the Excel Auto Fill feature or the SEQUENCE function.
If sorting by color is not suitable for your data for any reason, you can achieve a similar result using the filter by color option:
- Add an auto-filter to your dataset.
- Click the filter icon in the target column.
- In the menu that opens, click Filter by Color and pick the color you used for conditional formatting.
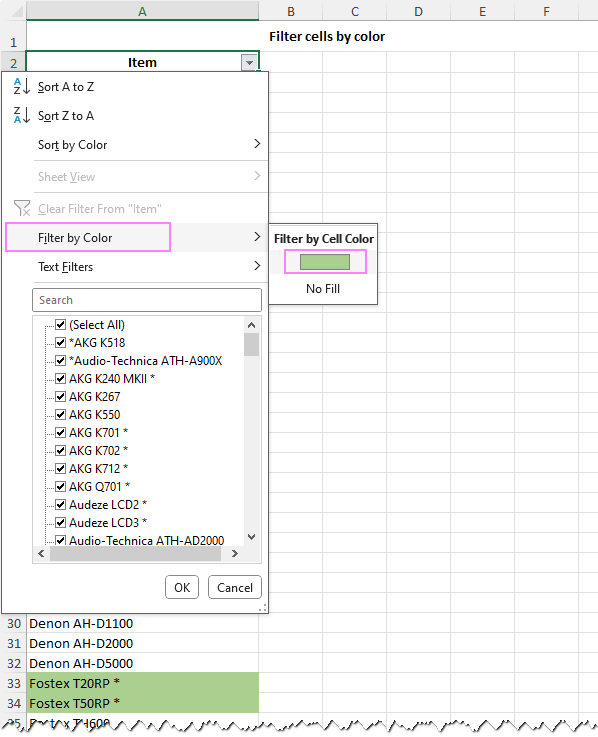
Step 3: Make your selection. With your data neatly sorted or filtered by color and the desired values grouped, you can now effortlessly select them or perform various actions like copying, formatting, or transferring them to another worksheet without the worry of Excel crashing.
For instance, to select colored cells sorted at the bottom of the column, just click on the first colored cell and press the Ctrl + Shift + End key combination to extend your selection to the last used cell.
If your values are filtered by color, the process is even simpler – as only colored cells are visible, you can select them using your mouse as you normally do.

Crash-free way to select cells in big worksheets with different colors
The Conditional Formatting method works nicely when your dataset contains only one color for highlighting. But what if your worksheet is already a colorful canvas with various shades? How can you find the specific values you need within this mosaic of colors? Fear not, Ablebits Ultimate Suite offers a few smart tools to tackle this challenge. Below, you’ll find the detailed guidance on utilizing each tool.
Note. The tools process only one column at a time. The result is displayed in a separate column, which is automatically inserted to the right of the column where the search was performed.
Find target data using Substring Tools
The Ultimate Suite for Excel offers a set of useful features for manipulating strings and substrings. The Extract Substrings option is particularly useful when you need to find and extract all values containing a specific character or text (substring). Here's how to do it:
- Enter your search criteria in an empty cell(s) on the current sheet or a new one.
- On the Ablebits Data tab, in the Text group, pick the Extract Substrings option from the Substring Tools menu.
- In the Source column box, specify the range where you want to perform the search.
- In the Substring range box, specify the cell or range containing your search criteria.
- If necessary, add a delimiter in the Split with box.
- For case-sensitive search, check the Case-sensitive checkbox.
- Click the Extract button.

All the found values (asterisks in our case) are now in a separate column. To further analyze your original data, simply sort or filter your dataset based on that helper column.

Find data at certain positions in strings using Regex Tools
For those comfortable with regular expressions, our Regex Tools are a boon. And for newcomers, we've created an Excel Regex cheat sheet to ease the learning curve.
The regular expression language is exceptionally versatile, allowing you to make patterns not just for finding all asterisks, but also for matching only those asterisks positioned at particular locations within a string.
To find data matching a certain pattern, follow these steps:
- Navigate to the Ablebits tab and, in the Text group, click on Regex Tools.
- Select a column to search for values. The selected range will be displayed in the topmost box on the Regex Tools pane.
- In the Regex box, enter your regular expression. For example, to match asterisks located in various positions in a string, you can use these patterns:
- ^[*] - matches an asterisk at the beginning of the string.
- .+[*].+ - matches an asterisk in the middle of the string.
- [*]$ - matches an asterisk at the end of the string.
- [*] - matches an asterisk in any position.
- Choose either the Match or Extract option. The former will mark the records that match / do not match the pattern with the TRUE / FALSE labels, while the latter will extract the matching values into a separate column.
- Click the Extract button.

That's it! With the extracted asterisks in a separate column, you can easily sort or filter your data based on this new column, simplifying further processing of the original data.

For more examples of using this tool, see How to extract strings in Excel with regexes.
In conclusion, we've explored several effective techniques for searching and selecting extensive data within large datasets. Whether you opt for utilizing Excel's standard features or Ablebits tools, these approaches will shield you from the inconvenience of Excel freezing or experiencing unexpected crashes.
Available downloads
Ultimate Suite 14-day fully-functional version (.exe file)
以上是在大型工作簿中選擇細胞時,請防止Excel崩潰或凍結的詳細內容。更多資訊請關注PHP中文網其他相關文章!

熱AI工具

Undresser.AI Undress
人工智慧驅動的應用程序,用於創建逼真的裸體照片

AI Clothes Remover
用於從照片中去除衣服的線上人工智慧工具。

Undress AI Tool
免費脫衣圖片

Clothoff.io
AI脫衣器

Video Face Swap
使用我們完全免費的人工智慧換臉工具,輕鬆在任何影片中換臉!

熱門文章

熱工具

記事本++7.3.1
好用且免費的程式碼編輯器

SublimeText3漢化版
中文版,非常好用

禪工作室 13.0.1
強大的PHP整合開發環境

Dreamweaver CS6
視覺化網頁開發工具

SublimeText3 Mac版
神級程式碼編輯軟體(SublimeText3)
 如何在Excel中拼寫檢查
Apr 06, 2025 am 09:10 AM
如何在Excel中拼寫檢查
Apr 06, 2025 am 09:10 AM
該教程展示了在Excel中進行拼寫檢查的各種方法:手動檢查,VBA宏和使用專用工具。 學習檢查單元格,範圍,工作表和整個工作簿中的拼寫。 雖然Excel不是文字處理器,但它的spel
 Excel共享工作簿:如何為多個用戶共享Excel文件
Apr 11, 2025 am 11:58 AM
Excel共享工作簿:如何為多個用戶共享Excel文件
Apr 11, 2025 am 11:58 AM
本教程提供了共享Excel工作簿,涵蓋各種方法,訪問控制和衝突解決方案的綜合指南。 現代Excel版本(2010年,2013年,2016年及以後)簡化了協作編輯,消除了M的需求
 Google電子表格Countif函數帶有公式示例
Apr 11, 2025 pm 12:03 PM
Google電子表格Countif函數帶有公式示例
Apr 11, 2025 pm 12:03 PM
Google主張Countif:綜合指南 本指南探討了Google表中的多功能Countif函數,展示了其超出簡單單元格計數的應用程序。 我們將介紹從精確和部分比賽到Han的各種情況
 Excel中的絕對值:ABS功能與公式示例
Apr 06, 2025 am 09:12 AM
Excel中的絕對值:ABS功能與公式示例
Apr 06, 2025 am 09:12 AM
本教程解釋了絕對價值的概念,並演示了ABS函數的實用Excel應用,以計算數據集中的絕對值。 數字可能是正面的或負數的,但有時只有正值是需要的
 Excel:組行自動或手動,崩潰並擴展行
Apr 08, 2025 am 11:17 AM
Excel:組行自動或手動,崩潰並擴展行
Apr 08, 2025 am 11:17 AM
本教程演示瞭如何通過對行進行分組來簡化複雜的Excel電子表格,從而使數據易於分析。學會快速隱藏或顯示行組,並將整個輪廓崩潰到特定的級別。 大型的詳細電子表格可以是
 如何將Excel轉換為JPG-保存.xls或.xlsx作為圖像文件
Apr 11, 2025 am 11:31 AM
如何將Excel轉換為JPG-保存.xls或.xlsx作為圖像文件
Apr 11, 2025 am 11:31 AM
本教程探討了將.xls文件轉換為.jpg映像的各種方法,包括內置的Windows工具和免費的在線轉換器。 需要創建演示文稿,安全共享電子表格數據或設計文檔嗎?轉換喲
 Google表圖教程:如何在Google表中創建圖表
Apr 11, 2025 am 09:06 AM
Google表圖教程:如何在Google表中創建圖表
Apr 11, 2025 am 09:06 AM
本教程向您展示瞭如何在Google表中創建各種圖表,並為不同的數據方案選擇正確的圖表類型。 您還將學習如何創建3D和gantt圖表,以及如何編輯,複製和刪除圖表。 可視化數據是CRU







