複製和粘貼不在Mac上工作:修復Apple筆記本電腦贏了' t讓您這樣做
Copying and pasting is a basic function of all computers, so you expect it to always work on your Mac. It should be as simple as hitting Cmd+C and then Cmd+V, but sometimes it isn’t. Sometimes, nothing happens at all. And in some cases, you might also see a message saying “Sorry, no manipulations with clipboard allowed.” That’s an issue that can quickly get very annoying.
Restarting your Mac might be enough to fix the problem of copy and paste not working, but what if it’s not? And what you’re if you’re not able to restart, because you’re in the middle of an important video call when you realize you’re unable to copy and paste on your Mac? Keep reading to discover some of the best ways to solve this annoying issue.
Why is your copy and paste not working on Mac?
Issues with your Mac not copying and pasting can be caused by many different factors. Some of the most common reasons for this problem include:
- Files being set to read-only
- The macOS clipboard is malfunctioning
- Third-party apps not functioning properly
- Out-of-date software, including your operating system
- Unnecessary apps putting strain on your Mac’s RAM
- Physical issues with your keyboard
How to fix copy and paste option on Mac
Now that you’ve seen some of the potential reasons why you can’t copy and paste on your Mac, let’s look at some of the possible solutions. Look through this list, and by the end, your copy-and-paste functionality should be restored:
- Check if the file is read-only
- Restart Your Mac
- Fix Mac keyboard issues
- Force close clipboard on Mac
- Force close and reopen your apps
- Close other unnecessary programs on your Mac
- Force close the WindowServer
- Try starting your Mac in safe mode
- Try pasting on other Apple devices
- Update your Mac to the latest version of macOS
- Use alternative methods for copying and pasting
- Use a third-party clipboard application
1. Check if the file is read-only
When a file or folder is set to read-only, your Mac will prevent you from making edits to it. That’s useful for protecting important data but annoying when you want to make changes. Here’s how to check if a file is read-only when you’re unable to copy-paste:
- Right-click the file you want to edit, and select Get Info.
- Under General, make sure Locked is not checked.
- Now, scroll down to the bottom, to Sharing & Permissions, and make sure your account is set to Read & Write.



2. Restart Your Mac
It’s a cliché, but turning your computer off and on again is one of the best solutions for many issues—including when your Mac is not letting you copy and paste. Follow these steps to take a restart:
- Click the Apple in the menu bar, and select Restart.
- Click the Restart button to confirm.


3. Fix Mac keyboard issues
When copy and paste isn’t working on your Mac, make sure to check your keyboard is connected properly, and that there’s nothing lodged in the keys. You should check your Mac’s keyboard settings like this:
- In System Settings, select Keyboard in the sidebar, then click Keyboard Shortcuts.
- Select Modifier Keys, then check that Command Key is set to Command.


4. Force close clipboard on Mac
The macOS clipboard is controlled by Pboard, a background process that plays a central role in your Mac’s copy and paste functionality. If you force close Pboard, you can reset copy and paste on Mac, which can get it working again.
4.1 Force close the Pboard server using the Activity Monitor
Activity Monitor is a handy tool that can help with all kinds of issues, including when your MacBook is frozen. You can also use Activity Monitor to force close Pboard:
- Press Cmd+Spacebar to bring up Spotlight. Type Activity Monitor, then click Activity Monitor to open it.
- Type pboard in the Activity Monitor search.
- Double-click pboard, then click Quit.
- Click Quit or Force Quit to confirm.




4.2 Force close the Pboard server via Terminal
You can also shut down Pboard with the macOS Terminal. Follow these steps:
- Use Spotlight to open Terminal.
- In Terminal, type killall pboard and press Return.


5. Force close and reopen your apps
Sometimes, the reason you can’t copy and paste is the particular app you’re using. Remove this potential cause from the equation by quitting and reopening the app:
- Press Cmd+Opt+Esc to bring up the Force Quit Applications window. Select the app you want to quit, and click Force Quit.
- Click Force Quit to confirm. Restart the app and try copy-paste again.


6. Close other unnecessary programs on your Mac
In some cases, you might not be able to copy and paste in one app, but the reason is actually a different app running on your Mac. Closing apps will also free up RAM on your Mac. Quit any programs you don’t need, like this:
- In your Dock, any icon with a black dot under it is a running app.
- Right-click any running app you want to shut down and select Quit.


7. Force close the WindowServer
As its name suggests, the WindowServer process manages the windows on your Mac. Quitting it may help with formatting and copy-paste issues:
- Open Activity Monitor using Spotlight, and search for WindowServer.
- Double-click WindowServer, then click Quit.
- Click Quit or Force Quit.



8. Try starting your Mac in safe mode
In safe mode, your Mac boots only with the drivers and software it needs to run. If copy and paste works in safe mode, it means you likely have an issue with third-party software.
Here’s how to get your Apple Silicon Mac into safe mode:
- Shut down your Mac.
- Press and hold the power button until you see Loading startup options.
- Select a volume. Press and hold Shift, then Continue in Safe Mode.
Put your Intel Mac into a safe mode like this:
- Turn on or restart your Mac, then immediately press and hold Shift. Release the key when you see the login window.
- Log into your Mac. If you’re asked to log in again, do as instructed.
9. Try pasting on other Apple devices
If you desperately need to work on a file, rather than fix copy and paste on your Mac, you can try doing it on another machine. Switching to another device will also let you confirm whether the issue is caused by the file or your computer. If you can’t copy and paste on other devices either, then the problem must be with the file itself.
10. Update your Mac to the latest version of macOS
It’s always important to always update macOS when you can. You should be running the latest version that your Mac supports, whether it’s High Sierra, El Capitan, Monterey, Ventura, and so on. Check for updates like this:
- In System Settings, go to General > Software Update. If you see an update, click Update Now.
- Click Agree.

11. Use alternative methods for copying and pasting
Instead of pressing Command+C to copy content on your MacBook or desktop machine, you can try a different method. Here’s how:
- Select the content you want to copy. Right-click and select Copy.
- Where you want the copied content to go, right-click and select Paste.
- With most apps, you can also access these options from the menu bar.
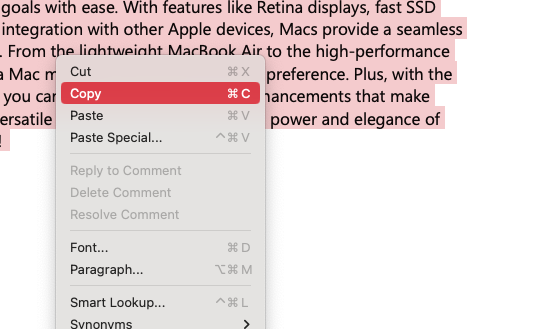


12. Use a third-party clipboard application
Still can’t get copy and paste working? A third-party clipboard app could be a good option for you. Here are a few free macOS clipboard apps to try:
- Jumpcut: Quickly get access to your clipboard history. Jumpcut is a completely free, open-source app, which has been around for more than 15 years.
- CopyClip: Another simple clipboard manager, CopyClip is accessible from your menu bar. It lets you quickly find things you’ve previously copied.
- Clipy: This open-source clipboard manager makes it easy to access things you’ve previously copied, so you can copy them again if you need to.



How to enable copy and paste on a Mac
There are a few different ways to copy and paste on your Mac. We’ve covered these above, but as a reminder, here are the fastest ways to copy and paste:
- By using keyboard hotkeys: Highlight some text or an item, then press Cmd+C. Press Cmd+V to paste a copy somewhere else.
- By using your mouse or trackpad: Highlight the text or item you need to copy. Right-click it, and choose Copy. Right-click where you want to paste the content or item, and click Paste.
Parting thoughts
When copy and paste isn’t working, you’ll quickly realize how important it is. The inability to quickly make copies of content, files, and folders can have a huge impact on your productivity. A restart might fix the issue, or you can quit Pboard and apps using Activity Monitor on Mac. Maybe it’s a matter of updating macOS. Hopefully, working through the solutions in our guide can help you.
You can also save time with MacKeeper’s Find & Fix feature. It’ll automatically scan your Mac for issues and remedy them. In a matter of seconds, you can unclutter your Mac, remove malware, install updates, and more—letting you save time and effort, so you can focus on something more important.
以上是複製和粘貼不在Mac上工作:修復Apple筆記本電腦贏了' t讓您這樣做的詳細內容。更多資訊請關注PHP中文網其他相關文章!

熱AI工具

Undresser.AI Undress
人工智慧驅動的應用程序,用於創建逼真的裸體照片

AI Clothes Remover
用於從照片中去除衣服的線上人工智慧工具。

Undress AI Tool
免費脫衣圖片

Clothoff.io
AI脫衣器

Video Face Swap
使用我們完全免費的人工智慧換臉工具,輕鬆在任何影片中換臉!

熱門文章

熱工具

記事本++7.3.1
好用且免費的程式碼編輯器

SublimeText3漢化版
中文版,非常好用

禪工作室 13.0.1
強大的PHP整合開發環境

Dreamweaver CS6
視覺化網頁開發工具

SublimeText3 Mac版
神級程式碼編輯軟體(SublimeText3)
 如何減少Windowser Mac CPU使用
Apr 16, 2025 pm 12:07 PM
如何減少Windowser Mac CPU使用
Apr 16, 2025 pm 12:07 PM
MACOS Windowser:了解高CPU使用和解決方案 您是否注意到Windowser在Mac上消耗了大量CPU資源? 此過程對於Mac的圖形接口至關重要,渲染了您在屏幕上看到的所有內容。 高c
 如何從Mac中刪除OneDrive?如何在Apple筆記本電腦上卸載它?
Apr 16, 2025 am 11:02 AM
如何從Mac中刪除OneDrive?如何在Apple筆記本電腦上卸載它?
Apr 16, 2025 am 11:02 AM
OneDrive for Mac:綜合卸載指南 Microsoft的Cloud Storage Service OneDrive提供在線文件存儲和包括Mac在內的各個平台的同步。 但是,您可能需要將其刪除以進行存儲優化,Inc
 Mac的最佳剪切工具
Apr 16, 2025 am 11:57 AM
Mac的最佳剪切工具
Apr 16, 2025 am 11:57 AM
屏幕截圖無處不在,但是我們很少考慮他們展示,解釋和交流的能力。 從報告軟件錯誤到共享快速的操作方法或有趣的圖像,屏幕截圖豐富了我們的日常互動。 當Windows用戶依靠S
 Mac上的CorespotlightD是什麼:如何通過此過程來修復高CPU使用?
Apr 17, 2025 am 11:37 AM
Mac上的CorespotlightD是什麼:如何通過此過程來修復高CPU使用?
Apr 17, 2025 am 11:37 AM
macOS中的corespotlightd進程詳解及CPU佔用率過高解決方案 corespotlightd是macOS系統自帶的Spotlight搜索功能的一個組成部分。它允許開發者將數據添加到Spotlight索引中,以便第三方應用程序中的內容也能在Spotlight搜索結果中顯示。例如,許多Mac用戶更喜歡使用第三方郵件客戶端而不是自帶的Mail應用。 corespotlightd(也稱為Core Spotlight)允許Spotlight查看這些應用程序中的郵件內容,以便在您搜索時能夠找到它
 如何在Mac上轉換視頻和音頻:終極指南
Apr 16, 2025 am 11:39 AM
如何在Mac上轉換視頻和音頻:終極指南
Apr 16, 2025 am 11:39 AM
音頻文件格式繁多,令人眼花繚亂。管理起來很麻煩,當您嘗試播放音頻但喜歡的播放器因文件類型而無法播放特定文件時,就會非常令人沮喪。 這似乎令人絕望,但別擔心!您通常可以在不損失質量的情況下轉換音頻和視頻文件。在這裡,我們將引導您完成如何將視頻轉換為MP3、MP4轉換為MP3以及許多其他有用的音頻和視頻轉換。 輕鬆轉換視頻和音頻 使用專業的媒體轉換器Permute節省查找文件轉換工具的時間。 免費試用 安全可靠! 如何將視頻轉換為音頻 例如,將視頻轉換為音頻(例如MP4轉換為MP3)與其說是轉換視
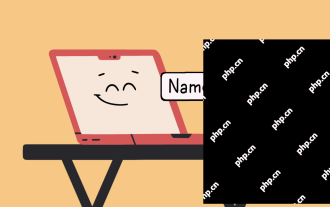 如何將MacBook名稱更改為您喜歡的任何東西
Apr 23, 2025 am 09:09 AM
如何將MacBook名稱更改為您喜歡的任何東西
Apr 23, 2025 am 09:09 AM
重命名您的Mac:Airdrop,Bluetooth及其他地區的指南 許多MAC用戶接受設置過程中分配的默認名稱,但是描述性名稱具有顯著優勢,尤其是AirDrop和藍牙連接。本指南解釋了
 如何對Mac進行基準測試
Apr 17, 2025 am 10:29 AM
如何對Mac進行基準測試
Apr 17, 2025 am 10:29 AM
想優化Mac的性能嗎?本文探討了幾個提供客觀性能數據和優化工具的應用程序。 基準測試可以確定係統弱點,這表明需要清理,RAM升級或SSD。 板塊
 iOS 18.4.1更新帶有carplay修復和安全補丁
Apr 28, 2025 am 11:34 AM
iOS 18.4.1更新帶有carplay修復和安全補丁
Apr 28, 2025 am 11:34 AM
Apple 推出 iPhone iOS 18.4.1 和 iPad iPadOS 18.4.1 更新!此更新包含重要的錯誤修復和安全補丁,建議立即升級。 iOS 18.4.1 特別修復了部分情況下 CarPlay 連接故障的問題。如果您遇到 CarPlay 連接問題,此更新或許能解決您的難題。 此外,Apple 還發布了 macOS Sequoia 15.4.1、watchOS、tvOS 和 visionOS 更新。 如何下載和安裝 iOS 18.4.1 / iPadOS 18.4.1 更新?






