外部硬盤驅動器未出現在Mac上嗎?在這裡該怎麼辦
Mac無法識別外接硬盤?試試這些方法!
外接硬盤連接到Mac的USB端口後,通常會顯示在桌面上和Finder的“位置”下。但有時,外接硬盤卻無法顯示。原因何在?可能是數據損壞、格式不正確或NVRAM問題等多種原因導致。讓我們來看看可能出現的問題以及當您的外接硬盤未顯示在Mac上時如何修復它。

| 問題 | 解決方法 |
|---|---|
| 硬盤未顯示 | 檢查連接和線纜 |
| USB端口問題 | 嘗試不同的USB端口 |
| Finder中看不到硬盤 | Finder > 首選項> 常規> 外置磁盤 |
| NVRAM問題 | 關機> 按住Option Command PR 20秒 |
| 磁盤未掛載 | 磁盤工具> 選擇硬盤> 掛載 |
| 格式不正確 | 磁盤工具> 清理> 選擇APFS格式 |
| 文件系統問題 | 磁盤工具> 急救> 運行 |
| macOS問題 | Apple菜單> 重新啟動 |
| 恢復丟失的數據 | 使用Disk Drill |
| 無法寫入NTFS驅動器 | 安裝iBoysoft NTFS for Mac |

iBoysoft NTFS允許您在連接NTFS驅動器後立即管理文件。此外,您還可以檢查磁盤錯誤、格式化磁盤等等。可在Setapp上獲取。
免費試用安全測試
Mac無法識別外接硬盤的原因
外接硬槃無法顯示的原因有很多,最常見的是:
- 線纜問題
- 電源問題
- 硬盤損壞
- macOS無法讀取硬盤
- NTFS只讀問題
對於M1芯片,如果內部SSD出現故障,則無法啟動Mac,因此威脅非常真實。
如何修復Mac上無法顯示的外接硬盤
雖然無法立即找出SSD無法顯示的原因,但有一些有效的方法可以幫助您解決問題。讓我們檢查一下清單。
1. 檢查硬盤是否已正確插入
我知道您可能已經檢查過這一點,但我仍然需要提到它,以防萬一。由於連接依賴於線纜(USB或HDMI線纜),如果連接不正確,硬盤將不會出現在您的桌面上。
假設它已正確插入,沒有鬆動,則線纜可能存在故障。嘗試使用不同的線纜連接同一設備。
2. 更換USB端口
Mac上損壞的USB或閃存驅動器端口可能是外接硬槃無法顯示的原因。如果您有另一個端口,請嘗試將設備連接到該端口。
3. 編輯Finder設置
將驅動器連接到Mac時,它應該出現在Finder的“位置”下。如果Finder沒有看到您的驅動器,在大多數情況下,您只需更改設置中的幾件事。讓我們看看如何解決這個問題。
- 前往Finder菜單>首選項。
- 在“常規”中,單擊“外置磁盤”以確保從現在開始它顯示在桌面上。
在“邊欄”選項卡中,您可以選擇哪些文件夾和設備將顯示在Finder窗口的左側列中。

4. 重置NVRAM
NVRAM用於存儲不同的設置,包括啟動磁盤選擇設置。因此,如果USB驅動器未顯示,重置NVRAM可能有助於修復這些設置的問題。
要在基於Intel的Mac上重置NVRAM:
- 關閉或重新啟動Mac。
- 重新啟動並立即按住這四個鍵至少20秒: Option Command PR 。 Mac應該看起來像重新啟動了。
- 如果已重新啟動,聽到第二次啟動聲後鬆開按鍵。希望硬盤現在已經顯示出來了。
注意:Apple Silicon Mac上的NVRAM工作方式不同,不需要手動重置。在這些較新的Mac型號上,NVRAM設置在啟動時進行檢查,並在必要時自動重置。
5. 使用Apple的磁盤工具手動掛載外接硬盤
您可以在“系統設置”或通過Spotlight找到“磁盤工具”。如果外接硬盤在“磁盤工具”中可見,請選擇它並單擊“掛載”,這應該會使它在桌面上和Finder菜單中可見。

6. 檢查系統信息
如果外接硬盤未顯示在“磁盤工具”中,請繼續下一步:檢查“系統信息”。前往應用程序>實用工具>系統信息,然後選擇USB(或Thunderbolt,如果適用)。
您的外接硬盤是否列在那裡?如果它出現在“系統信息”中,但不在“磁盤工具”中,則可能意味著系統已檢測到硬件,但可能正在嘗試修復硬盤。

我建議停止此過程,因為它可能很冗長且具有破壞性,並嘗試啟用外接硬盤可見性。方法如下:
- 打開“活動監視器”。
- 搜索名為
fsck_hfs的進程。 - 選擇它並單擊左上角的“X”按鈕。
現在,再次檢查“磁盤工具”——驅動器可能已顯示在那裡。如果您新的硬盤未顯示,此解決方案也可能有效。
7. 使用終端強制掛載外接硬盤
使用終端是手動掛載硬盤的另一種方法。即使您以前從未使用過終端,也可以這樣做。關鍵是精確地複制說明中描述的指令——任何額外的或缺失的字符或空格都會導致錯誤。
以下是使用終端掛載外接硬盤的方法:
- 將驅動器連接到Mac。
- 打開終端(您可以使用Spotlight找到它)。
- 輸入命令: diskutil list 。終端將顯示可用驅動器的列表。找到要掛載的磁盤的標識符(例如,disk2)。
- 插入掛載磁盤的命令: sudo diskutil mount /dev/disk2 (將disk2替換為您外接硬盤的標識符)。
- 輸入您的密碼(屏幕上不會顯示任何字符——沒關係)並等待該過程完成。

如果描述的方法失敗,您可以嘗試掛載特定卷: sudo diskutil mount /dev/disk2s1 。記住將“disk2s1”替換為您驅動器分區的名稱。
如果驅動器仍然無法掛載,請檢查是否需要修復: sudo diskutil repairDisk /dev/disk2 。
8. 更改硬盤格式
許多從PC切換到Mac的人沒有意識到或忘記(包括我自己在切換時)這些計算機使用不同的文件格式。您可能試圖連接僅適用於與Windows設備交互的東西,例如NTFS。如果您有PC或筆記本電腦,則值得連接並查看是否可以通過其他設備訪問文件。
在Mac上查找格式不正確的驅動器的最佳方法是轉到Apple(在頂部工具欄菜單中)>關於本機>存儲。查看外接硬盤是否顯示在此處。有關更多信息,請轉到相同的菜單選項,然後選擇“系統報告”。
如果連接的是NTFS驅動器,Mac無法讀取外接硬盤(或無法寫入)是正常的。在這種情況下,我可以推薦的簡單方法是安裝iBoysoft NTFS for Mac,這是一個在Mac上解鎖NTFS驅動器讀寫支持的應用程序。
如果您正在處理其他不受支持的驅動器格式,您可以嘗試更改其格式。
注意:更改格式之前,您需要擦除驅動器上的所有數據。以下是更改驅動器格式的方法:
- 連接您的外接硬盤。
- 打開“磁盤工具”,選擇驅動器,然後單擊“抹掉”。
- 在“格式”下選擇正確的格式(APFS是macOS的標準格式)>“抹掉”。

9. 運行“急救”
外接硬盤被檢測到但無法打開的最直接原因是文件系統問題。如果您的驅動器存在此類問題,您可以嘗試使用“急救”自行修復它們,從而訪問您的文件。 “急救”工具將檢查磁盤錯誤,然後根據需要嘗試修復。它有助於驗證和修復與啟動HD和外接硬盤問題相關的各種問題。如果您能夠使用“磁盤工具”修復Mac中的硬盤或SSD(或任何外接硬盤),您將有希望能夠恢復您的文件。
要在外接硬盤上運行“急救”:
- 打開“磁盤工具”。您可以使用Spotlight或通過Finder>前往>實用工具進行搜索。
- 選擇您的外接硬盤。
- 訪問“急救”選項卡,然後單擊“運行”以開始運行診斷。
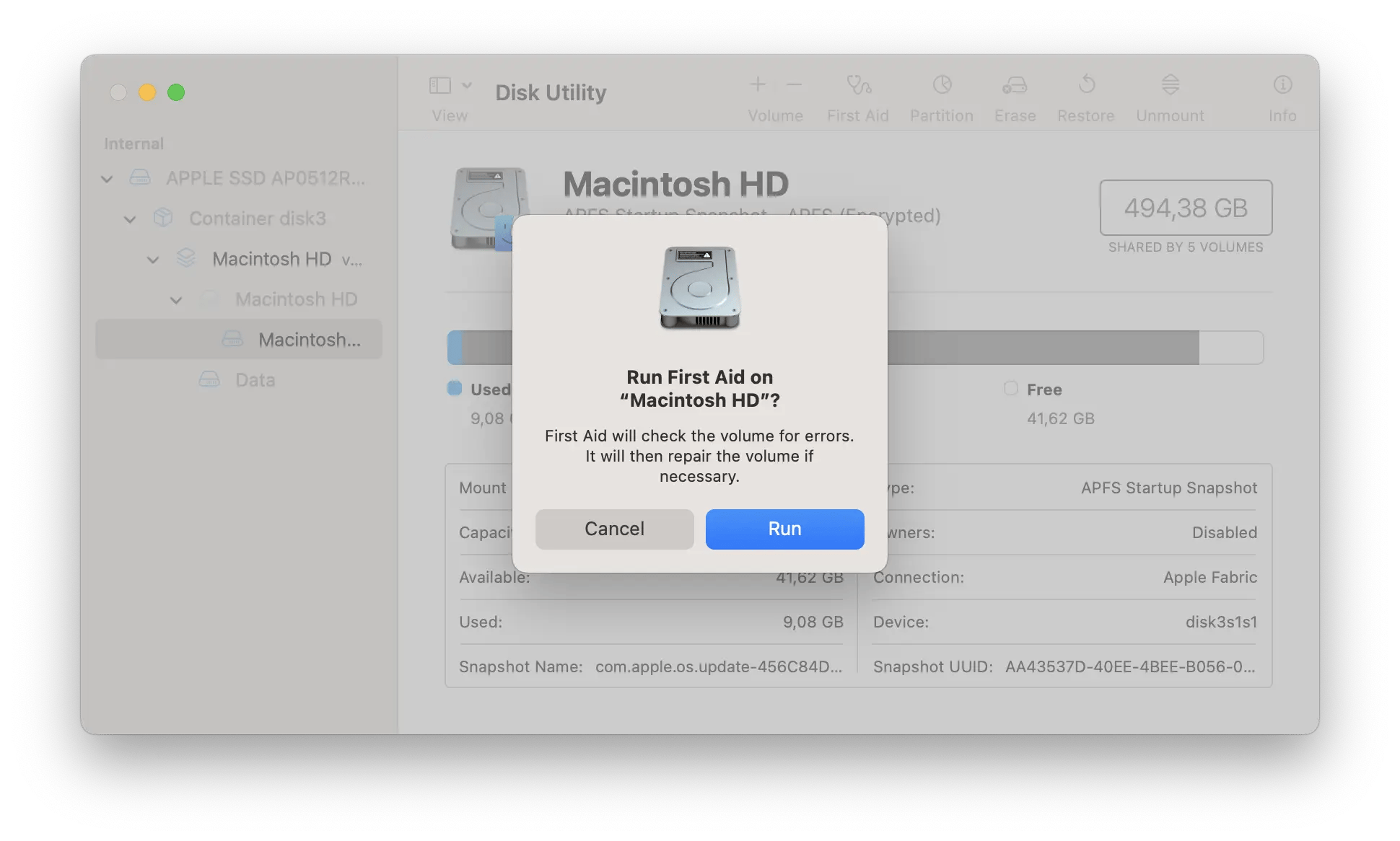
10. 重新啟動Mac
Mac未檢測到硬盤可能是macOS問題。希望通過重新啟動Mac可以修復一些數據損壞。轉到Apple菜單>重新啟動。或者按住電源按鈕,當出現對話框時,單擊“重新啟動”或按R。重新啟動Mac實際上清除了macOS的內存並以全新狀態啟動它。

11. 運行Apple診斷程序
如果這些解決方案均無效,我建議最後運行Apple診斷程序。它將檢查任何Mac硬件問題,如果某些東西干擾了外接硬盤的正常運行,則可能會提供提示。
要在具有Silicon芯片的Mac上運行Apple診斷程序,請按照以下步驟操作:
- 斷開Mac上除基本設備(如鍵盤、顯示器、鼠標等)以外的所有設備的連接。
- 關閉您的電腦。
- 按住電源按鈕啟動Mac,直到看到啟動選項。
- 按Command D在Mac上運行診斷測試。
如果Apple診斷程序發現問題,它將返回錯誤代碼。在參考代碼列表中找到它並研究解決方案。
Intel Mac的診斷過程略有不同。查看我們關於如何在Mac上運行診斷程序的文章,了解詳細信息和其他解決方案。
如何從崩潰的驅動器中恢復數據
如果您完成了所有步驟但仍無法修復Mac未檢測到外接硬盤的問題,則您的驅動器確實已損壞或使用Mac無法讀取的文件系統進行格式化。如果損壞的驅動器包含您無法承受丟失的數據,我建議嘗試使用Disk Drill恢復它。在我意外刪除重要文件並認為它們永遠消失了之後,它多次拯救了我。
Disk Drill是全球首屈一指的Mac數據恢復軟件。功能強大,足以從Mac、外接硬盤、USB驅動器和相機卡中檢索長期丟失、錯誤刪除的文件。

恢復已刪除的文件
安裝Disk Drill,這是一個功能強大的Mac工具,用於從損壞或崩潰的驅動器中恢復文件。
免費試用安全測試
以下是使用Disk Drill恢復文件的方法:
- 將驅動器連接到Mac。
- 退出Mac上的所有其他應用程序,尤其是那些可能正在嘗試訪問外接硬盤的應用程序(例如iPhoto、Words)。
- 打開Disk Drill。
- 單擊要從中恢復文件的外部驅動器。如果它有分區,您將看到所有分區。但是,如果您仍然沒有在外接驅動器上看到任何卷,您可能需要再次嘗試上述一些步驟或閱讀Disk Drill掃描常見問題解答。
- 掃描驅動器中丟失的文件。
- 預覽掃描結果,一旦找到要恢復的文件,單擊“恢復”。
Disk Drill確實還有其他方法可以恢復丟失的文件,但假設沒有並發症,此方法是最有效的。

如何修復外接硬盤NTFS只讀問題
外接硬盤已檢測到但未打開?如前所述,Mac無法識別外接硬盤的一個常見原因是文件格式。 Windows使用NTFS文件格式,而Mac直到Sierra的推出才使用HFS 。現在,Apple為較新的操作系統引入了Apple文件系統(APFS)。
如果您連接NTFS驅動器,您的Mac將能夠讀取它,但不能編輯它。這意味著只要您遇到只讀問題,就無法真正完成您的任務(移動、複製或刪除任何文件)。我嘗試過的此問題的最簡單解決方法是iBoysoft NTFS,這是一個在Mac上啟用NTFS驅動器完全讀寫支持的應用程序。

一些恢復文件的額外提示
以下是一些我認為可以幫助您避免將來出現類似問題的額外提示。
- Mac和管理Mac的第三方應用程序(如Disk Drill和iStat Menus)都帶有SMART (也稱為自我監控、分析和報告技術)狀態監視器。如果SMART檢查報告錯誤,則可能意味著硬盤有完全損壞的風險。在“磁盤工具”和Disk Drill中,有幾種解決方案:修復磁盤權限和修復磁盤。如果兩者都不起作用,我建議備份磁盤上的所有數據,將其擦除,然後再次運行SMART檢查。外接硬盤應顯示為“已驗證”。
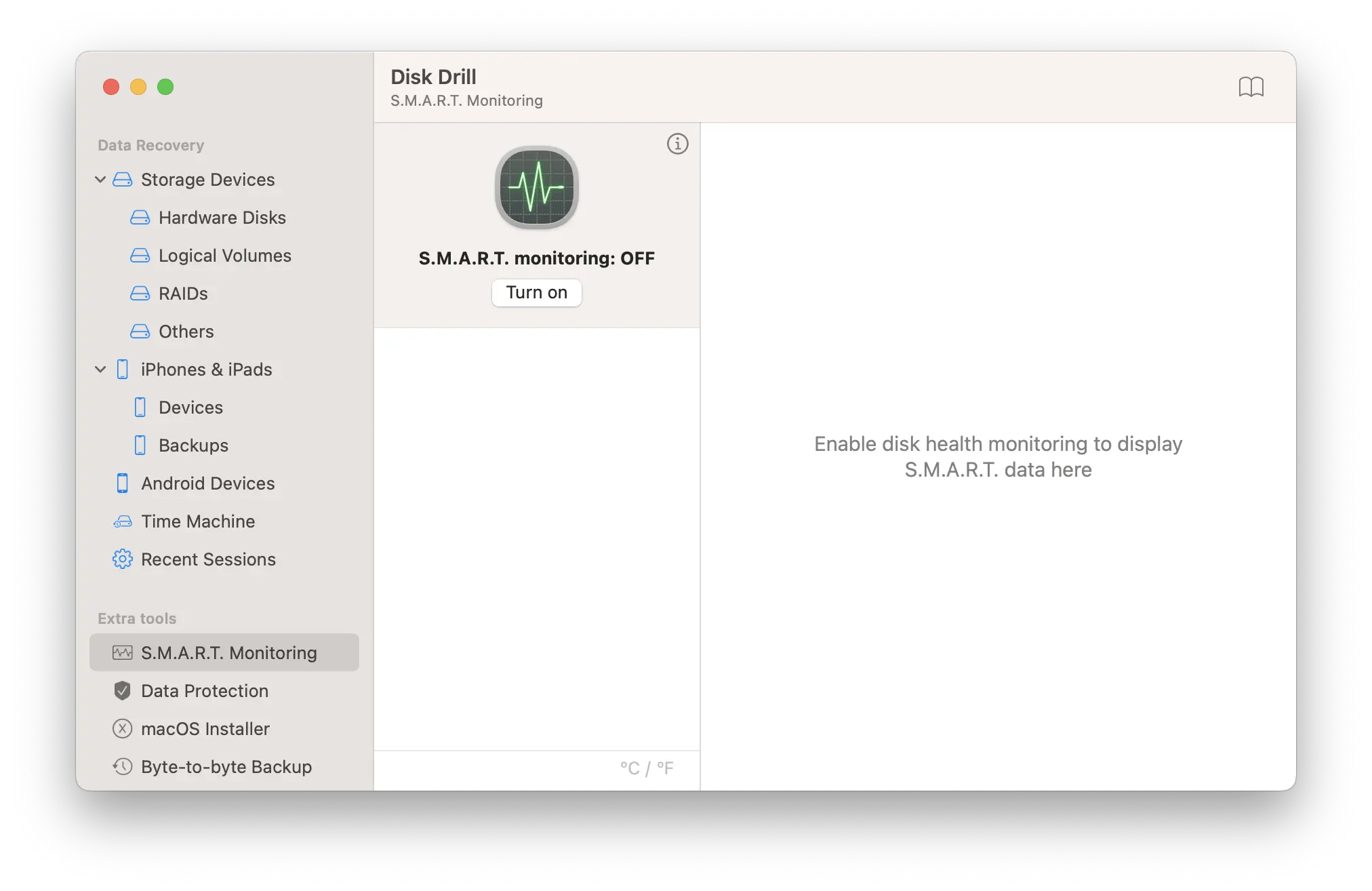
- 硬盤中的分區可能會丟失,暫時隱藏其中包含的所有信息。 Disk Drill可以幫助識別和恢復這些信息。
- 在Disk Drill中,您可以恢復數據,當硬盤損壞或添加格式時,這也是“磁盤工具”可以幫助您的地方。
- CleanMyMac是Setapp提供的另一個有用的應用程序,可以幫助您識別和修復外接硬盤錯誤。當您遇到外接硬盤困難時,這是一個值得嘗試的重要工具。

- 一個可以幫助您修復Mac上未顯示硬盤的技巧是將其替換為雲存儲。您可以將雲存儲作為本地驅動器安裝在Mac上。通過將Google Drive、Dropbox或Amazon連接到您的計算機,您可以獲得更多空間來安全地訪問和共享文件。為了將雲驅動器添加到Finder並隨時掌握它們,我使用CloudMounter。我建議您閱讀有關將雲存儲作為本地驅動器進行管理的詳細說明。

總結:如果外接硬盤在Mac上無法識別,則應嘗試的工具
希望我已經涵蓋了主題,因此您不必再搜索“外接硬盤從計算機中消失”了。始終從基礎開始:正確彈出外部設備,檢查USB端口是否清潔且連接是否安全,並確保您的操作系統是最新的。
如果這些無法解決問題,請嘗試更具體的解決方案。有很多潛在的解決方案可以解決Mac無法讀取/寫入外接硬盤的問題。如果您嘗試連接NTFS驅動器,請使用iBoysoft NTFS for Mac。如果您需要添加雲存儲,CloudMounter將提供幫助。最重要的是,您永遠不必擔心崩潰或損壞的外接硬盤,因為Disk Drill將幫助您恢復存儲在其上的所有數據。
iBoysoft NTFS、CloudMounter、Disk Drill以及CleanMyMac等其他強大的應用程序都可通過Setapp獲得,Setapp是一個應用程序訂閱服務,在一個訂閱中為您提供250多個應用程序來完成您的任務。
常見問題解答
當我的外接硬盤未被檢測到時該怎麼辦?
當您的外接硬盤未被檢測到時,請從基礎開始:檢查線纜和端口,查看驅動器是否出現在“磁盤工具”中,並重新啟動Mac。如果這不起作用,請嘗試運行“急救”、重置NVRAM、通過“磁盤工具”或終端強制掛載驅動器或運行Apple診斷程序。
如何在Mac上查找外接硬盤?
要查找外接硬盤,首先插入您的外接硬盤,打開Finder,然後在“位置”下查找驅動器。您的Mac無法識別外接硬盤嗎?確保將其設置為顯示在“位置”下:Finder>首選項>常規>選擇“外置磁盤”。
為什麼我的外接硬盤在Mac上不可讀?
您的外接硬盤在Mac上不可讀,因為您的驅動器格式可能不正確。在這種情況下,您需要使用“磁盤工具”更改驅動器的格式。其他原因可能包括電源問題、線纜故障以及驅動器損壞。
“磁盤工具”中的“損壞磁盤”是什麼意思?
“磁盤工具”中的“損壞磁盤”意味著硬盤未在Mac上檢測到或未正確掛載。 “損壞磁盤”錯誤通常在系統無法完成寫入驅動器時出現,從而使存儲在該驅動器上的數據無法訪問。嘗試搶救數據的最佳方法是使用數據恢復軟件,例如Disk Drill。
如果我的Mac在連接硬盤時關閉,該怎麼辦?
如果您的Mac在連接硬盤時關閉,則意味著您的Mac無法為外接硬盤提供所需的電源。這基本上與電源不足問題相反。在這種情況下,您可能需要連接額外的USB集線器或任何其他電源。如果您有基於Intel的Mac,您也可以嘗試重置SMC。
以上是外部硬盤驅動器未出現在Mac上嗎?在這裡該怎麼辦的詳細內容。更多資訊請關注PHP中文網其他相關文章!

熱AI工具

Undresser.AI Undress
人工智慧驅動的應用程序,用於創建逼真的裸體照片

AI Clothes Remover
用於從照片中去除衣服的線上人工智慧工具。

Undress AI Tool
免費脫衣圖片

Clothoff.io
AI脫衣器

Video Face Swap
使用我們完全免費的人工智慧換臉工具,輕鬆在任何影片中換臉!

熱門文章

熱工具

記事本++7.3.1
好用且免費的程式碼編輯器

SublimeText3漢化版
中文版,非常好用

禪工作室 13.0.1
強大的PHP整合開發環境

Dreamweaver CS6
視覺化網頁開發工具

SublimeText3 Mac版
神級程式碼編輯軟體(SublimeText3)
 更新到紅杉後,修復Mac慢速運行速度
Apr 14, 2025 am 09:30 AM
更新到紅杉後,修復Mac慢速運行速度
Apr 14, 2025 am 09:30 AM
升級到最新 macOS 後,Mac 運行速度變慢?別擔心,你不是一個人!本文將分享我升級到 macOS Sequoia 後解決 Mac 運行緩慢問題的經驗。升級後,我迫不及待地想體驗新功能,例如語音筆記的錄音和轉錄以及改進的步道地圖規劃功能。但安裝後,我的 Mac 開始運行緩慢。 macOS 更新後 Mac 運行緩慢的原因及解決方法 以下是我的經驗總結,希望能幫助您解決 macOS Sequoia 更新後 Mac 運行緩慢的問題: 問題原因 解決方法 性能問題 使用 Novabe
 如何將視頻製作到Mac和iPhone上的現場照片中:詳細的步驟
Apr 11, 2025 am 10:59 AM
如何將視頻製作到Mac和iPhone上的現場照片中:詳細的步驟
Apr 11, 2025 am 10:59 AM
本指南說明瞭如何在iPhone和Mac上的實時照片,視頻和GIF之間進行轉換。 現代iPhone在圖像處理方面表現出色,但是管理不同的媒體格式可能很棘手。 本教程為各種轉換提供了解決方案
 如何減少Windowser Mac CPU使用
Apr 16, 2025 pm 12:07 PM
如何減少Windowser Mac CPU使用
Apr 16, 2025 pm 12:07 PM
MACOS Windowser:了解高CPU使用和解決方案 您是否注意到Windowser在Mac上消耗了大量CPU資源? 此過程對於Mac的圖形接口至關重要,渲染了您在屏幕上看到的所有內容。 高c
 MAC磁盤實用程序:如何用急救維修磁盤?如何恢復它?
Apr 13, 2025 am 11:49 AM
MAC磁盤實用程序:如何用急救維修磁盤?如何恢復它?
Apr 13, 2025 am 11:49 AM
如果您的計算機無法啟動,應用程序保持凍結,無法打開某些文檔,或者性能已慢下來,則可能需要修復Mac磁盤。幸運的是,蘋果公司包含一個可以使用的方便工具
 如何在Mac上鍵入標籤
Apr 13, 2025 am 09:43 AM
如何在Mac上鍵入標籤
Apr 13, 2025 am 09:43 AM
如今,您無法真正使用互聯網,而不會遇到看起來像這樣的主題標籤符號 - #。 Twitter在全球範圍內普及,是定義常見推文主題的一種方式,後來由Instagram和其他應用程序採用到C
 如何在Mac上刪除文件
Apr 15, 2025 am 10:22 AM
如何在Mac上刪除文件
Apr 15, 2025 am 10:22 AM
管理MAC存儲:刪除文件的綜合指南 每日MAC使用涉及安裝應用程序,創建文件和下載數據。 但是,即使是高端Mac的存儲空間也有限。 本指南提供了刪除未包含的各種方法
 Google Chrome不在Mac上工作嗎?為什麼網站不加載?
Apr 12, 2025 am 11:36 AM
Google Chrome不在Mac上工作嗎?為什麼網站不加載?
Apr 12, 2025 am 11:36 AM
Google Chrome的市場份額超過65.7%,是世界上最大的網絡瀏覽器。如果您使用Windows和Android等其他操作系統,則可以使用它,但是許多Mac用戶也喜歡Chrome而不是Safari。莫
 如何將藍牙耳機連接到Mac?
Apr 12, 2025 pm 12:38 PM
如何將藍牙耳機連接到Mac?
Apr 12, 2025 pm 12:38 PM
從時間的曙光到幾年前,我們所有人都戴著一雙有線耳機,並堅信這僅僅是永遠這樣做的方式。畢竟,它們是最簡單的技術:只需將它們插入






