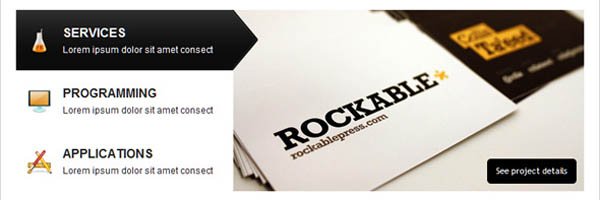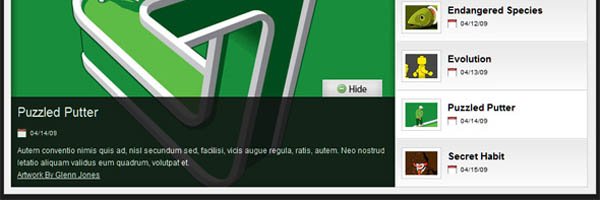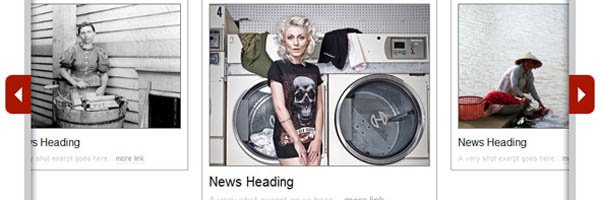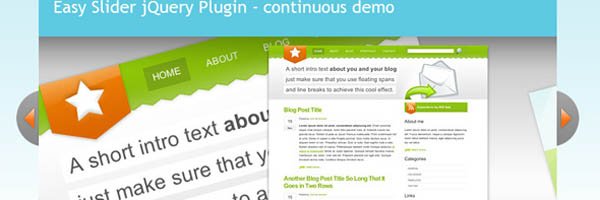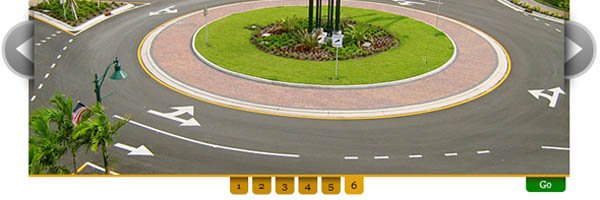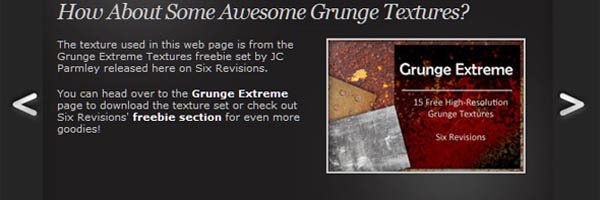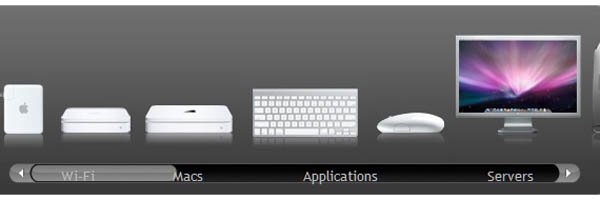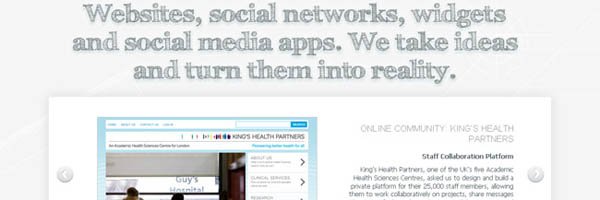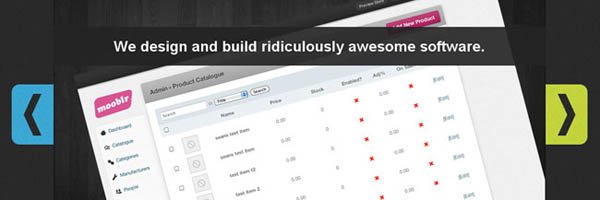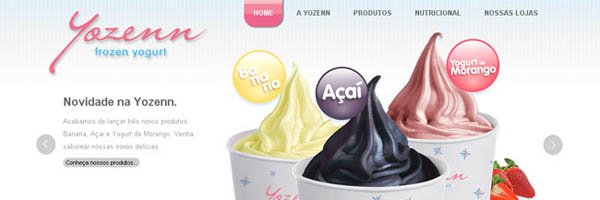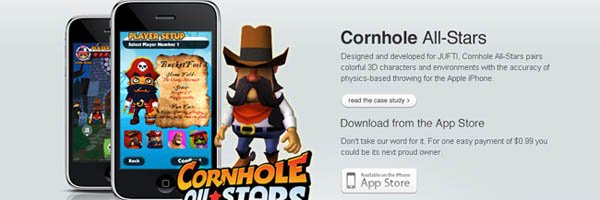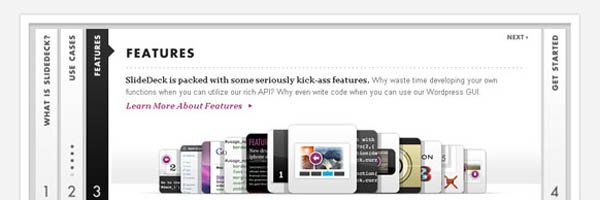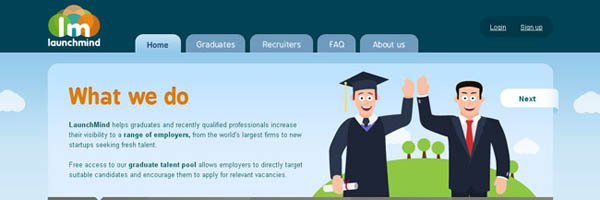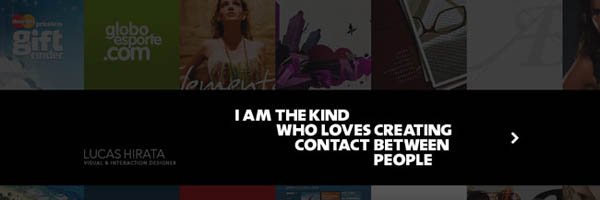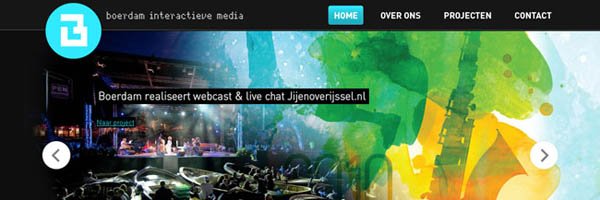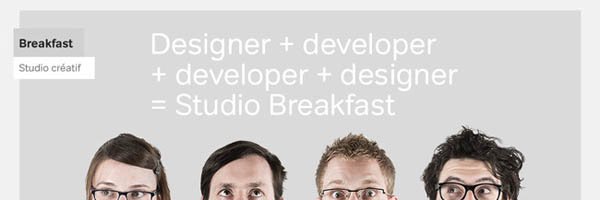分享10篇优秀的jQuery幻灯片制作教程及应用案例_jquery
幻灯片效果是常用的内容展示方式之一,这是一种在有限的网页空间内展示系列项目时非常好的方法。今天要给大家分享的是10篇非常棒的 jQuery 幻灯片教程及16个优秀的 jQuery 幻灯片应用案例。
10篇 jQuery 幻灯片制作教程Create Beautiful jQuery slider tutorial
jQuery Plugin – Feature List Create an Image Rotator with Description (CSS/jQuery) Moving Boxes Using the Wonderful jFlow Plugin Easy Slider 1.7 – Numeric Navigation jQuery Slider AnythingSlider jQuery Plugin Create a Slick and Accessible Slideshow Using jQuery jQuery Multimedia Portfolio Slider Gallery16个 jQuery 幻灯片应用案例
(编译来源:梦想天空 原文来自:Examples of jQuery Sliders in Web Design, Plugins and Tutorials)

熱AI工具

Undresser.AI Undress
人工智慧驅動的應用程序,用於創建逼真的裸體照片

AI Clothes Remover
用於從照片中去除衣服的線上人工智慧工具。

Undress AI Tool
免費脫衣圖片

Clothoff.io
AI脫衣器

AI Hentai Generator
免費產生 AI 無盡。

熱門文章

熱工具

記事本++7.3.1
好用且免費的程式碼編輯器

SublimeText3漢化版
中文版,非常好用

禪工作室 13.0.1
強大的PHP整合開發環境

Dreamweaver CS6
視覺化網頁開發工具

SublimeText3 Mac版
神級程式碼編輯軟體(SublimeText3)
 如何修復背景投影片在 Windows 11、10 中不起作用
May 05, 2023 pm 07:16 PM
如何修復背景投影片在 Windows 11、10 中不起作用
May 05, 2023 pm 07:16 PM
在Windows11/10系統上,一些使用者聲稱桌面背景上的幻燈片已經停止運作。用戶對為什麼筆記型電腦背景螢幕上的照片不再滑動感到困惑。幻燈片無法正常運作的此問題的原因如下所述。已安裝第三方桌面客製化應用程式。在電源選項中,桌面背景幻燈片設定已暫停。包含背景圖像的資料夾被刪除。幻燈片播放完成後畫面可能會關閉。在對上述原因進行調查之後,我們創建了一個修復列表,無疑將幫助用戶解決問題。解決方法-停用的視窗可能是導致此問題的原因之一。因此,請嘗試啟動Windows並檢查問題是否已解決。嘗試透過“設定”應
 幻燈片全螢幕播放為什麼有黑邊
Oct 20, 2023 pm 03:25 PM
幻燈片全螢幕播放為什麼有黑邊
Oct 20, 2023 pm 03:25 PM
投影片全螢幕播放有黑邊可能是因為螢幕解析度不符、圖片尺寸不符、縮放模式設定不正確、顯示器設定問題和投影片設計問題等。詳細介紹:1、螢幕解析度不匹配,黑邊的一個常見原因是螢幕解析度與幻燈片尺寸不匹配,當幻燈片的尺寸小於螢幕解析度時,播放時會出現黑邊,解決方法是調整投影片的尺寸,使其與螢幕解析度相符,在PowerPoint中,可以選擇「設計」選項卡,然後點擊「投影片大小」等等。
 如何在Windows 11上建立帶有背景音樂的幻燈片?
Apr 21, 2023 am 10:07 AM
如何在Windows 11上建立帶有背景音樂的幻燈片?
Apr 21, 2023 am 10:07 AM
幻燈片是在Windows11電腦上組織圖片的好方法。有時,Windows用戶可能會面臨某種硬體限製或系統更新,他們需要一種方法來儲存他們的文件,以免被意外刪除或遺失。此外,與必須透過一張一張地滾動照片來手動向人們展示相比,它使對照片進行分類和展示要容易得多。幻燈片也是將來自不同來源(相機、手機、USB驅動器)的照片匯集為易於欣賞的格式的好方法。幸運的是,您可以使用一些有用的第三方應用程式來建立這些投影片,而不必被迫使用PowerPoint之類的工具。該應用程式適用於商業演示,但Pow
 如何將 PowerPoint 轉換為 Google Slides?
Apr 22, 2023 pm 03:19 PM
如何將 PowerPoint 轉換為 Google Slides?
Apr 22, 2023 pm 03:19 PM
如何將PowerPoint轉換為Google投影片將完整的PowerPoint簡報轉換為Google投影片的最簡單方法之一是上傳它。透過將PowerPoint(PPT或PPTX)檔案上傳到Google投影片,該檔案將自動轉換為適用於Google幻燈片的格式。若要將PowerPoint直接轉換為Google投影片,請執行以下步驟:登入您的Google帳戶,前往Google投影片頁面,然後按一下「開始新的簡報」部分下的空白。在新的簡報頁面中,按一下文件&g
 如何隱藏文字直到在 Powerpoint 中單擊
Apr 14, 2023 pm 04:40 PM
如何隱藏文字直到在 Powerpoint 中單擊
Apr 14, 2023 pm 04:40 PM
如何在 PowerPoint 中的任何點擊之前隱藏文本如果您希望在單擊 PowerPoint 幻燈片上的任意位置時顯示文本,那麼設置起來既快速又容易。若要在 PowerPoint 中按一下任何按鈕之前隱藏文字:開啟您的 PowerPoint 文檔,然後按一下「插入 」功能表。點選新幻燈片。選擇空白或其他預設之一。仍然在插入選單中,按一下文字方塊。在投影片上拖出一個文字方塊。點擊文字方塊並輸入您
 PPT幻燈片插入七邊形方法介紹
Mar 26, 2024 pm 07:46 PM
PPT幻燈片插入七邊形方法介紹
Mar 26, 2024 pm 07:46 PM
1.開啟PPT投影片文檔,在PPT左側【大綱、投影片】欄中,點選選擇需要插入基本【形狀】的投影片。 2.選擇好之後,在PPT上方功能選單列中選擇【插入】選單並點選。 3.點選【插入】選單後,在功能選單列下方彈出【插入】子選單列。在【插入】子選單列中選擇【形狀】選單。 4.點選【形狀】選單,彈出預設的形狀種類選擇頁面。 5.在形狀種類選擇頁面中,選擇【七邊形】形狀並點選。 6.點擊後,滑鼠移動至投影片編輯介面,按下滑鼠繪製,繪製完成後放開滑鼠。完成【七邊形】形狀的插入。
 PPT投影片統一主題顏色的操作步驟
Mar 26, 2024 pm 08:51 PM
PPT投影片統一主題顏色的操作步驟
Mar 26, 2024 pm 08:51 PM
1.配色方案自然與設計有關,所以,我們點擊設計工具欄,在其右側,可以看到顏色選項。滑鼠指上去,可以看到目前主題顏色是:預設設計模板1。2、點開這個選項,排在第一的就是目前的顏色設計。更改它,我們要在面板下方進入:新主題顏色。 3.點進去,在出現的一列顏色種可以看到有三種強調文字顏色都偏淡,在淺色背景下幾乎無法顯示,其中就有本例中的文字顏色。 4.點選顏色右側的下拉箭頭,出現顏色選擇面板。為不破壞整體配色,在原色系中選擇一種深色替代原色。同樣方法將另外兩種顏色替換。 5.更改後的顏色與原色對比。左邊為
 如何在 Windows 10 和 11 上製作背景音樂的幻燈片?
Apr 23, 2023 pm 09:49 PM
如何在 Windows 10 和 11 上製作背景音樂的幻燈片?
Apr 23, 2023 pm 09:49 PM
幻燈片是在Windows11或10計算機上組織圖片的好方法。有時,Windows用戶可能會面臨某種硬體限製或系統更新,他們需要一種方法來儲存文件,以免被意外刪除或遺失。此外,它使分類照片和展示它們比透過手動滾動一張一張地向人們展示要容易得多。幻燈片也是一種很好的方式,可以將來自不同來源(相機、手機、USB驅動器)的照片匯集到易於欣賞的格式中。幸運的是,您可以使用有用的第三方應用程式來建立這些投影片,而不必被迫使用PowerPoint之類的東西。這些第三方應用程式更高級:Canva–