Installing LightTPD and PHP on Windows
转自:http://www.winstonyw.com/2008/05/28/installing-lighttpd-and-php-on-windows/
This blog is in need of a makeover, and so I am trying to keep the procrastination habit at bay, practice some GTD and get started on creating a new template for it. First of all, I need a local development environment for PHP on Windows, since I am a Windows user. Previously, I would have installed IIS on Windows and used it as the server for PHP, but it’s always a chore trying to find my Windows CD.
Fortunately, I learnt about LightTPD recently in my work at Wego and how I can use it to replace IIS as the server for PHP. It’s easy installation and setup within minutes. Great! Let’s get started!
1. Download and Install PHPDownload PHP from PHP website. I chose the zip package and simply unzipped it into my directory of choice: Almighty C drive! So now, it’s residing at “C:"php”.
2. Download and Install LightTPDDownload a Win32 version of LightTPD from the WLMP Project; I chose the Setup Wizard (.exe) version.
Double-click on the downloaded executable to start the short installation process, during which you would specify the destination of the install. I installed mine at “C:"Program Files"LightTPD”.
3. Start and Test LightTPDTo start LightTPD, go to the LightTPD directory (i.e. “C:"Program Files"LightTPD”), find the file “TestMode.bat” and double-click on it. A console window would open and indicate that the server has been started.
To test that LightTPD is working at this moment, point your browser to http://localhost. You should see a “LightTPD Test Page”.
That was easy right? Now we just need to edit some configurations to make PHP work with LightTPD.
4. Editing LightTPD ConfigurationsEdit the file lighttpd-inc.conf (i.e. “C:"Program Files"LightTPD"conf"lighttpd-inc.conf”) with the following:
Remove the comment tag for “mod-cgi” (Line 20) Add this line (assuming that PHP was installed on C drive): cgi.assign = ( “.php” => “C:/php/php-cgi.exe” ) 5. Editing PHP ConfigurationsIn your PHP directory, rename the file php.ini-recommended to php.ini and edit php.ini with the following:
short_open_tag = On display_errors = On doc_root = “C:"Progra~1"LightTPD"htdocs” 6. Test PHP with LightTPDTo test that LightTPD now works with PHP, create a file with the following contents:
View Plain Copy to Clipboard Print ?
Place the file in your htdocs directory (i.e. “C:"Program Files"LightTPD"htdocs”), open up your browser and browse to the page. Walaa! You should be able to see the standard phpinfo() messages.
There you have it! A development environment for PHP on Windows in 6 simple steps. Now, to get started on the new template..

熱AI工具

Undresser.AI Undress
人工智慧驅動的應用程序,用於創建逼真的裸體照片

AI Clothes Remover
用於從照片中去除衣服的線上人工智慧工具。

Undress AI Tool
免費脫衣圖片

Clothoff.io
AI脫衣器

Video Face Swap
使用我們完全免費的人工智慧換臉工具,輕鬆在任何影片中換臉!

熱門文章

熱工具

記事本++7.3.1
好用且免費的程式碼編輯器

SublimeText3漢化版
中文版,非常好用

禪工作室 13.0.1
強大的PHP整合開發環境

Dreamweaver CS6
視覺化網頁開發工具

SublimeText3 Mac版
神級程式碼編輯軟體(SublimeText3)
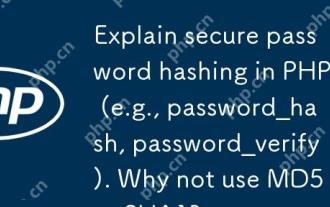 說明PHP中的安全密碼散列(例如,password_hash,password_verify)。為什麼不使用MD5或SHA1?
Apr 17, 2025 am 12:06 AM
說明PHP中的安全密碼散列(例如,password_hash,password_verify)。為什麼不使用MD5或SHA1?
Apr 17, 2025 am 12:06 AM
在PHP中,應使用password_hash和password_verify函數實現安全的密碼哈希處理,不應使用MD5或SHA1。1)password_hash生成包含鹽值的哈希,增強安全性。 2)password_verify驗證密碼,通過比較哈希值確保安全。 3)MD5和SHA1易受攻擊且缺乏鹽值,不適合現代密碼安全。
 PHP和Python:比較兩種流行的編程語言
Apr 14, 2025 am 12:13 AM
PHP和Python:比較兩種流行的編程語言
Apr 14, 2025 am 12:13 AM
PHP和Python各有優勢,選擇依據項目需求。 1.PHP適合web開發,尤其快速開發和維護網站。 2.Python適用於數據科學、機器學習和人工智能,語法簡潔,適合初學者。
 PHP行動:現實世界中的示例和應用程序
Apr 14, 2025 am 12:19 AM
PHP行動:現實世界中的示例和應用程序
Apr 14, 2025 am 12:19 AM
PHP在電子商務、內容管理系統和API開發中廣泛應用。 1)電子商務:用於購物車功能和支付處理。 2)內容管理系統:用於動態內容生成和用戶管理。 3)API開發:用於RESTfulAPI開發和API安全性。通過性能優化和最佳實踐,PHP應用的效率和可維護性得以提升。
 PHP:網絡開發的關鍵語言
Apr 13, 2025 am 12:08 AM
PHP:網絡開發的關鍵語言
Apr 13, 2025 am 12:08 AM
PHP是一種廣泛應用於服務器端的腳本語言,特別適合web開發。 1.PHP可以嵌入HTML,處理HTTP請求和響應,支持多種數據庫。 2.PHP用於生成動態網頁內容,處理表單數據,訪問數據庫等,具有強大的社區支持和開源資源。 3.PHP是解釋型語言,執行過程包括詞法分析、語法分析、編譯和執行。 4.PHP可以與MySQL結合用於用戶註冊系統等高級應用。 5.調試PHP時,可使用error_reporting()和var_dump()等函數。 6.優化PHP代碼可通過緩存機制、優化數據庫查詢和使用內置函數。 7
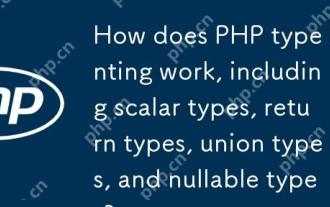 PHP類型提示如何起作用,包括標量類型,返回類型,聯合類型和無效類型?
Apr 17, 2025 am 12:25 AM
PHP類型提示如何起作用,包括標量類型,返回類型,聯合類型和無效類型?
Apr 17, 2025 am 12:25 AM
PHP類型提示提升代碼質量和可讀性。 1)標量類型提示:自PHP7.0起,允許在函數參數中指定基本數據類型,如int、float等。 2)返回類型提示:確保函數返回值類型的一致性。 3)聯合類型提示:自PHP8.0起,允許在函數參數或返回值中指定多個類型。 4)可空類型提示:允許包含null值,處理可能返回空值的函數。
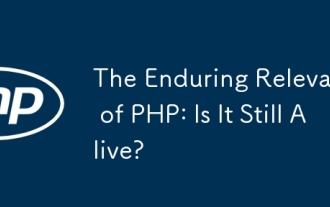 PHP的持久相關性:它還活著嗎?
Apr 14, 2025 am 12:12 AM
PHP的持久相關性:它還活著嗎?
Apr 14, 2025 am 12:12 AM
PHP仍然具有活力,其在現代編程領域中依然佔據重要地位。 1)PHP的簡單易學和強大社區支持使其在Web開發中廣泛應用;2)其靈活性和穩定性使其在處理Web表單、數據庫操作和文件處理等方面表現出色;3)PHP不斷進化和優化,適用於初學者和經驗豐富的開發者。
 PHP與其他語言:比較
Apr 13, 2025 am 12:19 AM
PHP與其他語言:比較
Apr 13, 2025 am 12:19 AM
PHP適合web開發,特別是在快速開發和處理動態內容方面表現出色,但不擅長數據科學和企業級應用。與Python相比,PHP在web開發中更具優勢,但在數據科學領域不如Python;與Java相比,PHP在企業級應用中表現較差,但在web開發中更靈活;與JavaScript相比,PHP在後端開發中更簡潔,但在前端開發中不如JavaScript。
 PHP和Python:代碼示例和比較
Apr 15, 2025 am 12:07 AM
PHP和Python:代碼示例和比較
Apr 15, 2025 am 12:07 AM
PHP和Python各有優劣,選擇取決於項目需求和個人偏好。 1.PHP適合快速開發和維護大型Web應用。 2.Python在數據科學和機器學習領域佔據主導地位。






