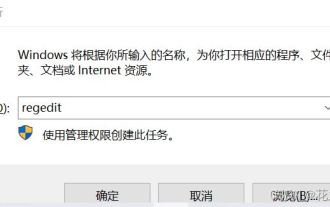Nginx 在windows下配合iis搭建負載平衡過程
Aug 08, 2016 am 09:21 AM因為專案遇到大量的圖片儲存問題,雖然現在我們圖片還不是很多(目前在1T ,自己在思考如何有效地儲存大量圖片時,尋找一些資料,看到了,有人使用 Nginx搭建伺服器,本著學習的目的,自己也親自去體驗了一下nginx在window下的安裝過程,並搭配iis搭建一個負載平衡的過程,環境如下:
解釋一下,因為我自己就一台計算機,為了示範效果,所以安裝了虛擬機器。A : 
IIS
埠衝突,務必修改連接埠號碼,跟虛擬機B 配合,相當於2台伺服器,來做負載平衡B:虛擬機B: ,連接埠號碼使用80連接埠。
下面來說一下安裝過程已經使用到的資源 迅雷下載網址: http://6.jsdx3.crsky.com/software1/VMwareworkstation-v9.0.1.zip
:
http: //open-source.blog.163.com/blog/static/1267734512010714103659611/
1.
CMD 注意:本人下載的是

將這裡的
80
.
3.
開啟
瀏覽器輸入 127.0.0.1:
127.0.0.1:
8090
 關閉Nginx
關閉Nginx
–s stop

conf/nginx.conf
前面說過了,我將Nginx. 計算機上,那就先來配置這個上面的
www.nginxtest.com
801
index.html
5. 6.

IP,
2
2
大功告成! 相關文章:
 Nginx設定中運作與啟動的詳細介紹
Nginx設定中運作與啟動的詳細介紹

熱門文章

熱門文章

熱門文章標籤

記事本++7.3.1
好用且免費的程式碼編輯器

SublimeText3漢化版
中文版,非常好用

禪工作室 13.0.1
強大的PHP整合開發環境

Dreamweaver CS6
視覺化網頁開發工具

SublimeText3 Mac版
神級程式碼編輯軟體(SublimeText3)
 Steam Deck OLED 上的無損縮放以高達 2 倍 FPS 的速度運行遊戲
Aug 26, 2024 am 10:07 AM
Steam Deck OLED 上的無損縮放以高達 2 倍 FPS 的速度運行遊戲
Aug 26, 2024 am 10:07 AM
Steam Deck OLED 上的無損縮放以高達 2 倍 FPS 的速度運行遊戲
 在 Vivobook S15 基準測試中,Snapdragon X Elite CPU 的電池效能與交流電源效能幾乎相同
Jun 21, 2024 am 06:50 AM
在 Vivobook S15 基準測試中,Snapdragon X Elite CPU 的電池效能與交流電源效能幾乎相同
Jun 21, 2024 am 06:50 AM
在 Vivobook S15 基準測試中,Snapdragon X Elite CPU 的電池效能與交流電源效能幾乎相同