在windows10上安裝mysql詳細圖文教學_MySQL
環境:windwos 10(1511) 64bit、mysql 5.7.14
一、下載mysql
1. 在瀏覽器裡開啟mysql的官網http://www.mysql.com/
2. 進入頁面頂部的"Downloads"

3. 開啟頁面底部的「Community(GPL) Downloads」

4. 在頁面中間的位置找到我們windows上要使用的下載頁面「MySQL on Windows(Installer & Tools)」

5. 選擇第一項"MySQL Installer」

6. 頁面底端找到下載入口“Windows (x86,
32-bit), MSI Installer”,點擊Download按鈕開始下載,共381.4M
注意:MSI格式是指windows的安裝程序,下載後直接雙擊就能進入安裝嚮導的那種,區別於對文件進行解壓的安裝方式;

7. 這個頁面告訴詢問你是否登錄,告訴你登入之後有哪些好處,我們不登錄,點擊頁面底部的「No thanks, just start my download.」按鈕進入下載頁面

8. 開始下載,等待下載完成(由於直接下載速度太慢,之後我用迅雷下載完成的)

9. 下載完成

二、安裝mysql

1. 雙擊下載好的mysql安裝檔「mysql-installer-community-5.7.14.0.msi」開啟安裝程序,開啟後需要等一下

2. 選擇安裝類型(依個人需求)

3. 我只需要安裝mysql server,所以選擇最後一項“Custom”,選擇Custom之後左邊的安裝流程和右邊的描述文字會改變,然後點擊"Next"按鈕繼續

4. 在這裡我們需要從安裝程式提供的可安裝的產品(Products)中選擇我們需要的mysql server

我們展開Available Products裡的第一個“MySQL Servers”,依次展開其子結點,直到其終端結點,我的操作是64位的,所以選中“MySQL Server 5.7.14 - X64”

然後點擊綠色的向右箭頭,將當前Product移動需要安裝的列表,然後在右邊展開“MySQL Server 5.7.14 - X64”項,取消“Development Components”的勾選(因為我們只需要安裝mysql server) ,之後點選「Next」按鈕進入下一步

5. 點選「Execute」(執行)開始安裝,安裝過程中會顯示安裝的Progress(進度),等待安裝完成後Status會顯示Complete,mysql圖示前會出現一個綠色的勾,然後點選「Next」按鈕進入產品配置介面


6. 點選「Next」按鈕進入MySQL Server 的設定

Config Type選擇“Development Machine”,選擇此項目將使用較小的內容來運行我們的mysql server,對應小型軟體、學習是完全夠用的。之後「Next」

在Root Account Password設定資料庫root帳號的密碼,我填的是123456所以程式提醒我密碼強度為弱,我們需要牢記這個密碼,然後點選「Next」

這裡可以設定mysql server的名稱和是否開機啟動,我把名稱改為了“MySQLZzz1”,取消了開機啟動,其它的沒改,點擊“Next”

點選「Next」

此介面將先前設定的設定內容套用到我們的mysql server,點選“Execute”,等待完成就可以了

配置完成,點選「Finish」完成設定環節

7. 配置完成後將回到安裝程序,我們點選「Next」繼續

提示我們安裝完成,點選「Finish」

8. 上一步點擊「Finish」之後電腦是如此的平靜,讓人不知道接下來幹什麼!按以往安裝軟體的經驗這個時候電腦應該要自動啟動剛安裝好的軟體的。所以我在進程裡找了一下,確實沒有發現類似mysql的進程,那我們就進入下一步。
三、配置mysql環境變數(非必要)
說明:給mysql配置環境變數後我們就可以在cmd裡執行mysql(開啟、停止等操作)
1. 和其實環境變數的配置方法一樣,我們打開環境變數配置視窗(組合鍵win+Pause -> 更改設定 -> 系統屬性裡選擇「進階」 -> 環境變數)
2. 選取系統變數中的“path”,在path值開頭處輸入mysql安裝目錄下的bin資料夾所在路徑:C:Program FilesMySQLMySQL Server 5.7bin,儲存退出
注意:mysql server安裝的預設路徑為:C:Program FilesMySQLMySQL Server 5.7
3. 測試是否配置成功:開啟cmd,輸入「mysql -u root -p」回車,然後輸入mysql安裝時設定的root帳號的密碼(123456),若提示「Welcome to the MySQL monitor.」說明設定成功了。
四、啟動mysql
是的,到現在我們還沒有啟動我們的mysql!那要怎麼啟動呢?
(基於已配置環境變數的情況)
1. 以管理員的身分執行cmd,輸入「net start mysqlzzz1」(MySQLZzz1是設定mysql server時填寫的伺服器名稱,cmd裡不區分大小寫也可以使用)

2. 提示啟動成功後我們便可以在工作管理員的進程裡看到「mysqld.exe」的進程了。
附:
若執行指令時提示:服務名無效。請鍵入 NET HELPMSG 2185 以獲得更多的協助。
解決方法: 在 mysql bin目錄下 以管理員的權限 執行 mysqld -install指令
附卸載mysql服務的方法。
1、以管理員的權限 net stop mysql ,關閉mysql服務
2、以管理員的權限 mysqld -remove ,卸載mysql服務
五、測試是否安裝成功
我們使用MySQL管理軟體(Navicat for MySQL)進行連線測試,確保mysql已經可以使用:
1. 開啟Navicat for MySQL

2. 新建一個連接,填寫連接資訊:
連接名稱:用來區分不同的連接,自己命名即可
主機名稱:localhost
埠:3306
用戶名:root
密碼:123456(之前設定mysql的時候填寫的密碼)

3. 點選「連線測試」按鈕,跳出連線成功對話方塊即表示mysql server已開啟

4. 之後就是Navicat for MySQL軟體的使用

另:
我們也可以在cmd裡,再次輸入“net start mysqlzzz1”,若提示“請求的服務已經啟動。”表示mysql server已正常啟動;
至此,mysql server在windows 10 64位元上就安裝完成了。

熱AI工具

Undresser.AI Undress
人工智慧驅動的應用程序,用於創建逼真的裸體照片

AI Clothes Remover
用於從照片中去除衣服的線上人工智慧工具。

Undress AI Tool
免費脫衣圖片

Clothoff.io
AI脫衣器

Video Face Swap
使用我們完全免費的人工智慧換臉工具,輕鬆在任何影片中換臉!

熱門文章

熱工具

記事本++7.3.1
好用且免費的程式碼編輯器

SublimeText3漢化版
中文版,非常好用

禪工作室 13.0.1
強大的PHP整合開發環境

Dreamweaver CS6
視覺化網頁開發工具

SublimeText3 Mac版
神級程式碼編輯軟體(SublimeText3)
 laravel入門實例
Apr 18, 2025 pm 12:45 PM
laravel入門實例
Apr 18, 2025 pm 12:45 PM
Laravel 是一款 PHP 框架,用於輕鬆構建 Web 應用程序。它提供一系列強大的功能,包括:安裝: 使用 Composer 全局安裝 Laravel CLI,並在項目目錄中創建應用程序。路由: 在 routes/web.php 中定義 URL 和處理函數之間的關係。視圖: 在 resources/views 中創建視圖以呈現應用程序的界面。數據庫集成: 提供與 MySQL 等數據庫的開箱即用集成,並使用遷移來創建和修改表。模型和控制器: 模型表示數據庫實體,控制器處理 HTTP 請求。
 MySQL和PhpMyAdmin:核心功能和功能
Apr 22, 2025 am 12:12 AM
MySQL和PhpMyAdmin:核心功能和功能
Apr 22, 2025 am 12:12 AM
MySQL和phpMyAdmin是強大的數據庫管理工具。 1)MySQL用於創建數據庫和表、執行DML和SQL查詢。 2)phpMyAdmin提供直觀界面進行數據庫管理、表結構管理、數據操作和用戶權限管理。
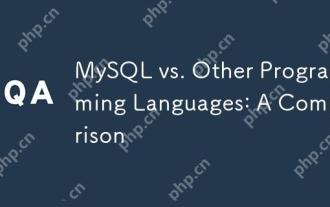 MySQL與其他編程語言:一種比較
Apr 19, 2025 am 12:22 AM
MySQL與其他編程語言:一種比較
Apr 19, 2025 am 12:22 AM
MySQL与其他编程语言相比,主要用于存储和管理数据,而其他语言如Python、Java、C 则用于逻辑处理和应用开发。MySQL以其高性能、可扩展性和跨平台支持著称,适合数据管理需求,而其他语言在各自领域如数据分析、企业应用和系统编程中各有优势。
 laravel框架安裝方法
Apr 18, 2025 pm 12:54 PM
laravel框架安裝方法
Apr 18, 2025 pm 12:54 PM
文章摘要:本文提供了詳細分步說明,指導讀者如何輕鬆安裝 Laravel 框架。 Laravel 是一個功能強大的 PHP 框架,它 упростил 和加快了 web 應用程序的開發過程。本教程涵蓋了從系統要求到配置數據庫和設置路由等各個方面的安裝過程。通過遵循這些步驟,讀者可以快速高效地為他們的 Laravel 項目打下堅實的基礎。
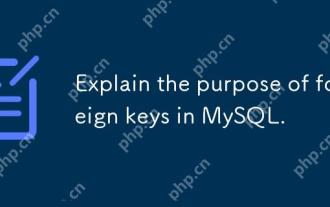 在MySQL中解釋外鍵的目的。
Apr 25, 2025 am 12:17 AM
在MySQL中解釋外鍵的目的。
Apr 25, 2025 am 12:17 AM
在MySQL中,外鍵的作用是建立表與表之間的關係,確保數據的一致性和完整性。外鍵通過引用完整性檢查和級聯操作維護數據的有效性,使用時需注意性能優化和避免常見錯誤。
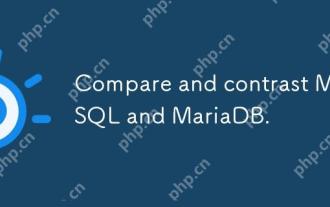 比較和對比Mysql和Mariadb。
Apr 26, 2025 am 12:08 AM
比較和對比Mysql和Mariadb。
Apr 26, 2025 am 12:08 AM
MySQL和MariaDB的主要區別在於性能、功能和許可證:1.MySQL由Oracle開發,MariaDB是其分支。 2.MariaDB在高負載環境中性能可能更好。 3.MariaDB提供了更多的存儲引擎和功能。 4.MySQL採用雙重許可證,MariaDB完全開源。選擇時應考慮現有基礎設施、性能需求、功能需求和許可證成本。
 SQL與MySQL:澄清兩者之間的關係
Apr 24, 2025 am 12:02 AM
SQL與MySQL:澄清兩者之間的關係
Apr 24, 2025 am 12:02 AM
SQL是一種用於管理關係數據庫的標準語言,而MySQL是一個使用SQL的數據庫管理系統。 SQL定義了與數據庫交互的方式,包括CRUD操作,而MySQL實現了SQL標準並提供了額外的功能,如存儲過程和触發器。
 yi框架用什麼軟件比較好 yi框架使用軟件推薦
Apr 18, 2025 pm 11:03 PM
yi框架用什麼軟件比較好 yi框架使用軟件推薦
Apr 18, 2025 pm 11:03 PM
文章首段摘要:在選擇開發 Yi 框架應用程序的軟件時,需要考慮多個因素。雖然原生移動應用程序開發工具(如 XCode 和 Android Studio)可以提供強大的控制和靈活性,但跨平台框架(如 React Native 和 Flutter)憑藉其編寫一次,即可部署到多個平台的優點而越來越受歡迎。對於剛接觸移動開發的開發者,低代碼或無代碼平台(如 AppSheet 和 Glide)可以快速輕鬆地構建應用程序。另外,雲服務提供商(如 AWS Amplify 和 Firebase)提供了全面的工具






